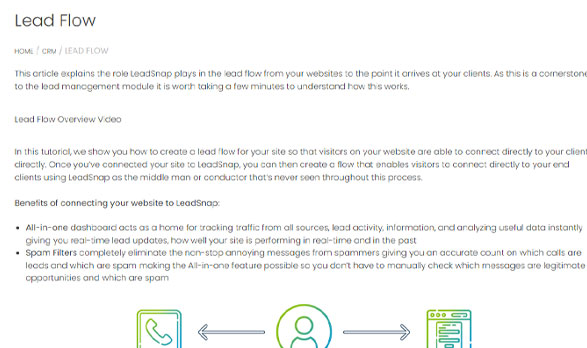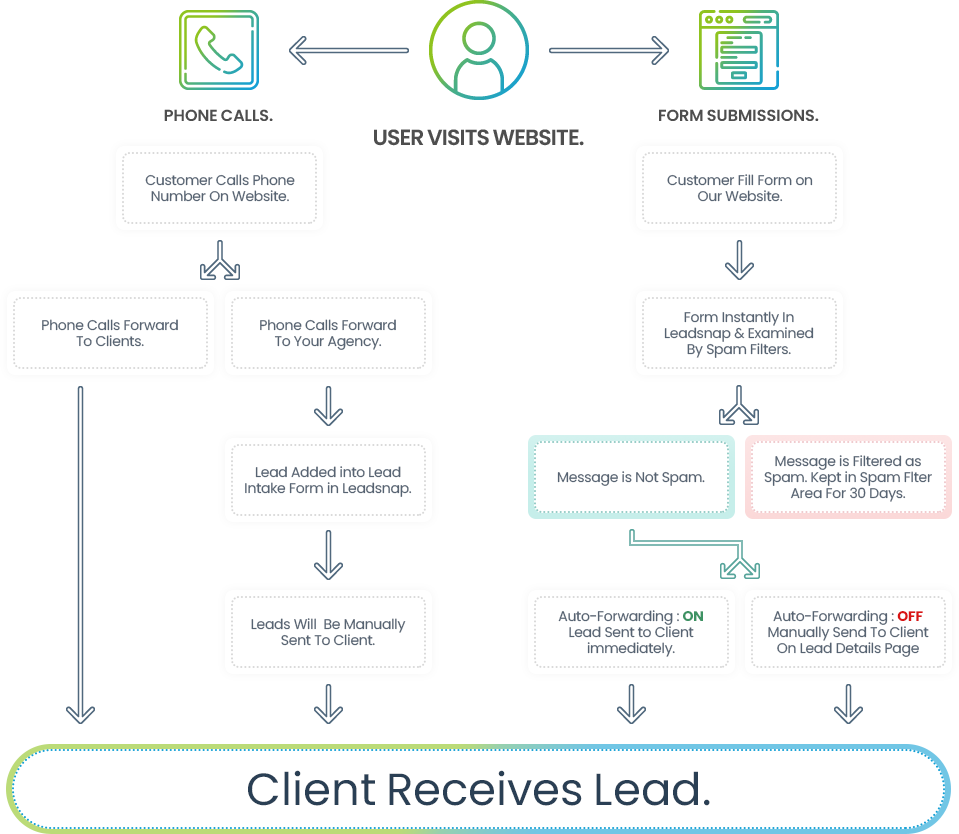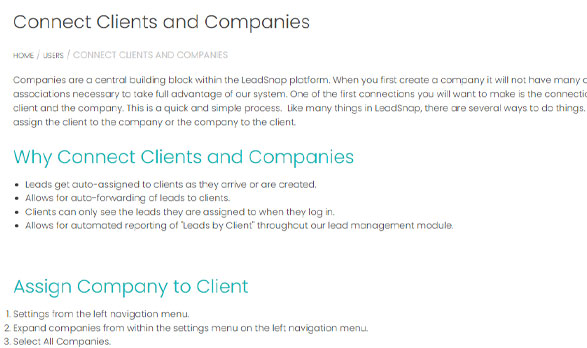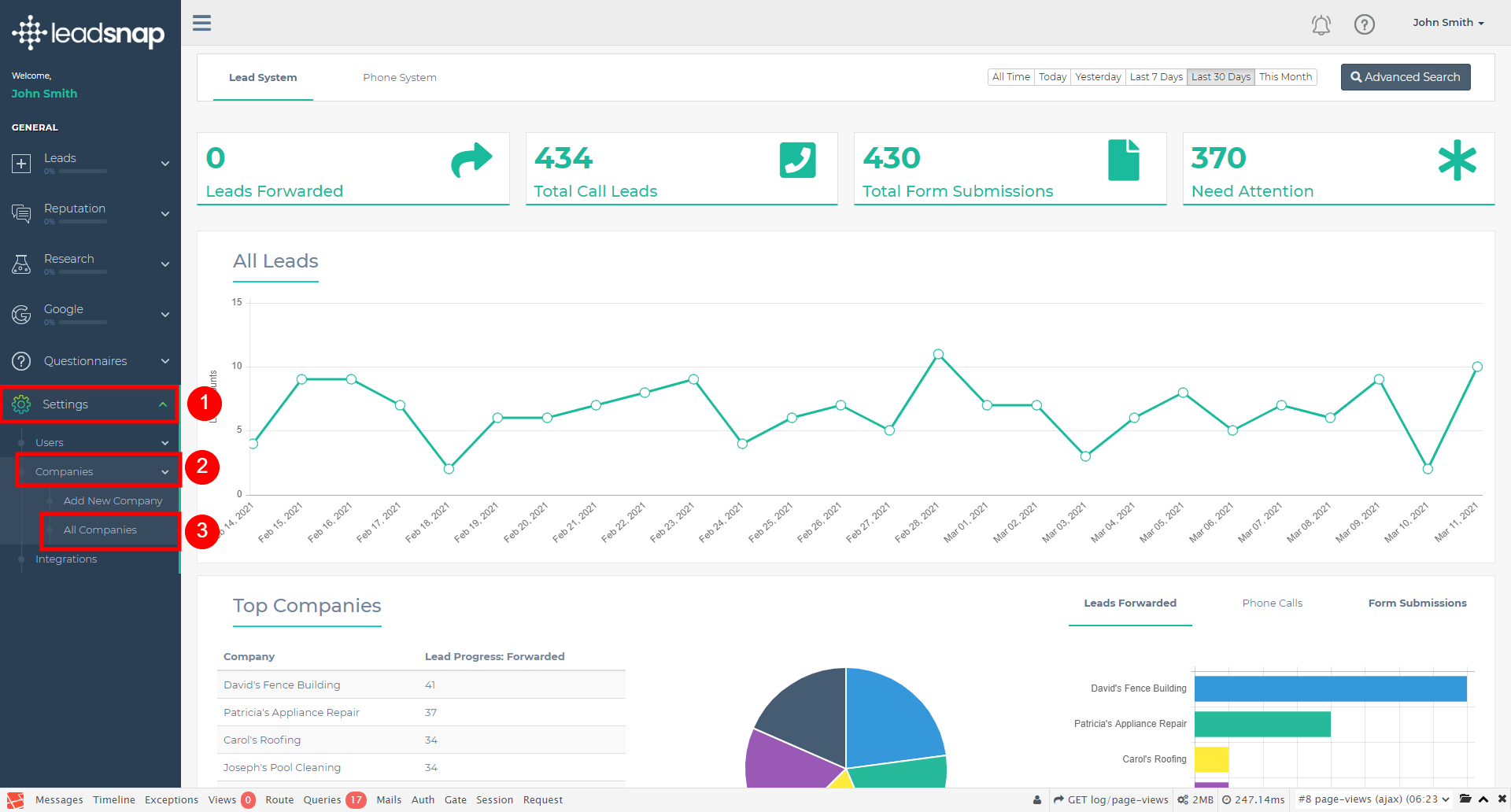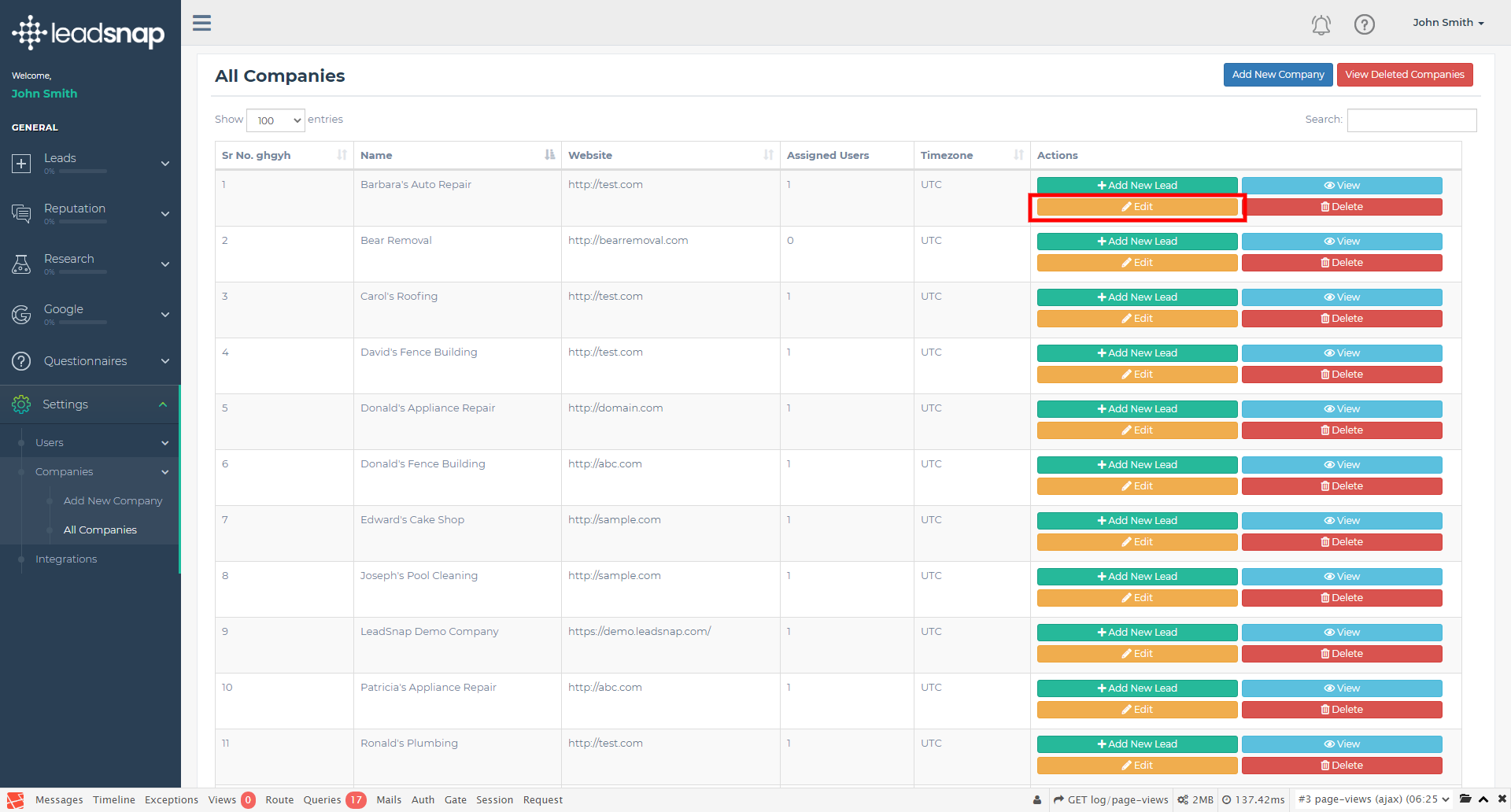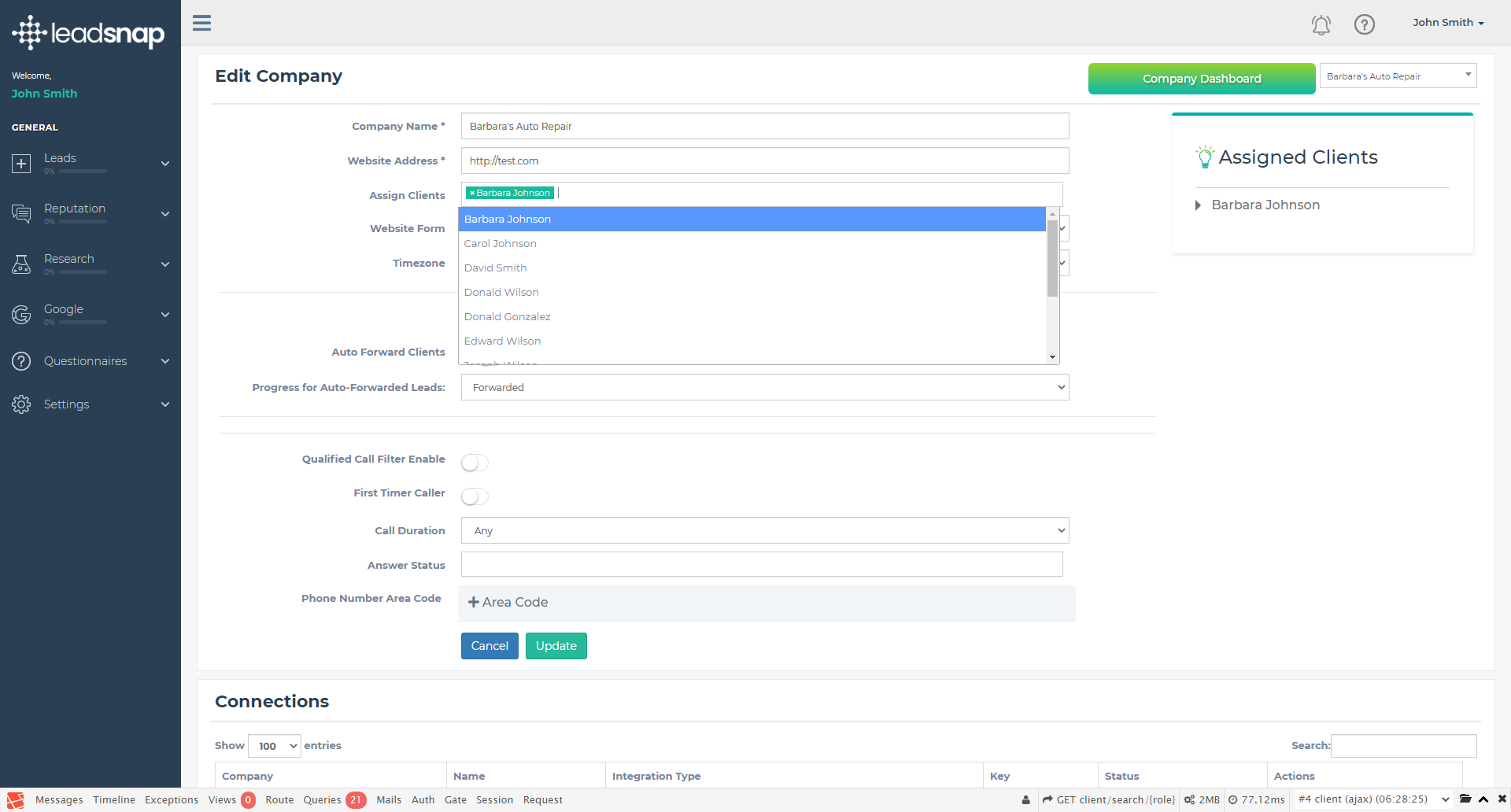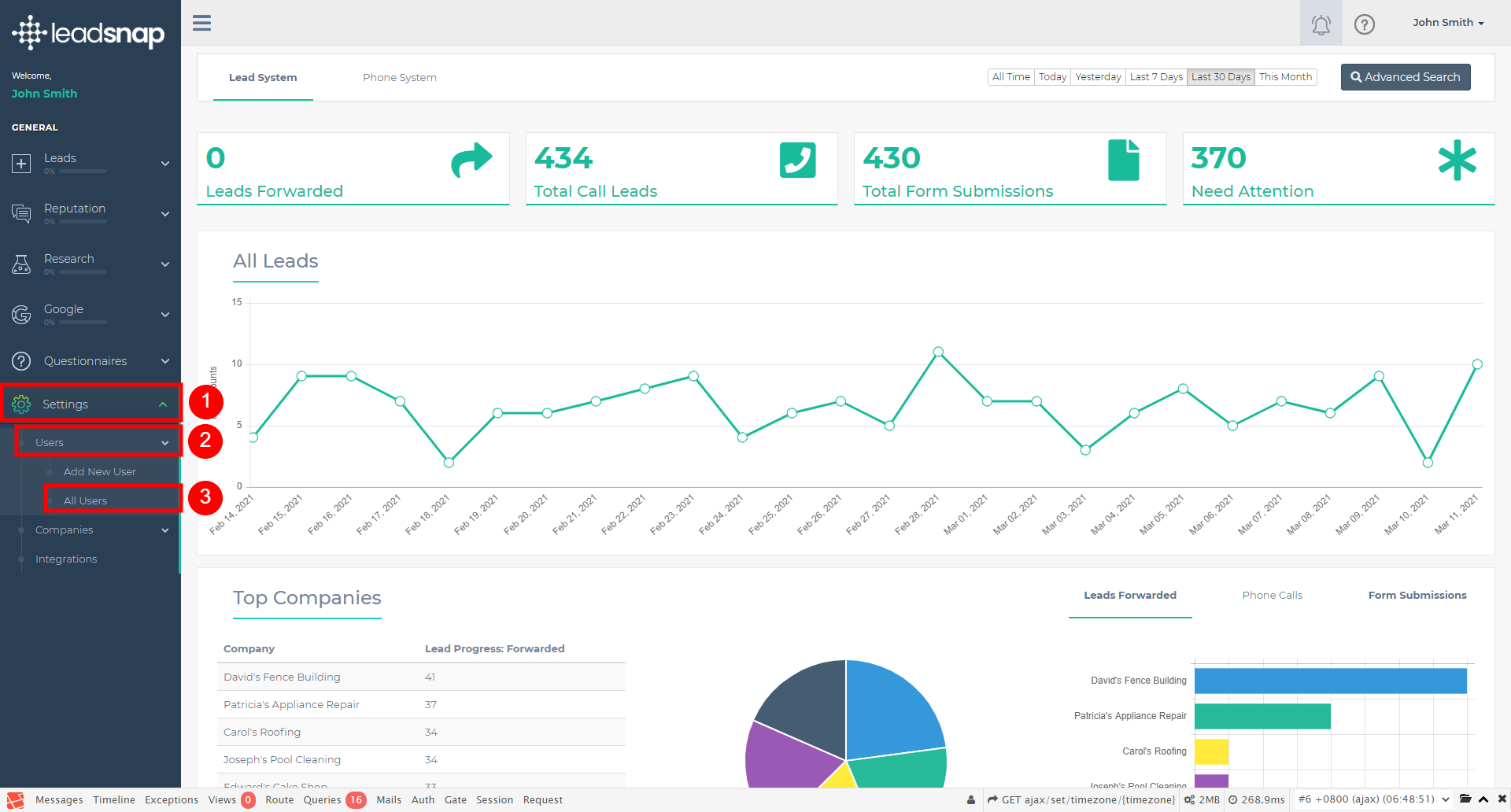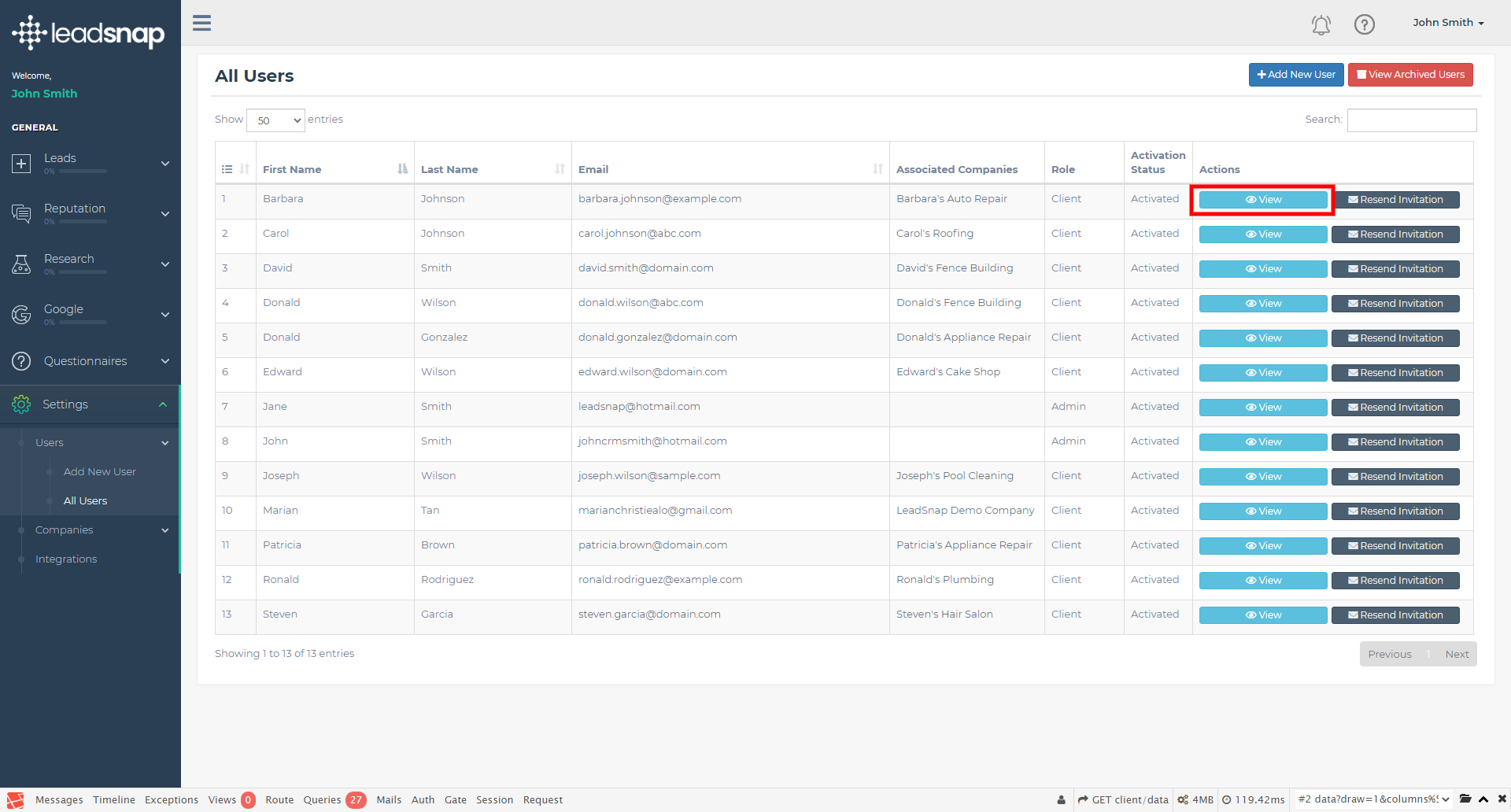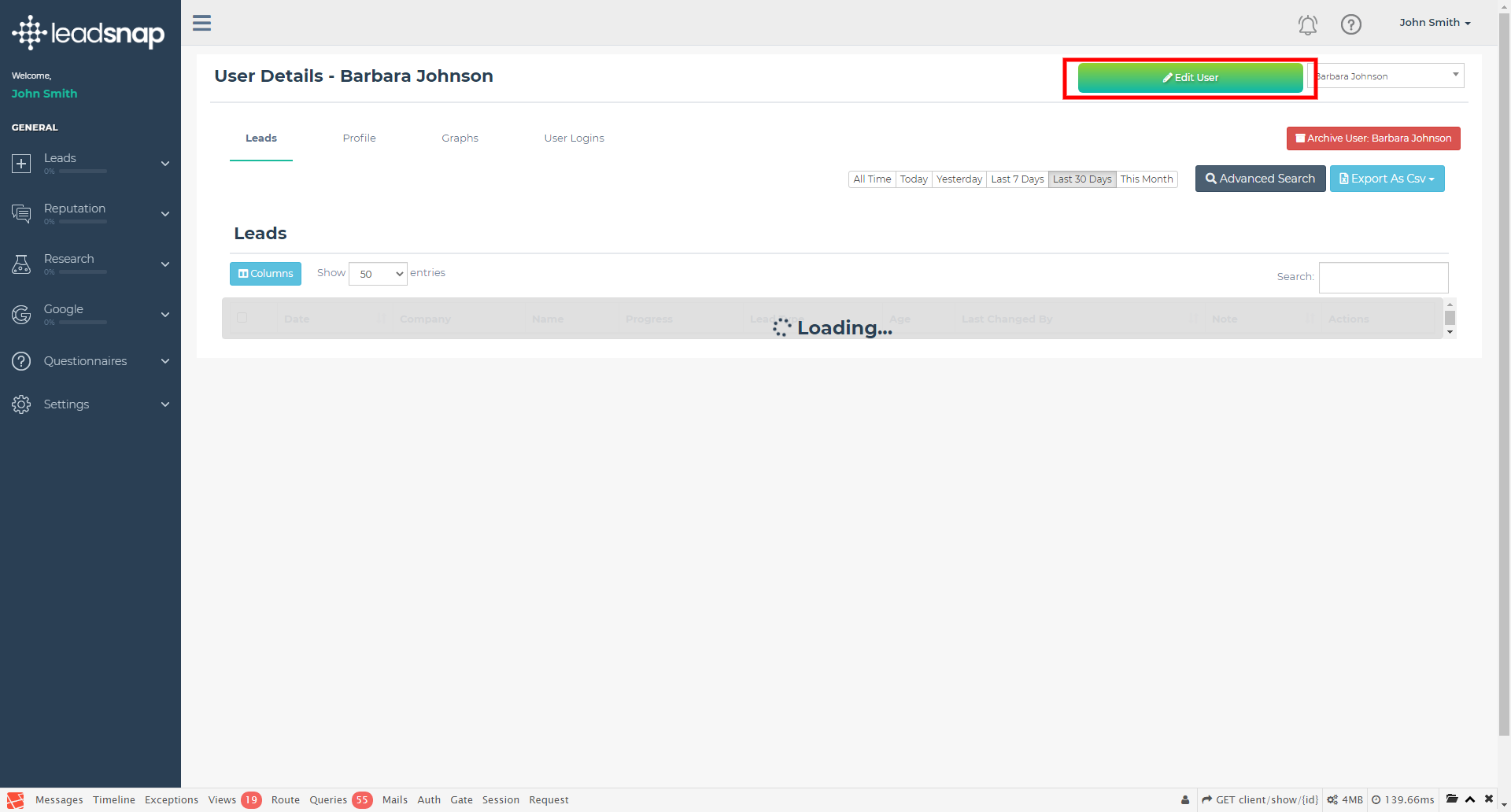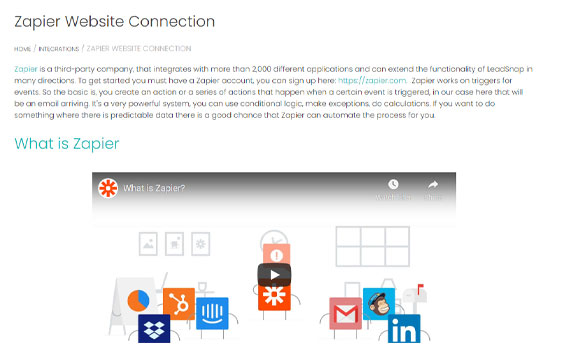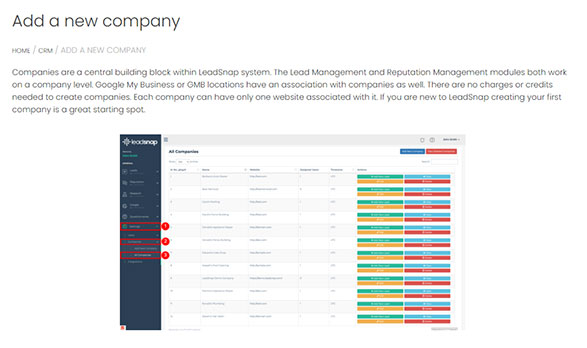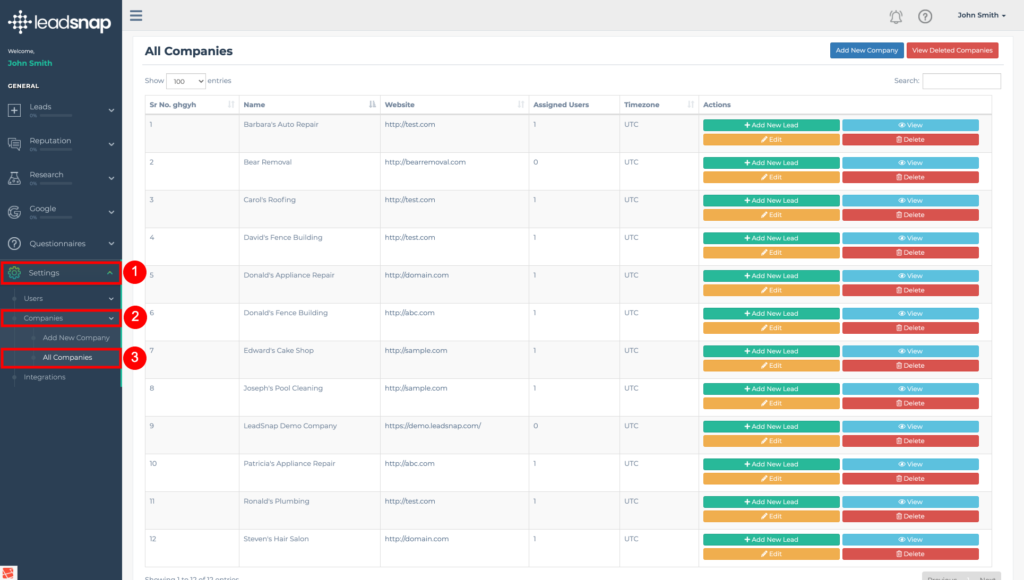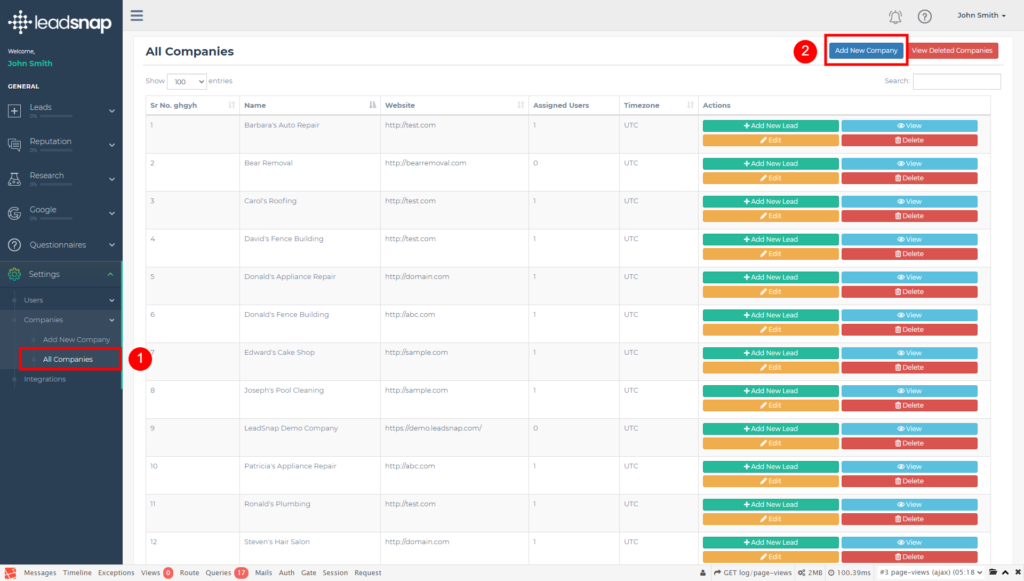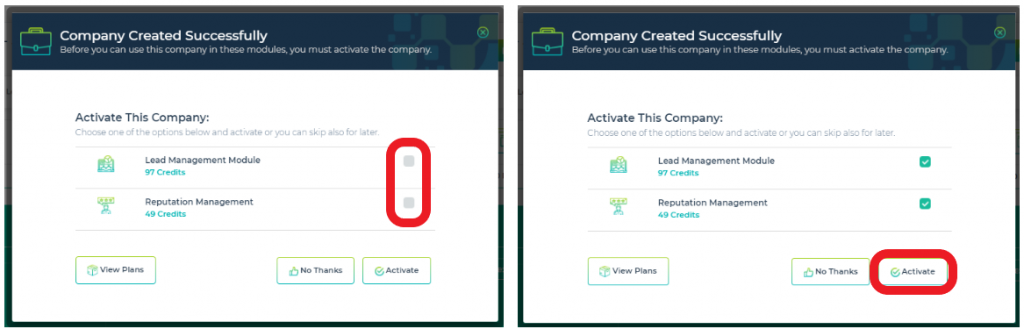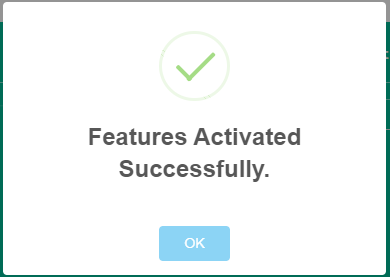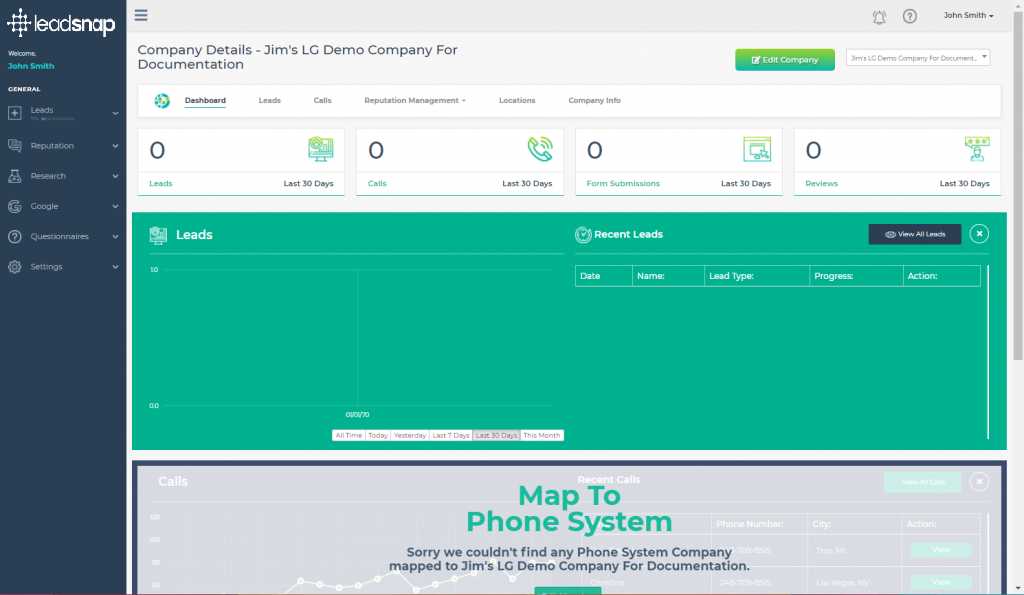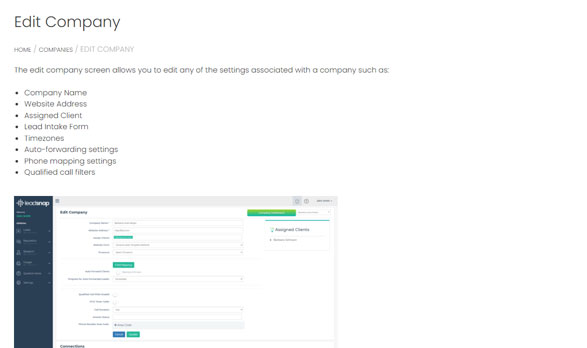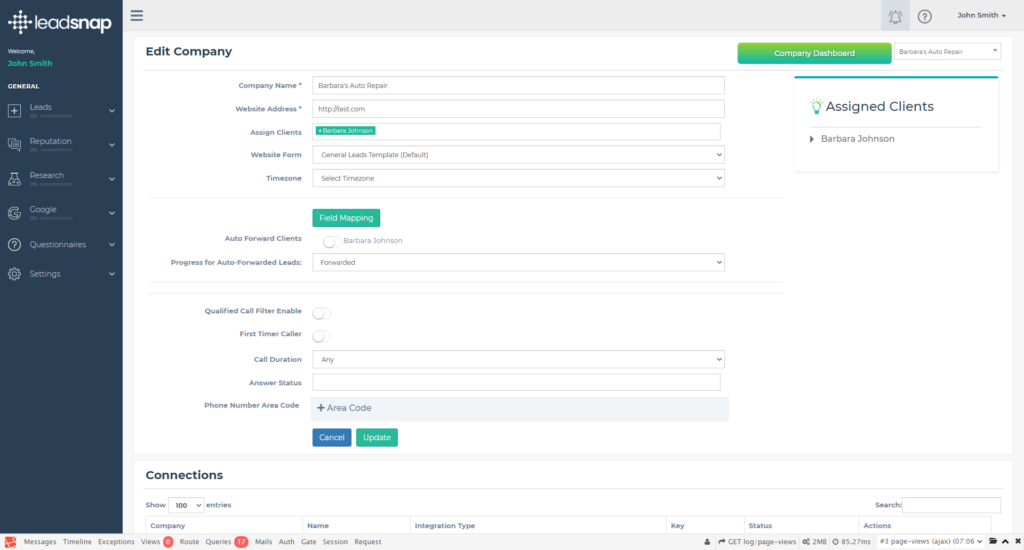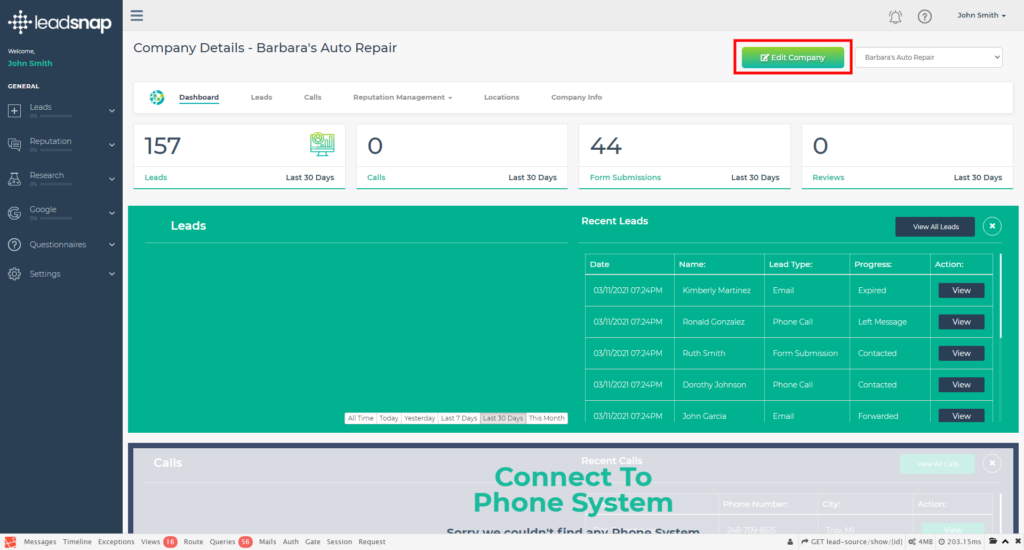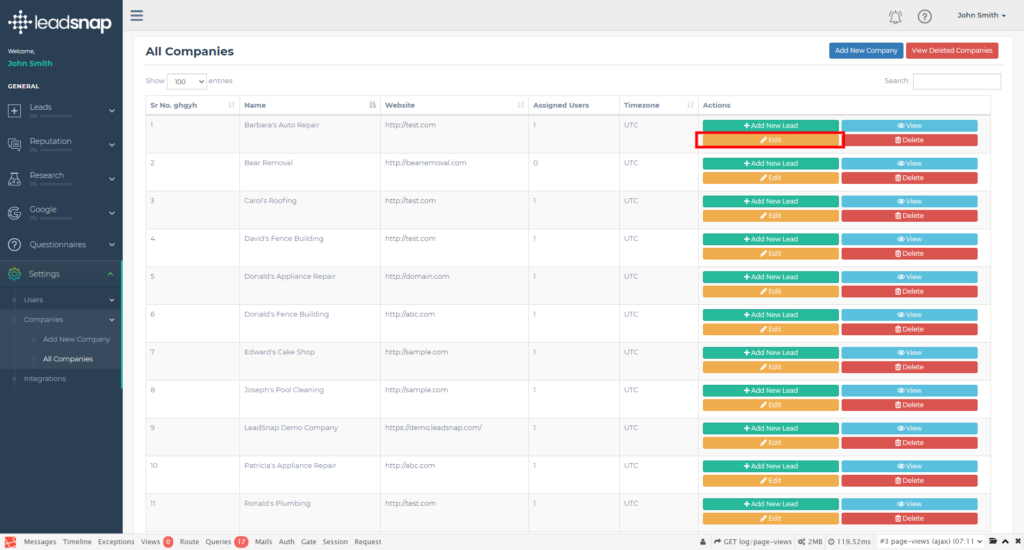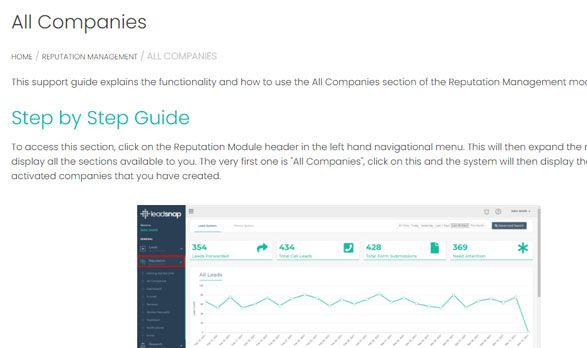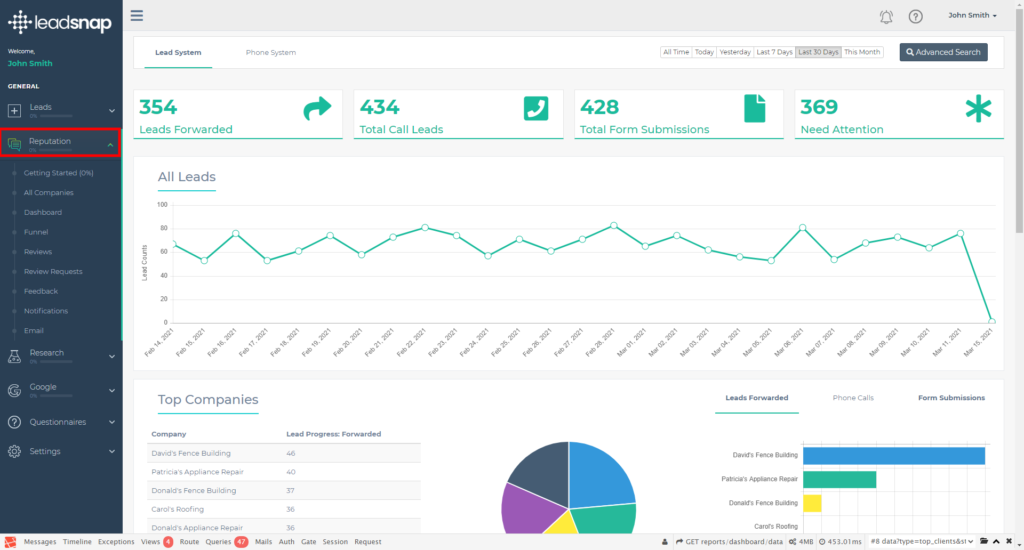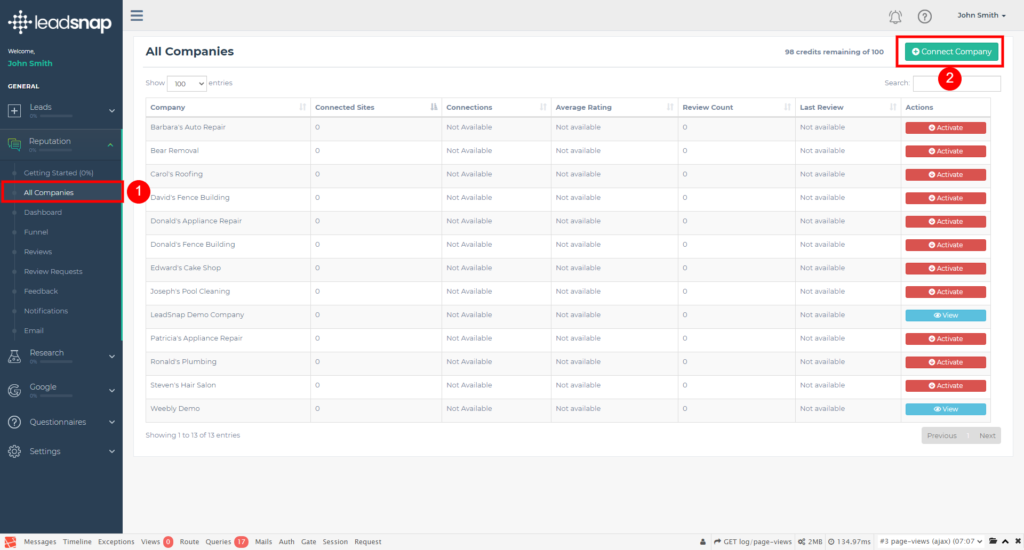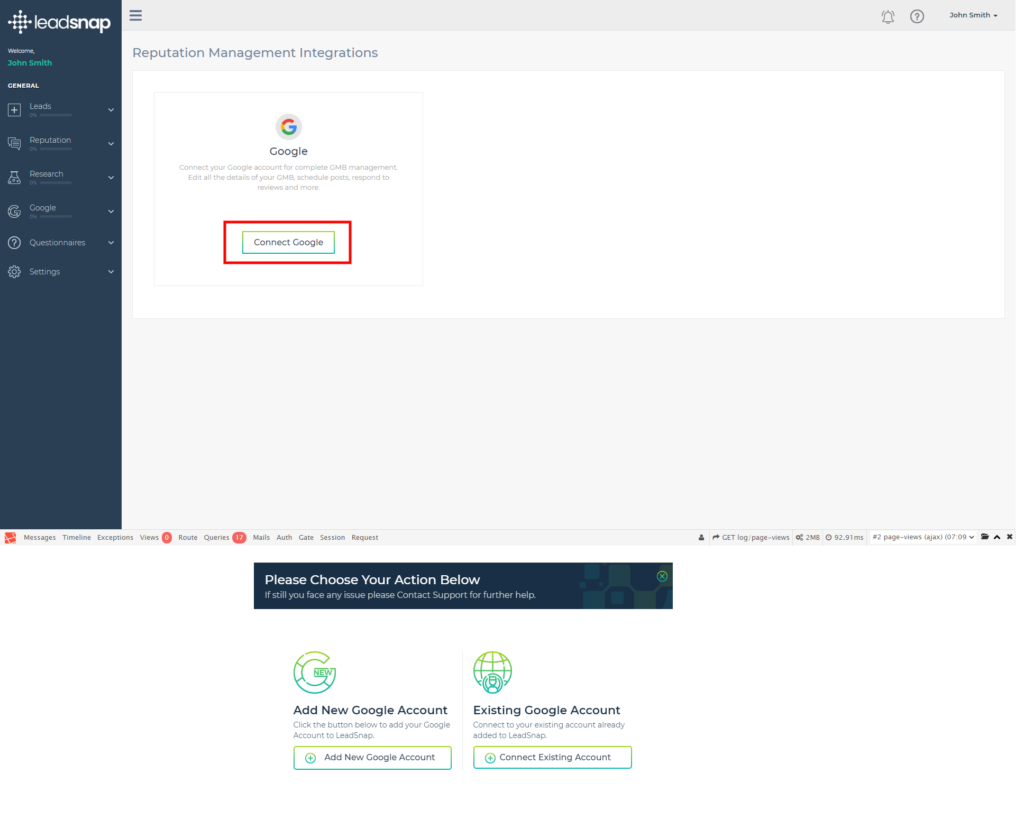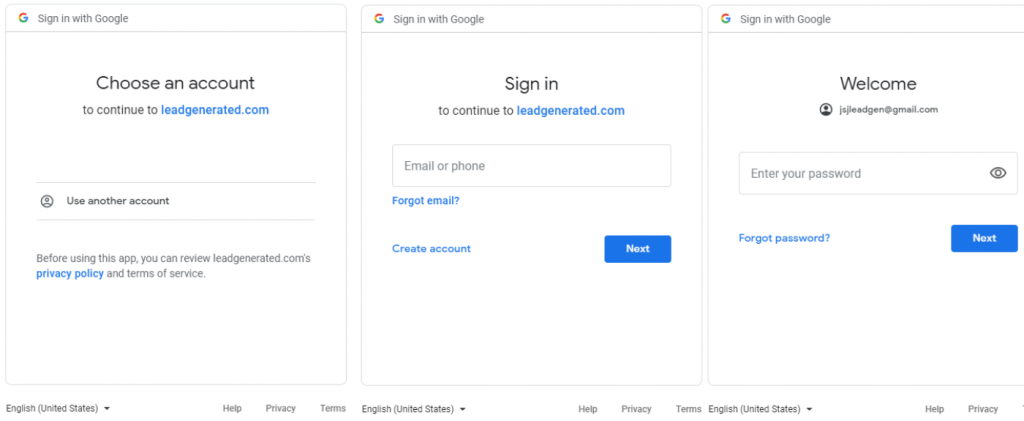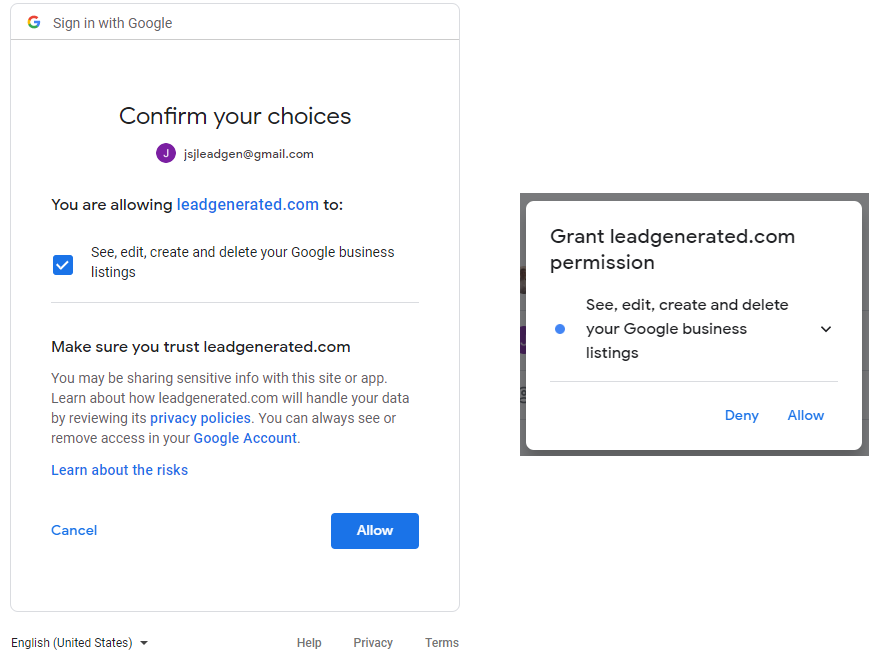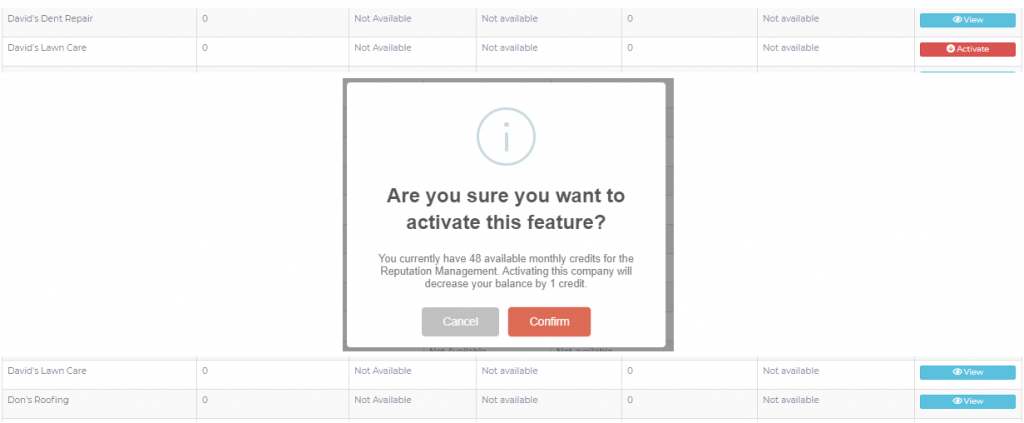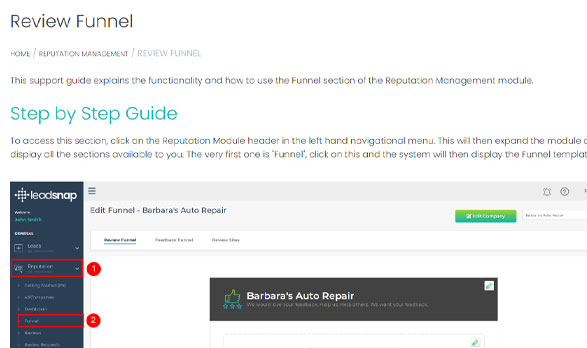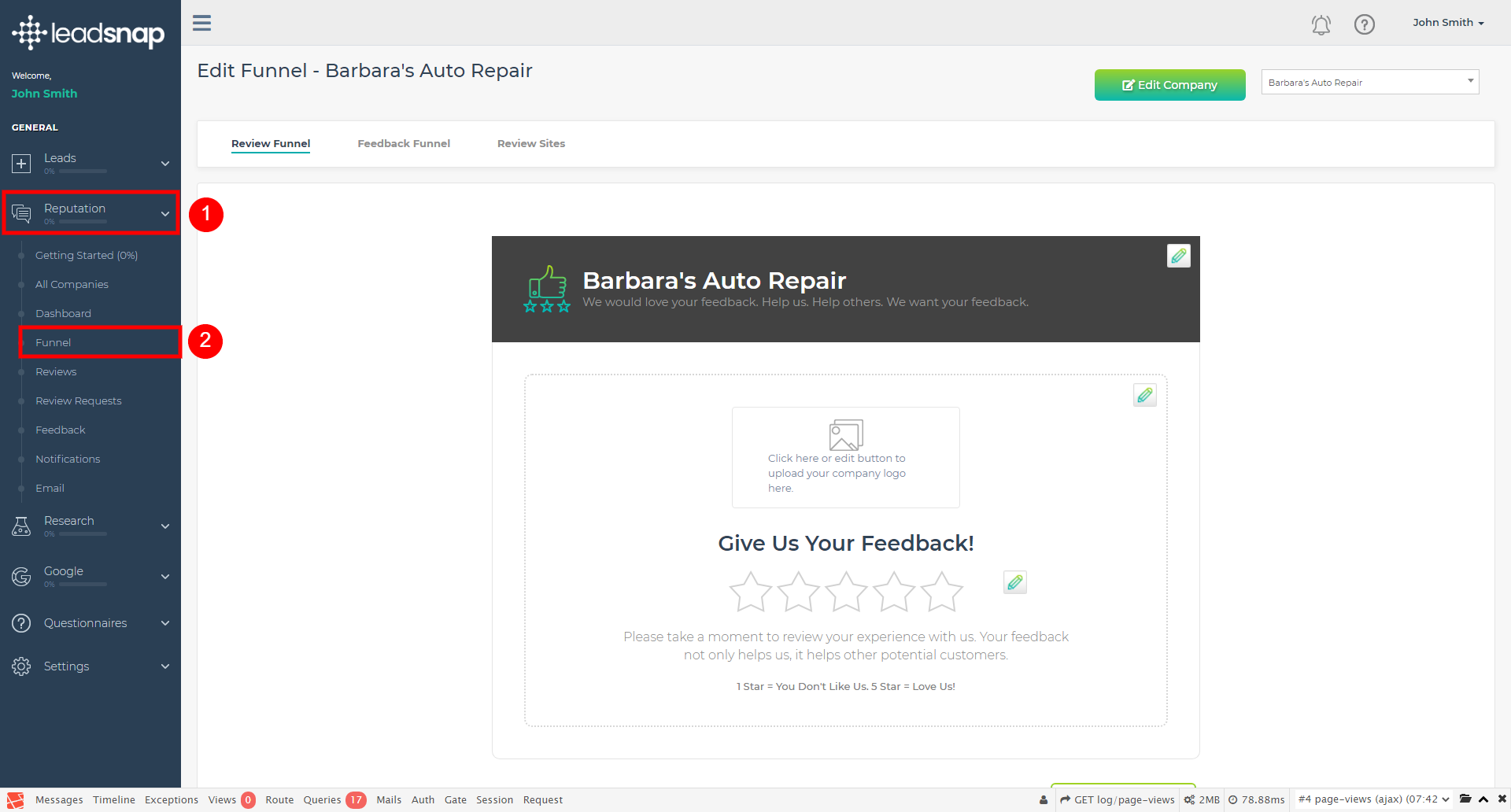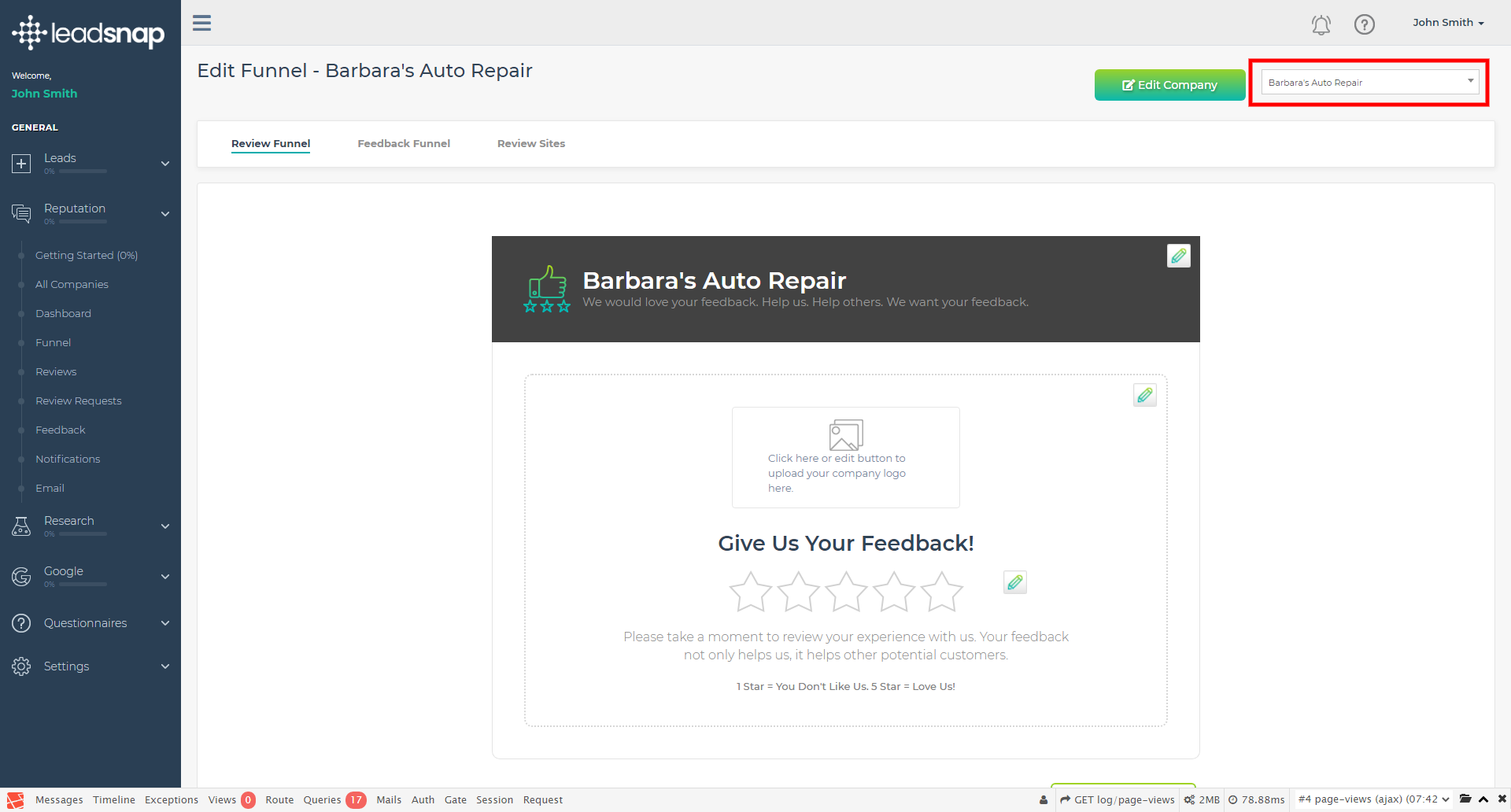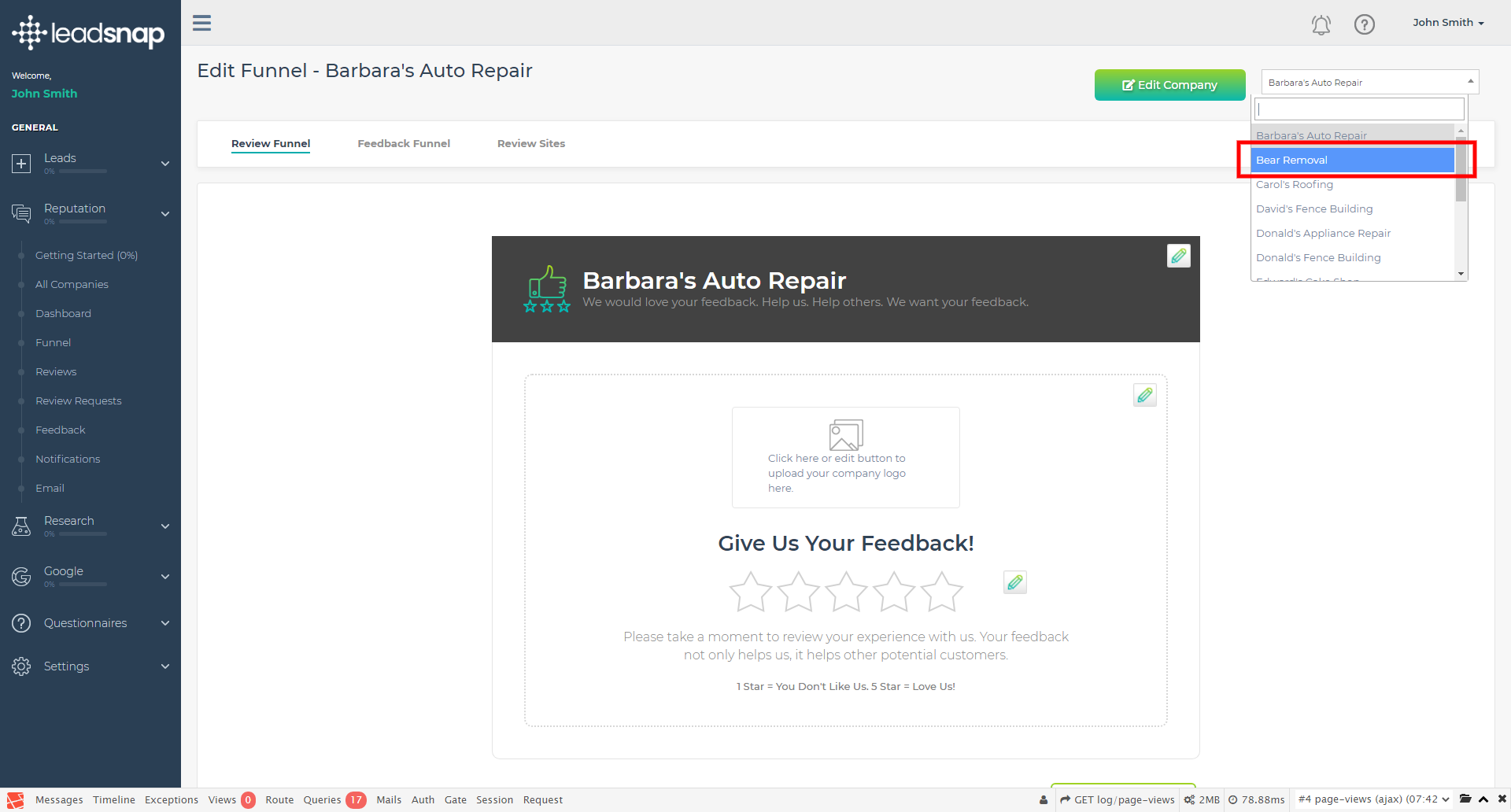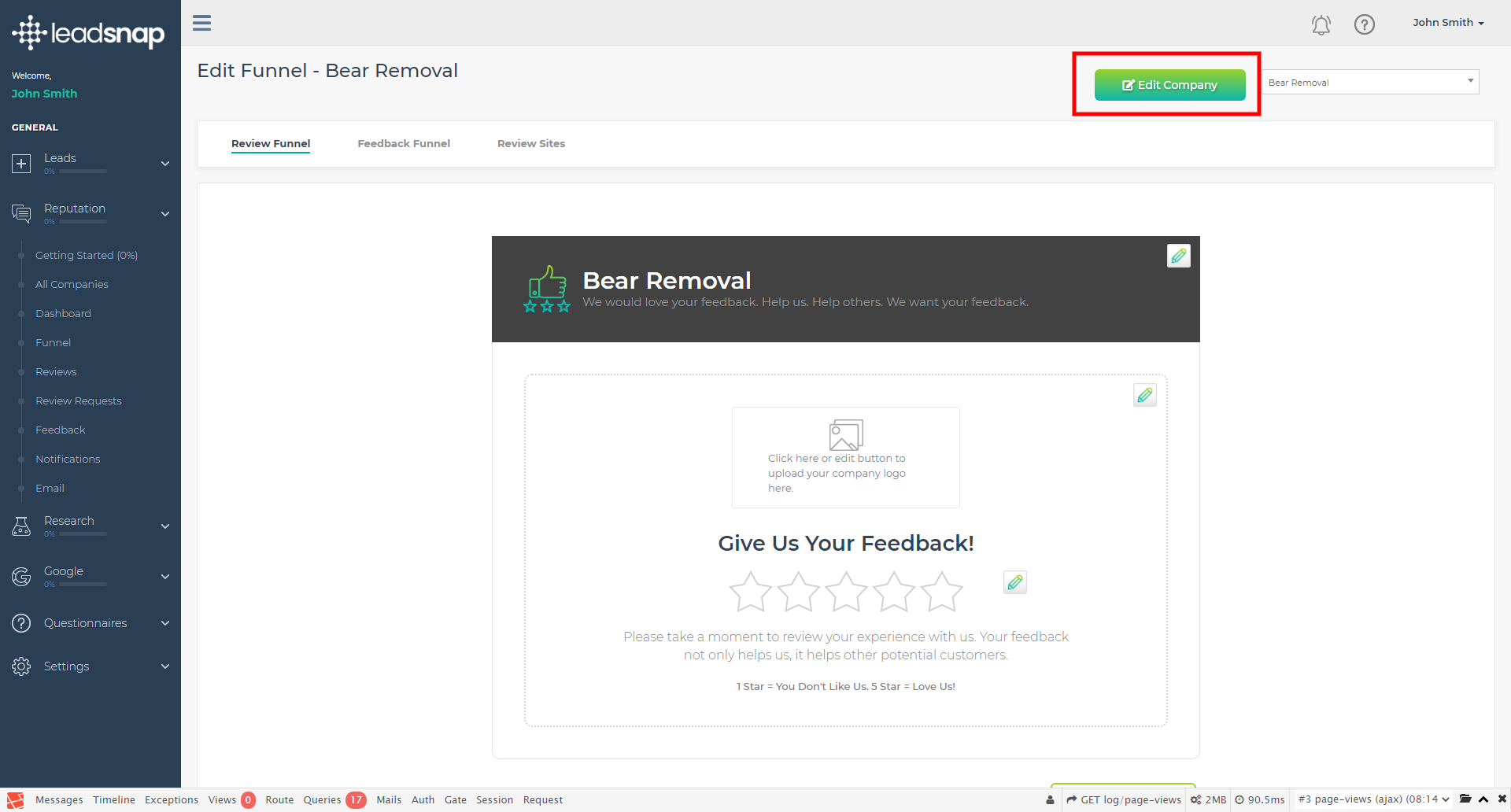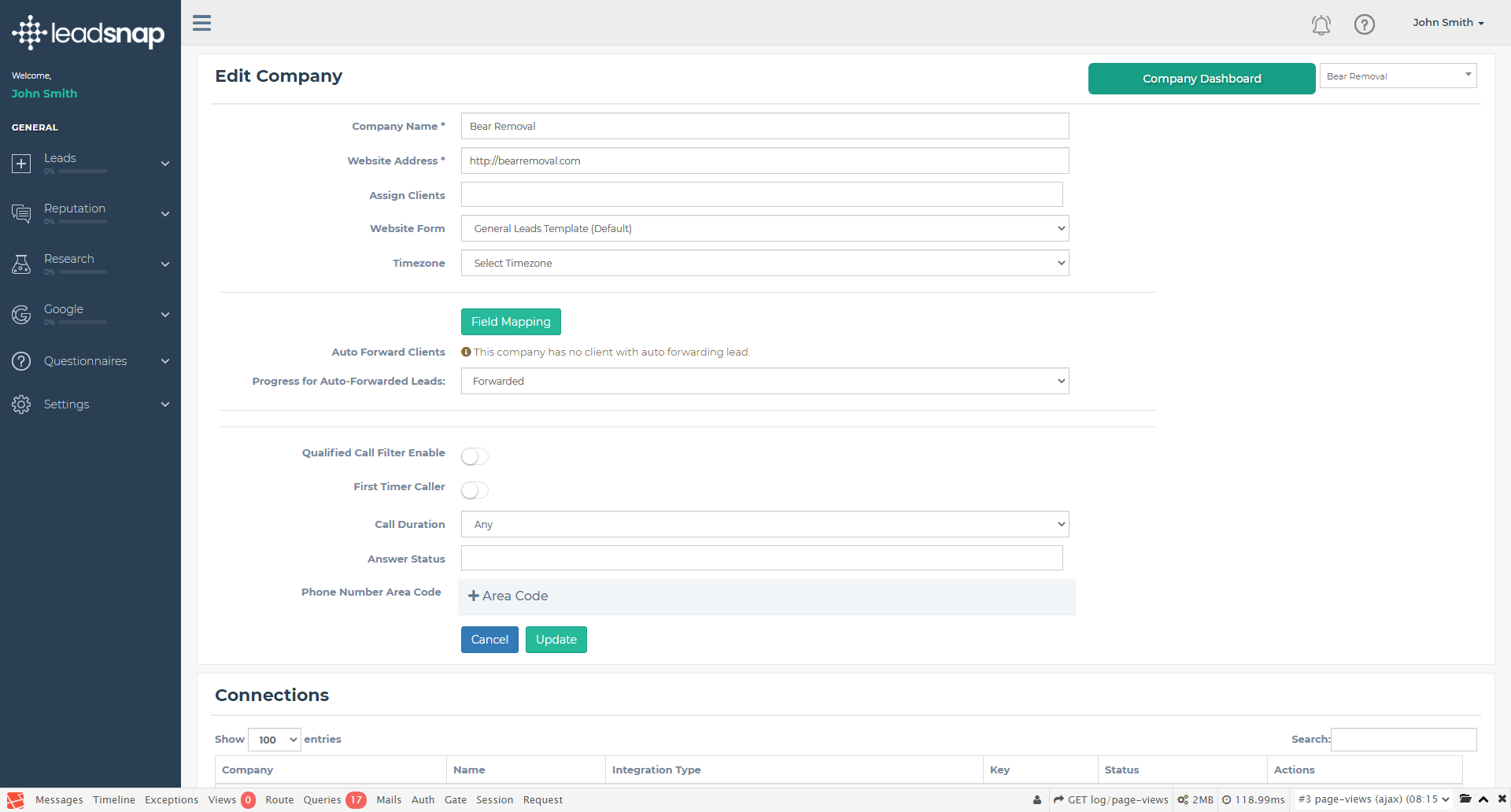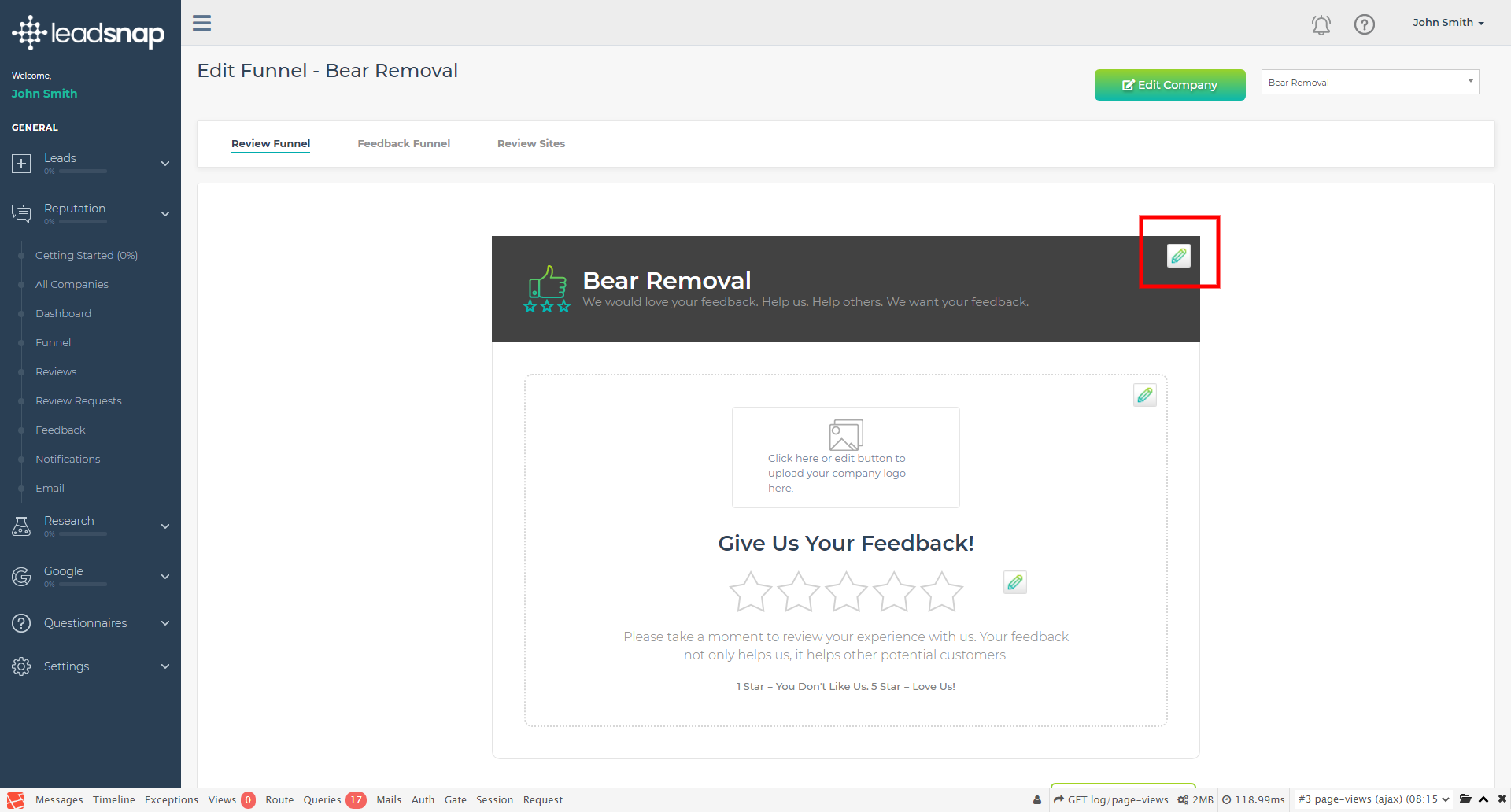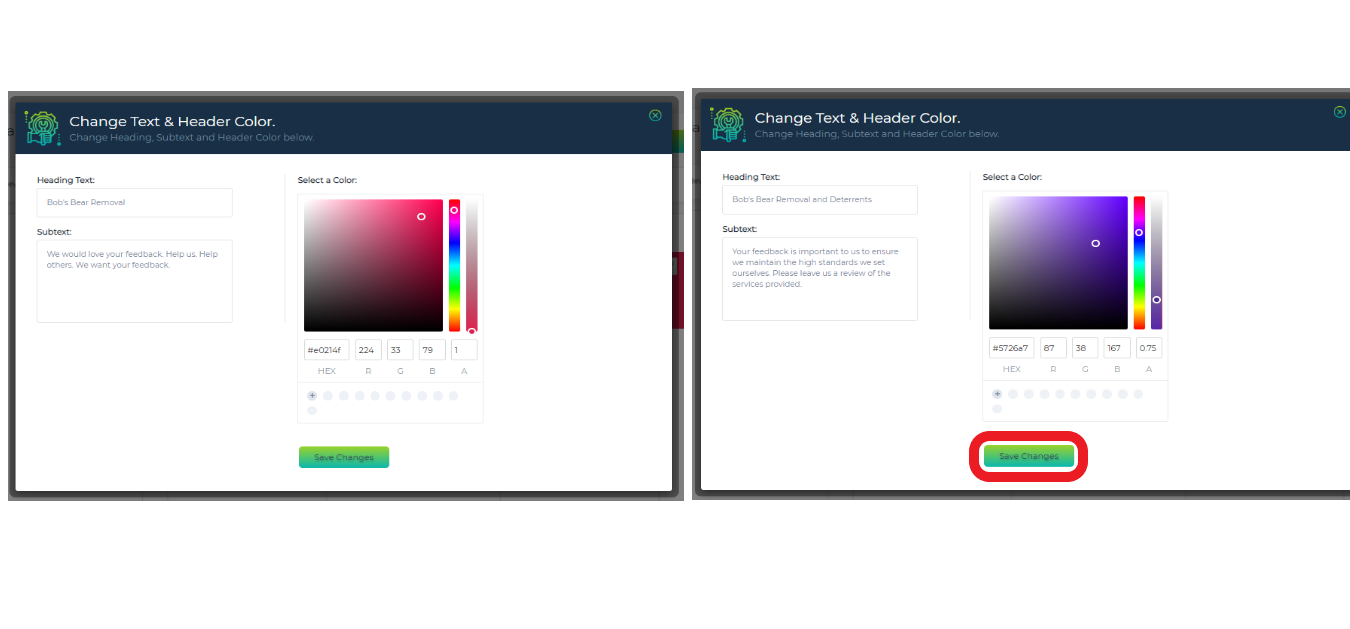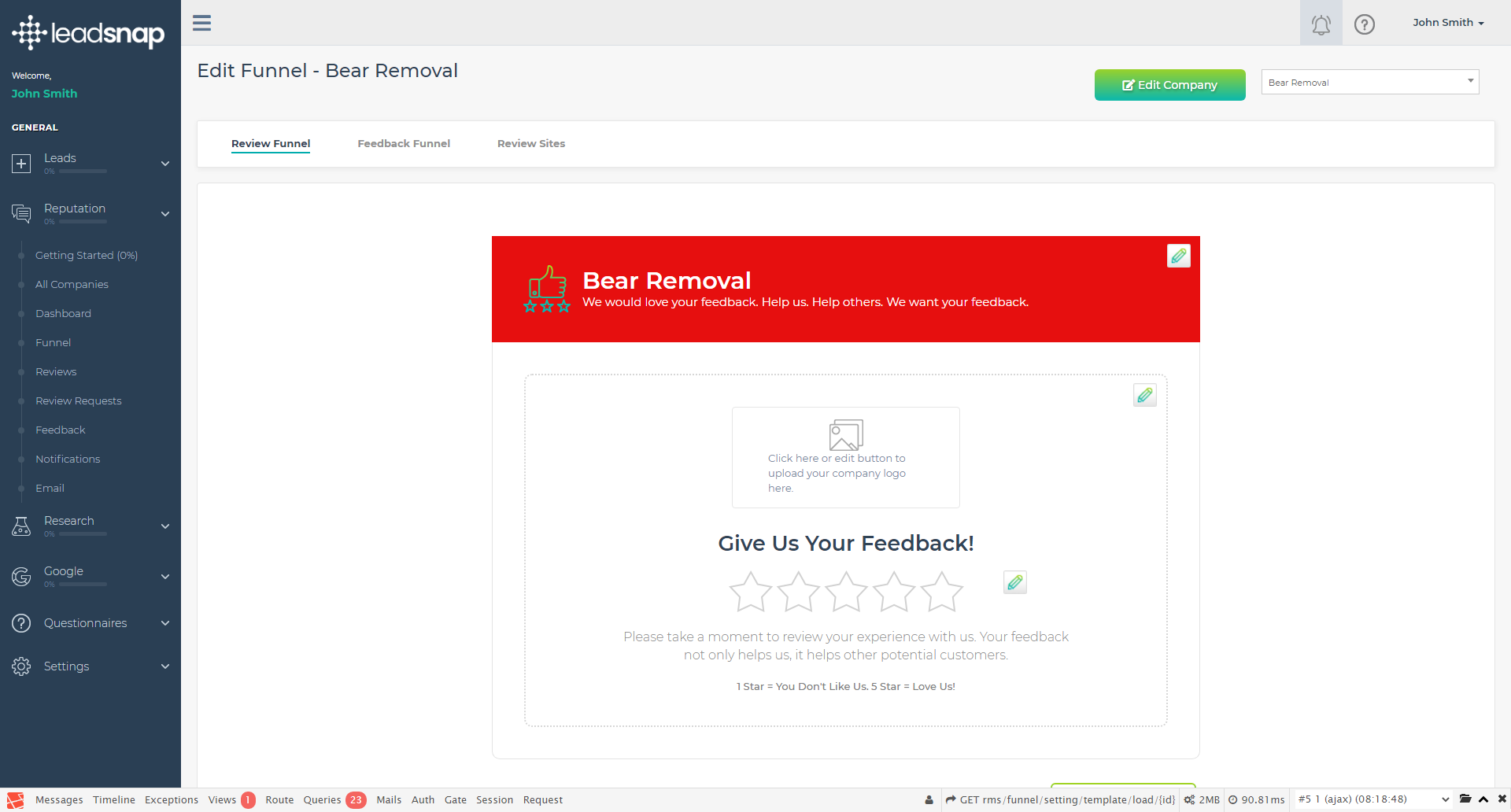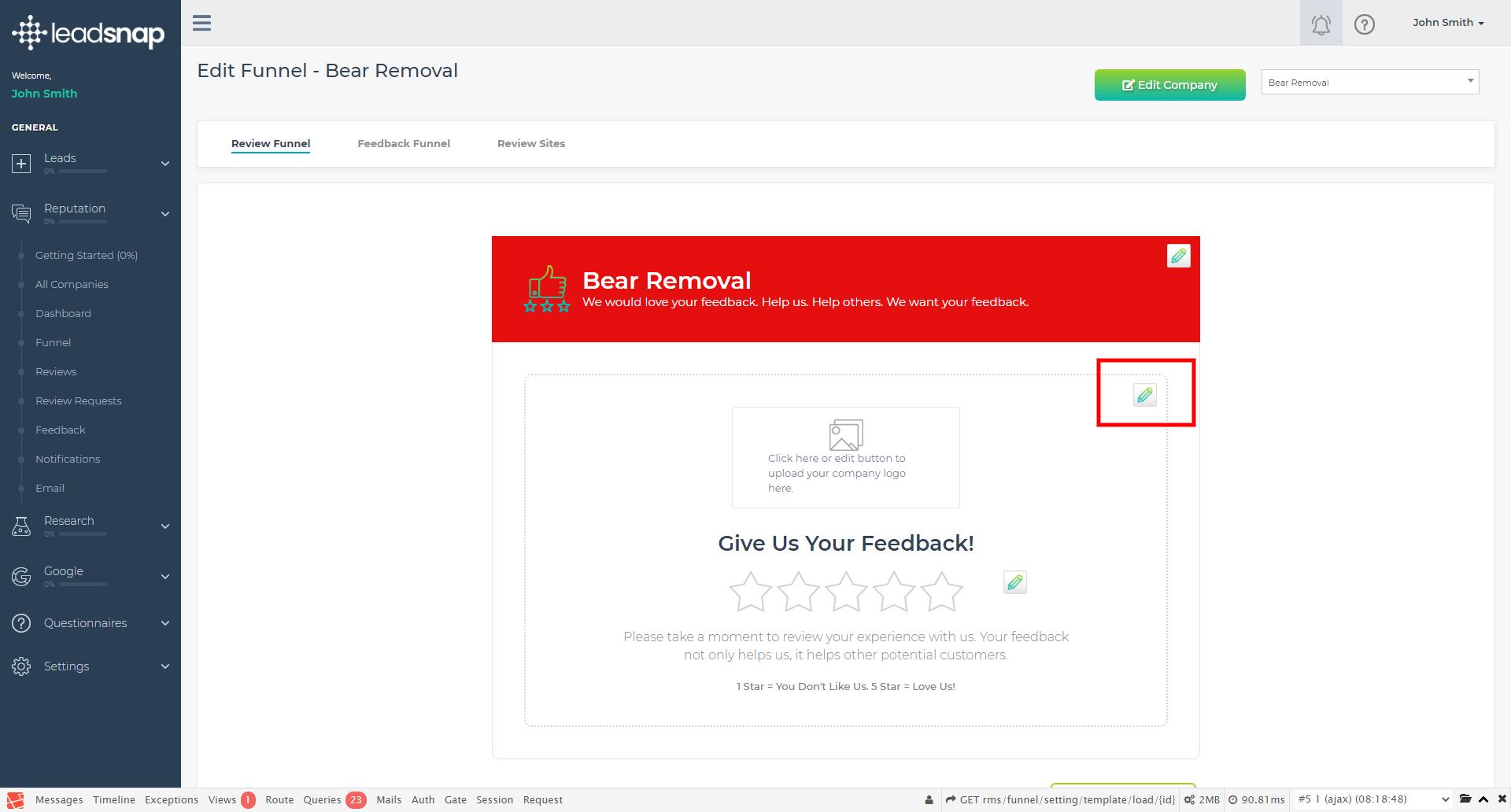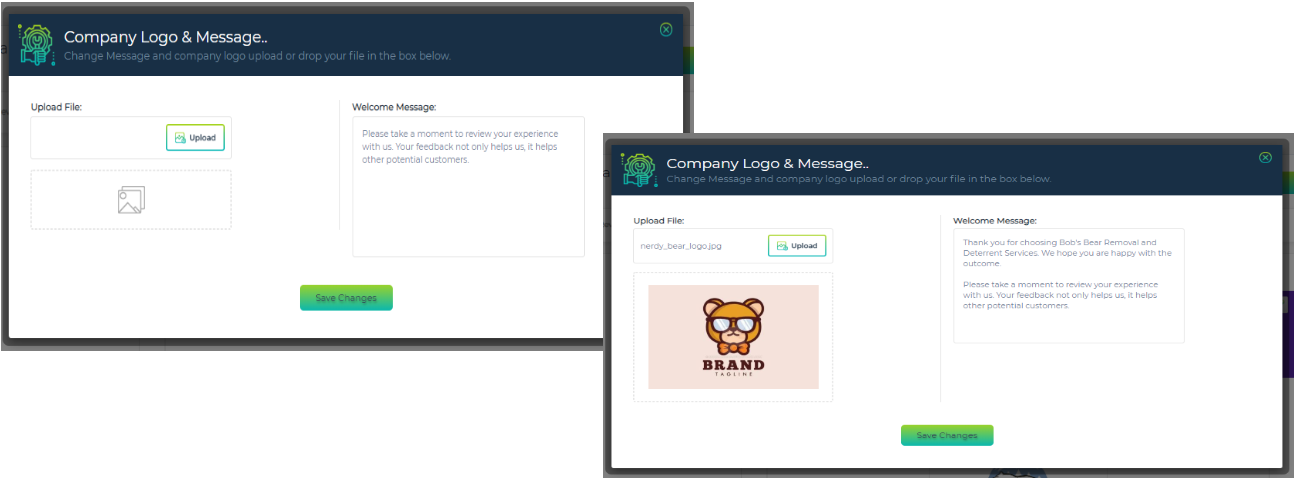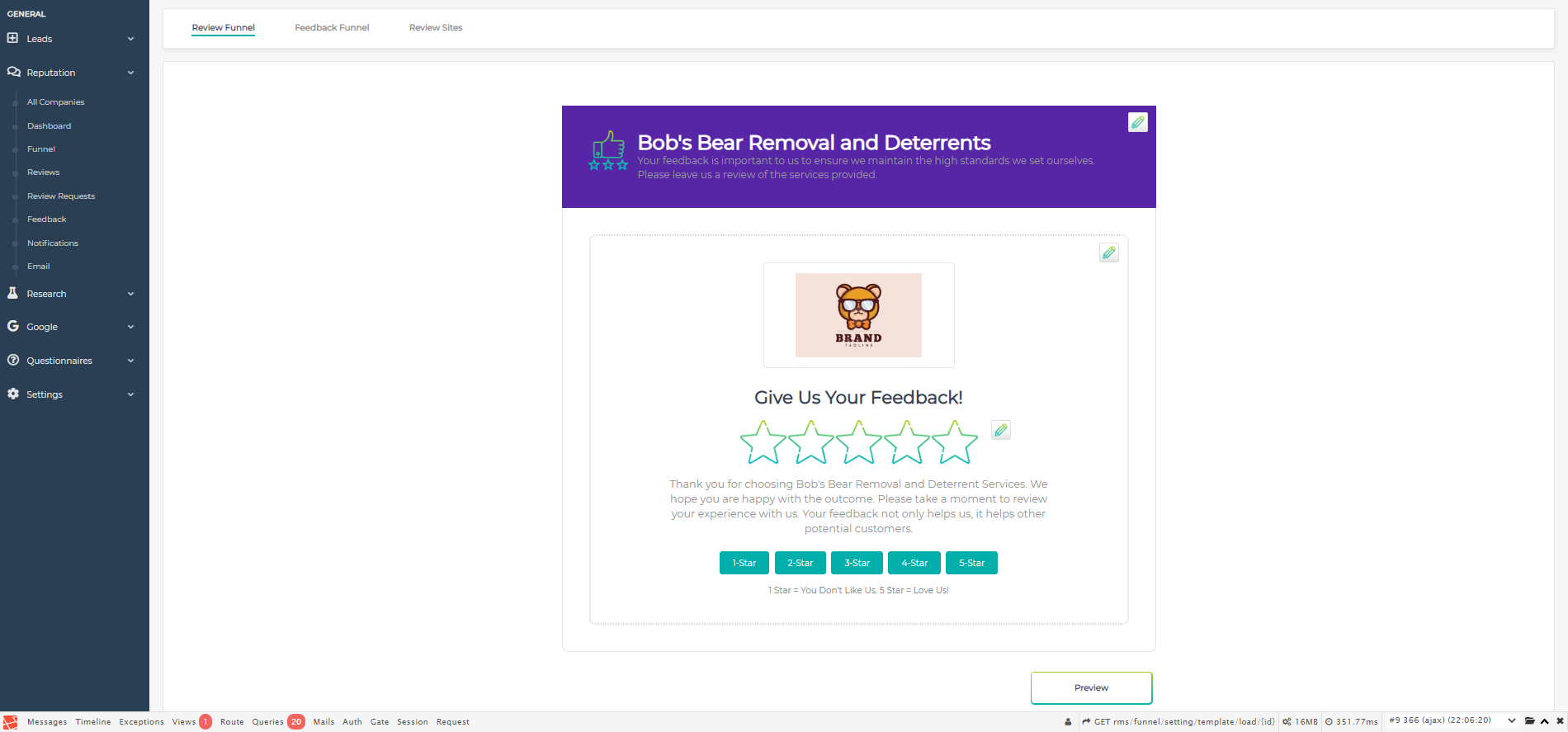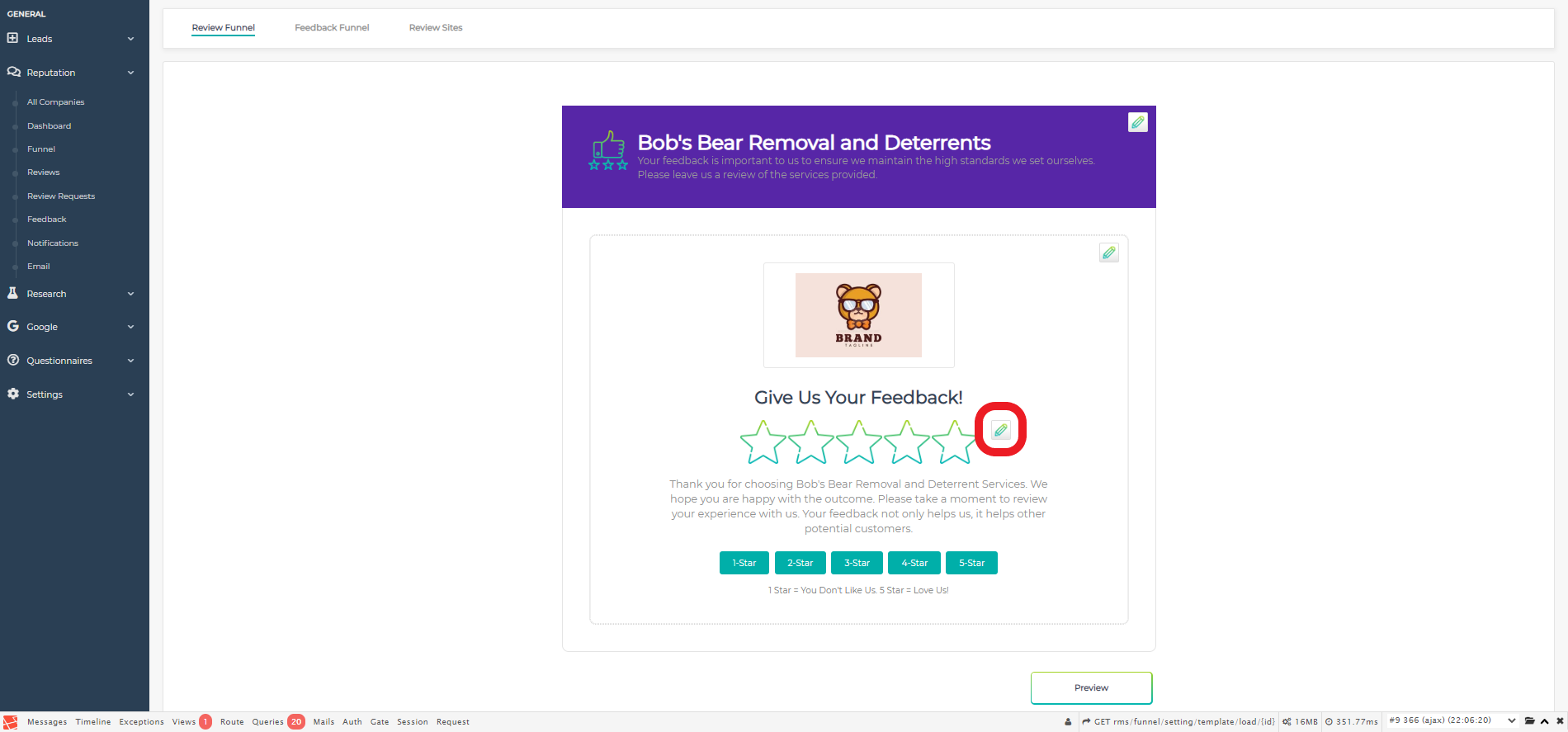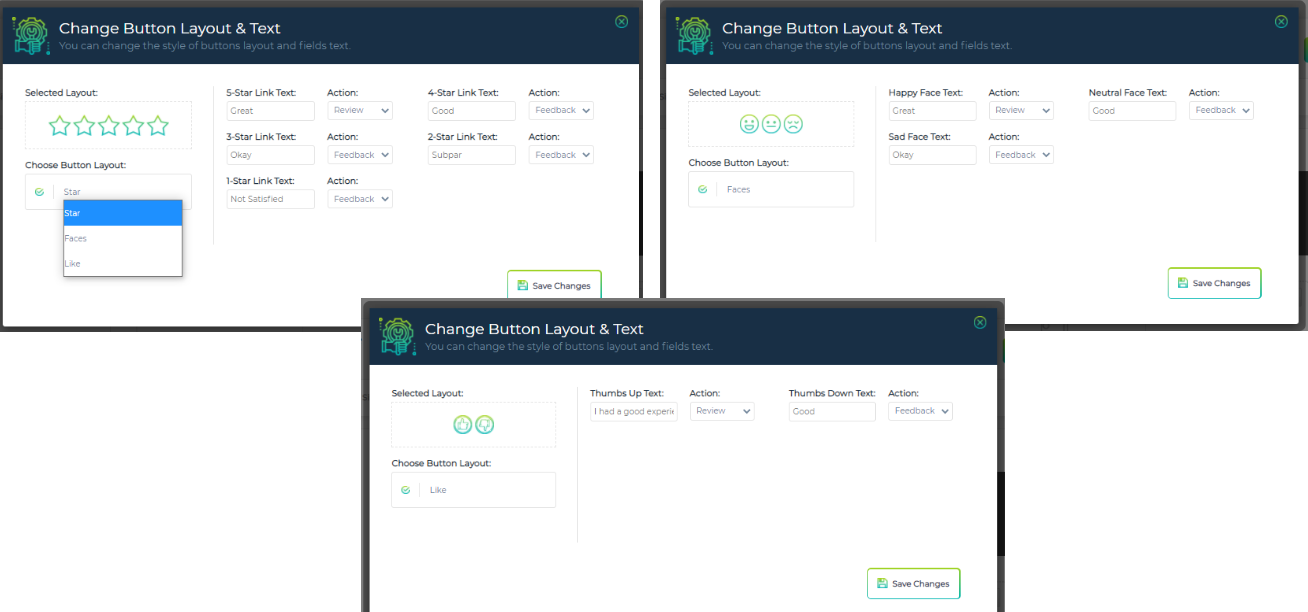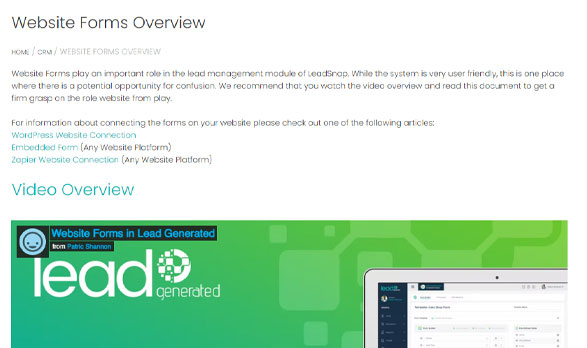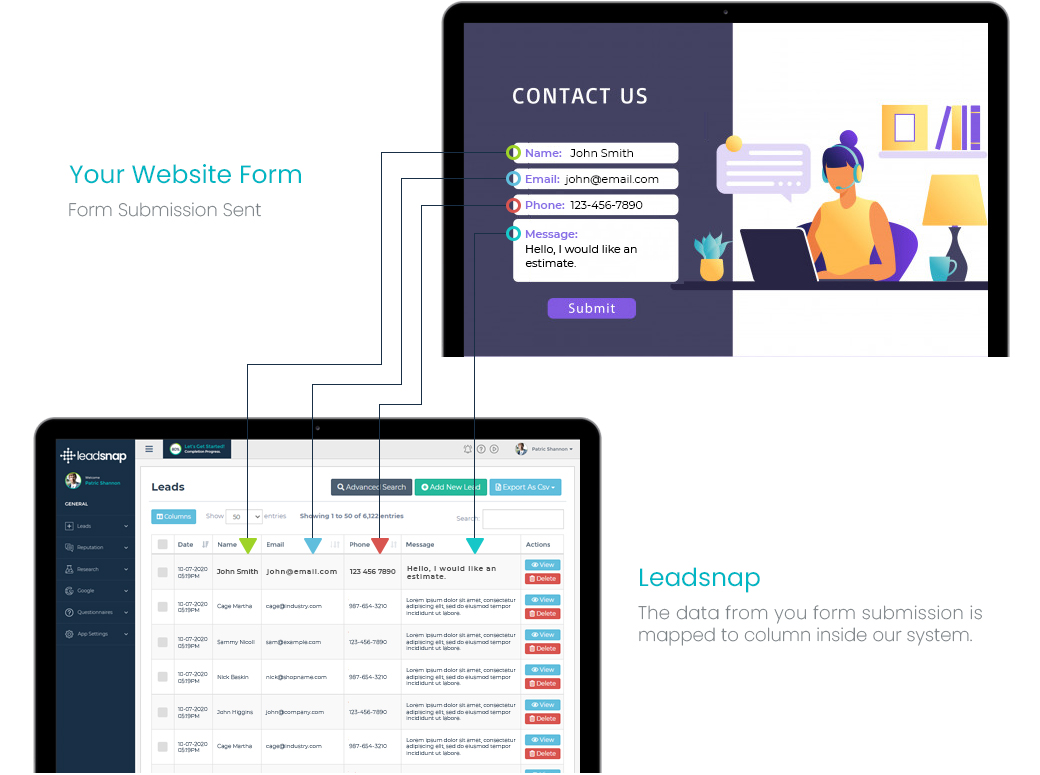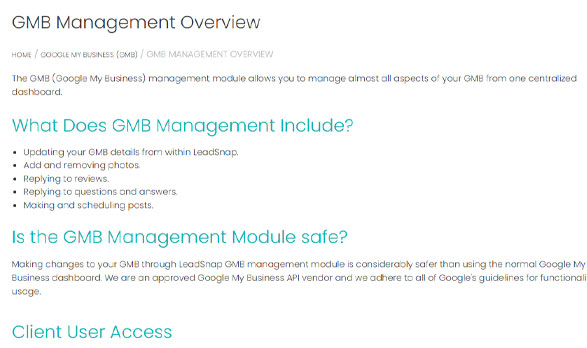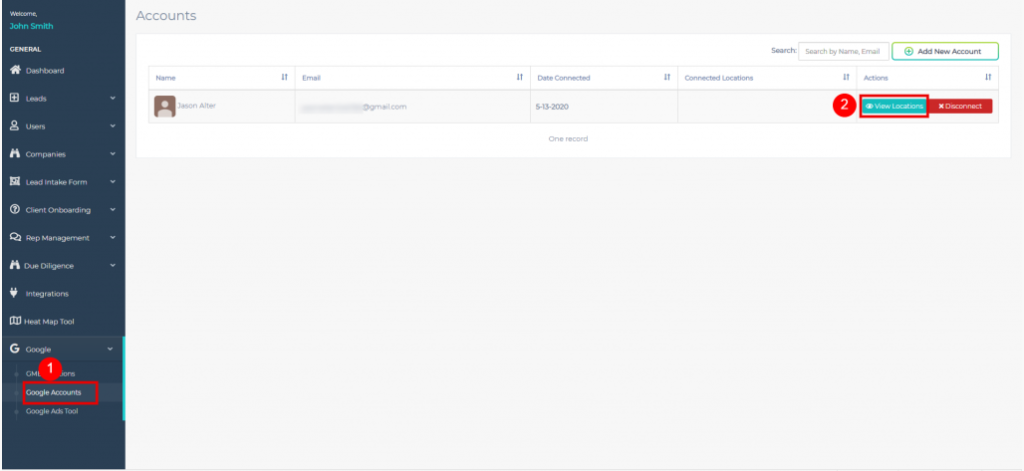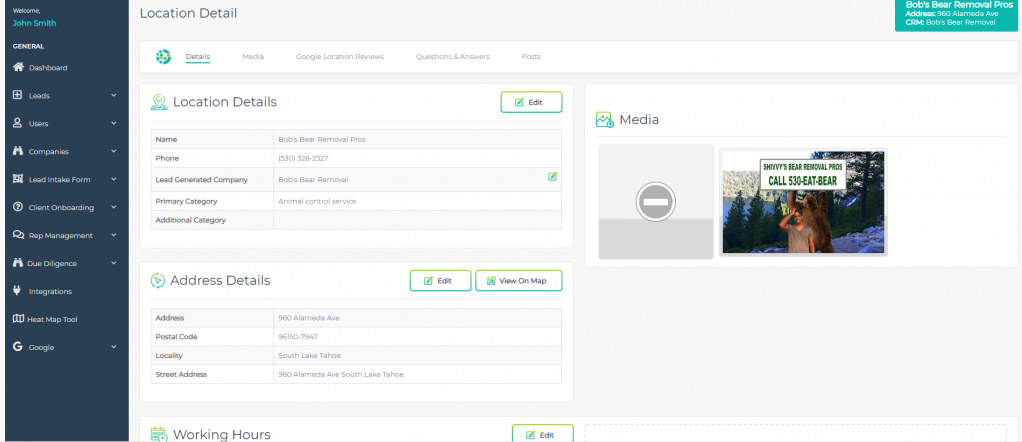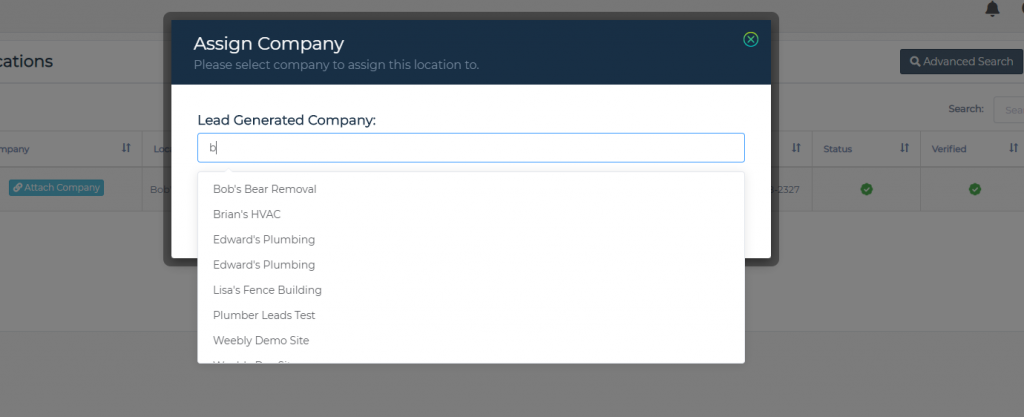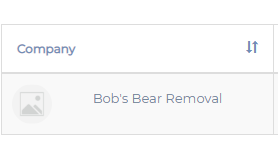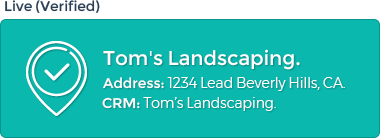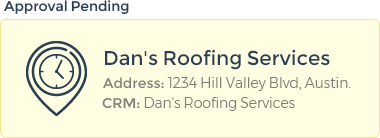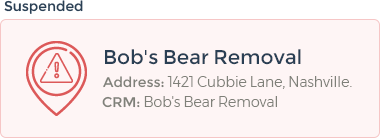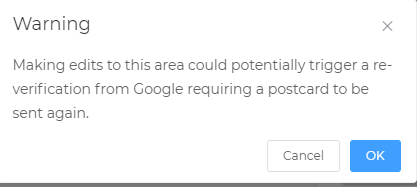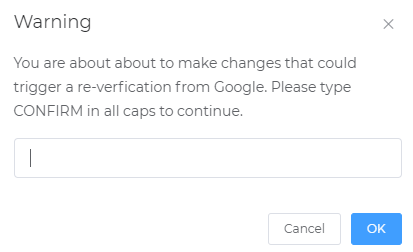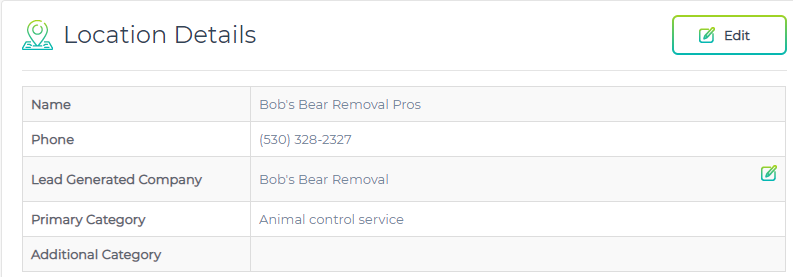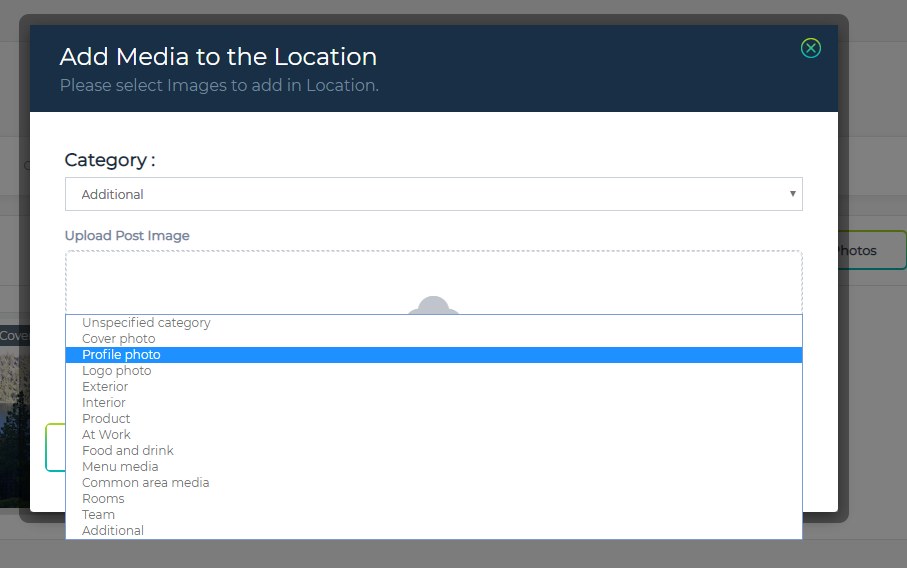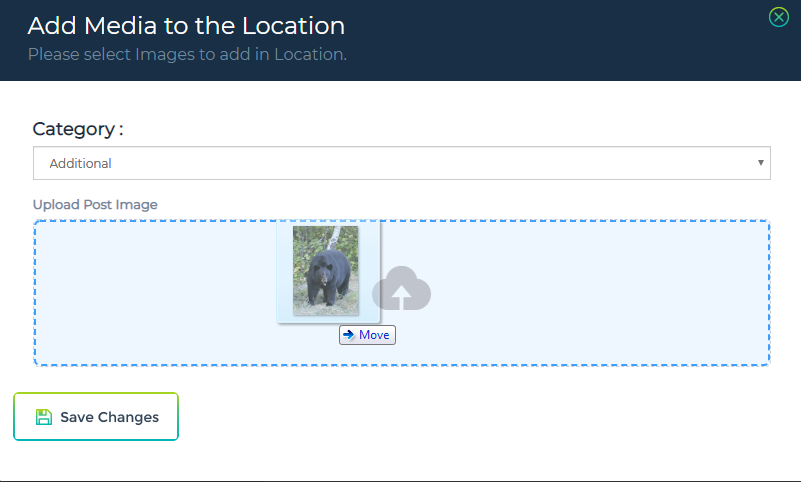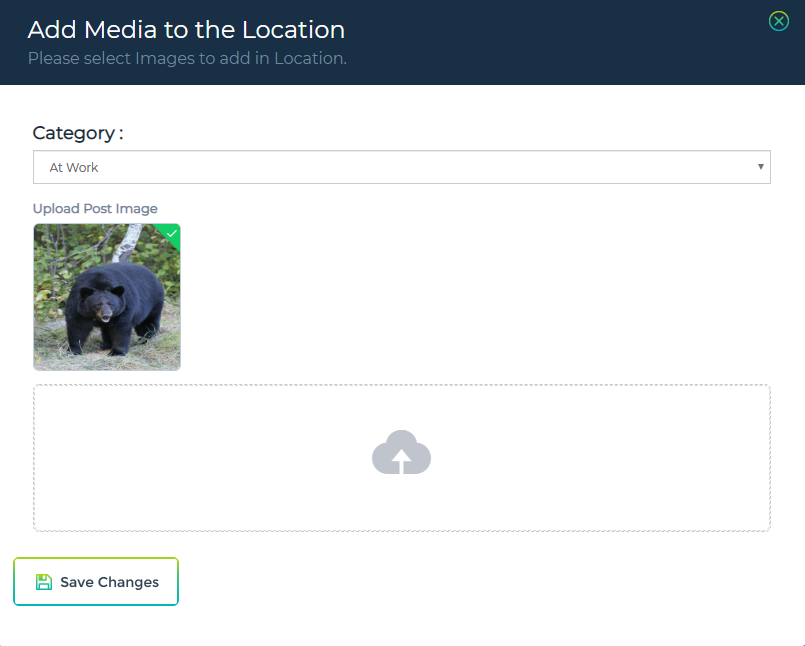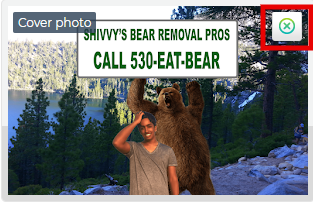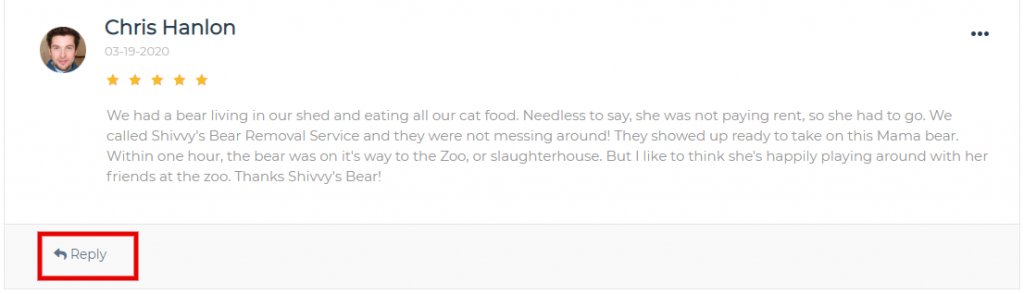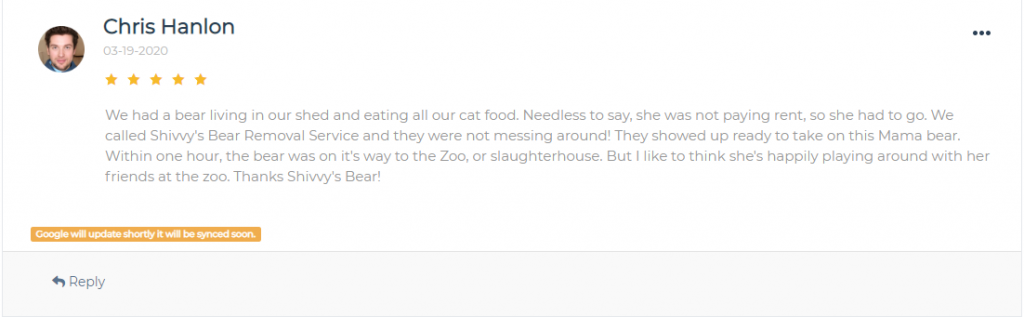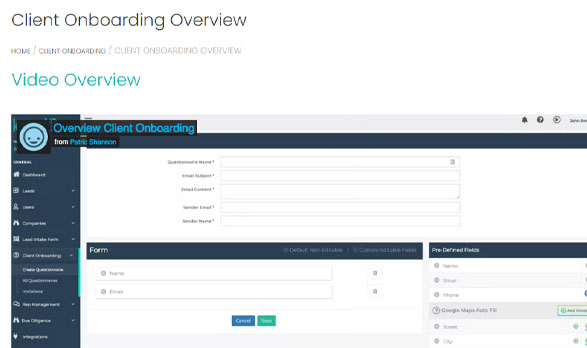This support guide explains the functionality and how to use the Funnel section of the Reputation Management module.
Step by Step Guide
To access this section, click on the Reputation Module header in the left hand navigational menu. This will then expand the module and display all the sections available to you. The very first one is “Funnel”, click on this and the system will then display the Funnel template.
Overview
The Funnel section is the beating heart of the Reputation module and allows you to configure how you want positive and negative reviews to be handled. We will walk you through how to configure each section but the overall essence is to protect your businesses reputation online and prevent negative or unfounded comments being published without your knowledge.
This component is the where you can configure the look and feel of the review requests you send out, what type of review system you want to use and at what point you want reviews to not be published before you have a chance to address any issues and potentially gain a positive review instead.
Selecting the Company
First you need to ensure you are working on the correct company’s Review Funnel. To change the company you need to go to the top right hand corner of the screen and click on the arrow in the dropdown menu, scroll down and click on the company you wish to configure.
You can change the company you are working on from all three of the component screens (Review Funnel; Feedback Funnel and Review Sites) in the Funnel section.
Editing the Company
Once selected, you now also have the option of editing the company information from the Funnel. This can also be done from any of the component screens in this section.
Clicking the button will take you directly to the Edit Company screen that you can would normally have to navigate to via the “Settings-Companies-All Companies” navigational menu.
Once you have updated your company information, you will need to click on the Update button. A green banner at the top of the screen will indicate that the information has been updated successfully.
To return to the Funnel section, you will need to go through the navigational menu again by selection “Reputation – Funnel”.
Configuring the Header
Your next step should be to setup the header to your Review Funnel request form. At the top right of the header section you will see a pencil icon. By clicking this it will open a pop-up screen that will give you the option of editing the Heading Text; Subtext and the colour of the heading banner.
Once you have made the changes then you need to click the “Save Changes” button to apply them to the Review Funnel template. If you decide you want to make further changes then simply click on the pencil icon again and make them, remembering to click the “Save Changes” button.
Configuring the Welcome Message and Logo
The next section you can edit allows you to add your logo and welcome message that is displayed underneath the review rating.
To change the logo you can either upload a file from your computer or drag it into the space outlined for the image. Once uploaded, or dragged into place, it will preview the image.
You can then edit the Welcome Message to make it reflects the image of your company and is of the tone that will appeal to your audience.
Once you have updated these components you will need to click “Save Changes” to apply them and return to the Review Funnel template. If you decide you want to make further changes then simply click on the pencil icon again and make them, remembering to click the “Save Changes” button.
*Logo Dimensions: 124 x 124 pixels
Configuring the Review Rating System
The final piece of the Review Funnel template is the review rating buttons, layout and text selection and configuration.
Click on the Pencil Icon next to the 5 Stars below the Logo.
By default LeadSnap sets you up using the star rating system. You will see this indicated by the 5 stars on the left in the “Selected Layout” box and in the “Choose Button Layout” drop down list. On the right hand side of the screen you will see that each of the 5 stars has a Text and Action box assigned. You can change the Text to say whatever you want to align with your company’s image and the tone best suited for your audience.
The Action drop down list allows you to select “Review” or “Feedback”. This is where you can control what type of reviews you want to be published versus the ones you want to gain more feedback on in an attempt to rectify the issues and obtain a more positive review.
For example, If you only wanted 4 and 5 star reviews being published without any intervention, simply select “Review” for those two options. For the rest you will then select “Feedback” and the user will be directed to the Feedback Funnel screen and asked to provide more detail. They will not know the difference and it will be seamless to them but will save your company’s reputation from a negative review being published and affecting your rankings and future business.
Remember, no matter what you do online, the biggest selling tool on the planet is word of mouth. It can also be the biggest business killer.