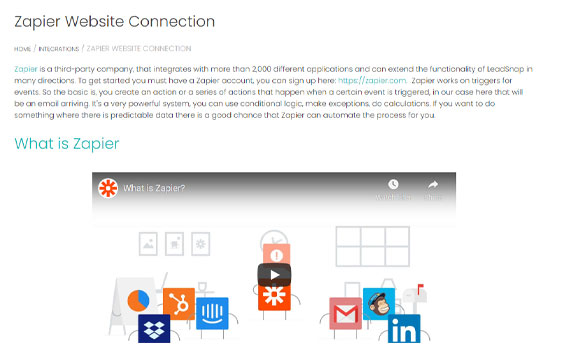Zapier is a third-party company, that integrates with more than 2,000 different applications and can extend the functionality of LeadSnap in many directions. To get started you must have a Zapier account, you can sign up here: https://zapier.com. Â Zapier works on triggers for events. So the basic is, you create an action or a series of actions that happen when a certain event is triggered, in our case here that will be an email arriving. It’s a very powerful system, you can use conditional logic, make exceptions, do calculations. If you want to do something where there is predictable data there is a good chance that Zapier can automate the process for you.
What is Zapier
While LeadSnap supports integrations with many platforms, we do not support them all. With the help of a Zapier integration, you can bring leads into LeadSnap from any website that is capable of sending an email.
To make this happen we will be using both Zapier and an email parser built into Zapier which you can find here: https://parser.zapier.com. An email parser is simply a tool that can look at an existing email and understand the format.
Zapier Email Parser
Workflow from Zapier to LeadSnap
- Your form submission is forwarded to your custom email box for the associated zap.
- Your Zapier email account is constantly listening for new emails and when it receives one it can trigger a zap (a custom action or series of actions from any supported application, like LeadSnap).
- Zap is triggered and creates the lead in LeadSnap for the company using the custom settings from your zap.
Step By Step Guide
- Before gettings started please watch the Zapier Email Parser video on this page.
- Create and log in to your Zapier account: https://zapier.com/app/login
- Create and log in to your Zapier account: https://parser.zapier.com/
- For some reason, these are separate accounts but they work together.
- Click the “Create Mailbox” button in the top right corner.
- Choose the “skip waiting” link to go to the open up the mailbox settings page.
- Change the name of your mailbox to something that will remind you of the purpose of this zap. Make sure this is unique, we recommend adding some random numbers after the mailbox name.
- Example: Towing Boston Website 3121
- Click the button in the that says “Save Address and Template”.
- Copay the email address of the newly created Zapier email address.
- Example: [email protected]
- Update the form on your website to send the leads to the new email box that you created within Zapier.
- Example send form submissions to [email protected]
- Send a test lead to Zapier email parser by submitting a form submission as if you were a customer from the public part of your website (not the admin area).
- Make sure to identify that this is a test if you have a client receiving these leads directly from your website currently.
- Return to Zapier email parser and click the view emails button next to the associated email box.
- Click the create template button to create a template for your email according to the email format from your website.
- If you have different email formats for other forms on your website you made need to create multiple emails or templates.
- Highlight and name the data from the test lead you submitted to create variables that can be used in your Zap.
- Click the button that says “Save the address and template”.
- Return to Zapier (not Zapier email parser).
- Click the “Make A Zap” button.
- For the first step type and select Zapier Email Parser.
- For the second step type LeadSnap. If you don’t see it, try using the link below. You may need to accept permission as a part of this process.
- You can use the names that you chose during the Zapier Email Template to customize the Zap to align with your associated company within LeadSnap.