Author: Patric Shannon
How to Setup Rank Tracking for Your GMBs
How to Setup Call Tracking
How to Create an Automation
How to Setup and Use GBP Management
How to Connect Your WP Website to Pull In Form Submissions
How to Run a Heatmap
How to Create and Schedule Reports
How to Add a New Client and Create a Custom Role
White Label Setup
White Label Overview
White labeling LeadSnap allows you to customize the domain address, colors, logos, and branding of LeadSnap to match your own branding. We have divided the setup process into 4 areas:
- Domain Setup – rather than your users visiting leadsnap.com to access the platform they will be able to access it through your own domain or subdomain. Setup time: 5 minutes.
- Email Account Setup – every white label account is required to have an email account. Since emails will no longer be coming from a LeaSnap email account you must authenticate an email account so messages can be sent to users without exposing the LeadSnap domain. setup time: 3 minutes.
- Login Page – This is the page used to log in to the white label version of the platform. These configuration settings on this page allow you to set the logo, text color, button color, background color, and background photo.
- System Settings – These settings apply to what the user will see within the platform after logging in through the login page. Through the configuration settings, you can just adjust the logo, favicon, and navigation colors as well as the colors for the buttons and icons throughout the application.Please read within the individual sections below for more detailed instructions on how to adjust each of these areas.
Domain Set Up
- Expand settings from the left-side navigation.
- Select White Label.
- Enter the domain or subdomain into the domain settings box on the domain settings tab.
- example: crm.domain.com
- Open up your DNS provider which often time will be your domain registrar such as GoDaddy, Namecheap, etc.
- Create a CNAME record.
- enter the full record into the name field
- example: crm.domain.com
- enter the following into the target field
- cname.leadsnap.com
- if you have the option disable “Proxy Status”
- Save your settings.
- enter the full record into the name field
- Wait 5 minutes for the update to propagate.
- Load the website address you have entered for the white label to test things.
Configure White Label Email Account
To prevent the exposure of the LeadSnap domain to your white label users an email account is required. You can select which email address you use as your default email for communications from the system to your users. There are two things you need to do in order to set up an email account. First, you must add the email account, and second, you must select the email account you have added as the default email for your white label instance.
Part 1: Adding an email account
Please refer to the following article for instructions on adding an email account.
Part 2: Assign email account as default for white label
- Expand settings from the left navigation.
- Select White Label from the settings menu.
- Select the email settings tab from the top horizontal navigation.
- Select the email address from the dropdown menu that you would like to use for white label communications.
- Click the save settings button.
Configure Login Page:
These settings allow you to configure the login page of your white-labeled version of LeadSnap. You can change the background color, text color, sign-in button color, and even add a background photo.
- Expand settings from the left navigation.
- Select the White Label option from the settings menu.
- Select the Login Page tab from the horizontal menu across the top.
- Upload your logo from your computer.
- Select the text color, button color, and background color by clicking the color clicker or typing in a color code.
Configure System Settings:
These settings allow you to configure the area within the application after a user logs in. You can adjust the entire branding look and feel of the application. You will notice there are 4 sections that allow you to make adjustments. You can change the logo, favicon (icon inside the browser tab) as well as the left navigation color, text, and background items as well as the buttons and icons throughout the application.
- Expand settings from the left navigation.
- Select the White Label option from the settings menu.
- Select the System Settings tab from the horizontal menu across the top.
- Select your desired branding and click update.
- Check your updates and adjust.
Logo
this will change the logo in the top left corner and in several other areas. Upload your logo from your computer.
Favicon
The favicon is the small icon that appears within the tab in your browser. Upload the favicon from your computer.
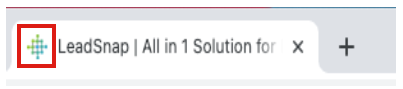
Left navigation/Header menus
- Text – this is the text color of the selected item in the left navigation menu.
- Text On Hover – this is the text color when you hover your mouse over an item in the left navigation menu.
- Background – This is the background color of the left navigation area.
Active Items
- Background – The background color of the selected item within the left navigation.
- Text – The text color of the selected item within the left navigation.
Buttons/Icons
- Background – changes the background color of the buttons.
- Text – changes the color of the text within the buttons.
- Icons – changes the color of icons within the buttons.
