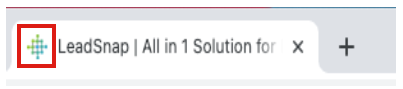White Label Overview
White labeling LeadSnap allows you to customize the domain address, colors, logos, and branding of LeadSnap to match your own branding. We have divided the setup process into 4 areas:
- Domain Setup - rather than your users visiting leadsnap.com to access the platform they will be able to access it through your own domain or subdomain. Setup time: 5 minutes.
- Email Account Setup - every white label account is required to have an email account. Since emails will no longer be coming from a LeaSnap email account you must authenticate an email account so messages can be sent to users without exposing the LeadSnap domain. setup time: 3 minutes.
- Login Page - This is the page used to log in to the white label version of the platform. These configuration settings on this page allow you to set the logo, text color, button color, background color, and background photo.
- System Settings - These settings apply to what the user will see within the platform after logging in through the login page. Through the configuration settings, you can just adjust the logo, favicon, and navigation colors as well as the colors for the buttons and icons throughout the application.Please read within the individual sections below for more detailed instructions on how to adjust each of these areas.