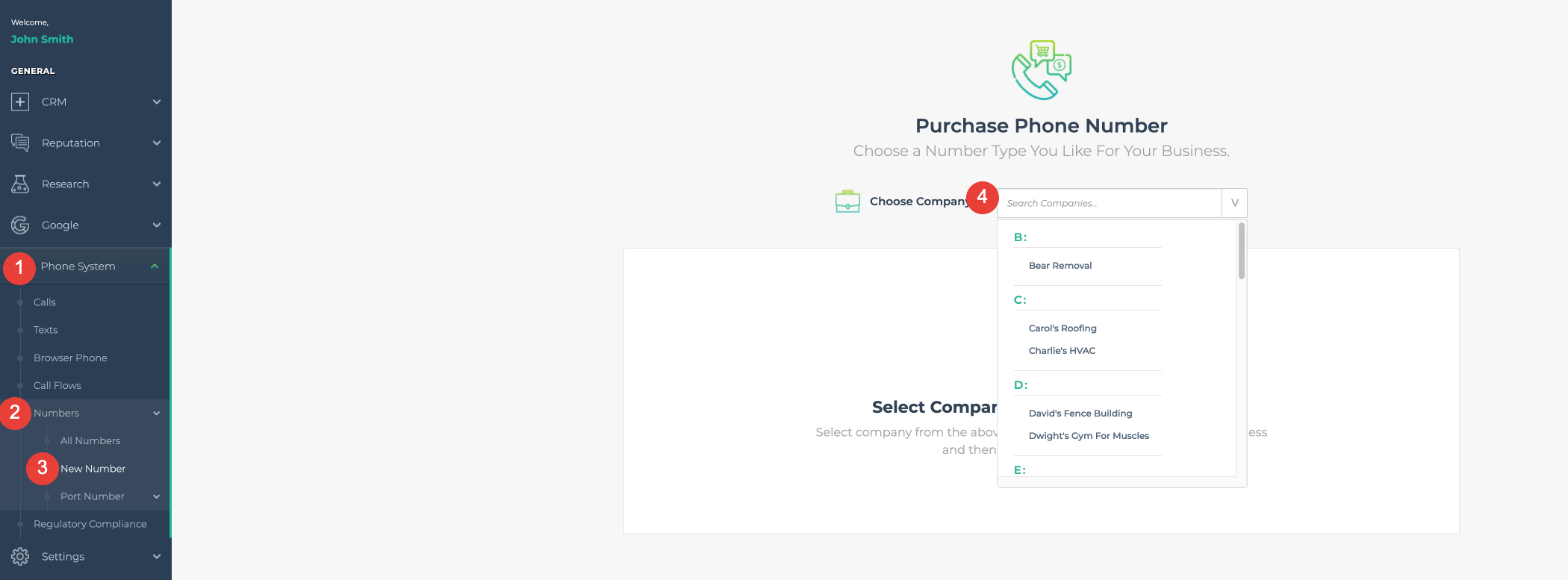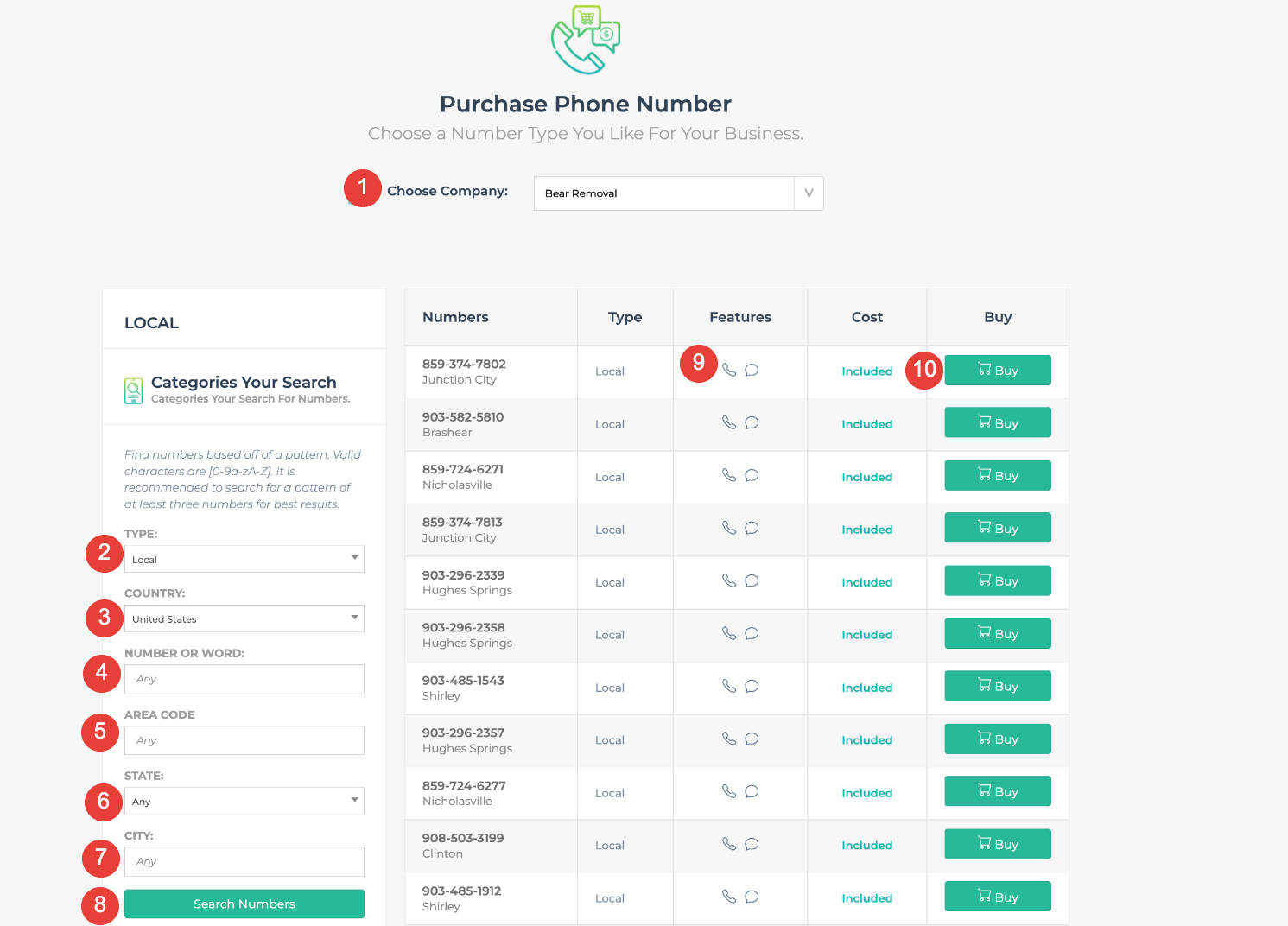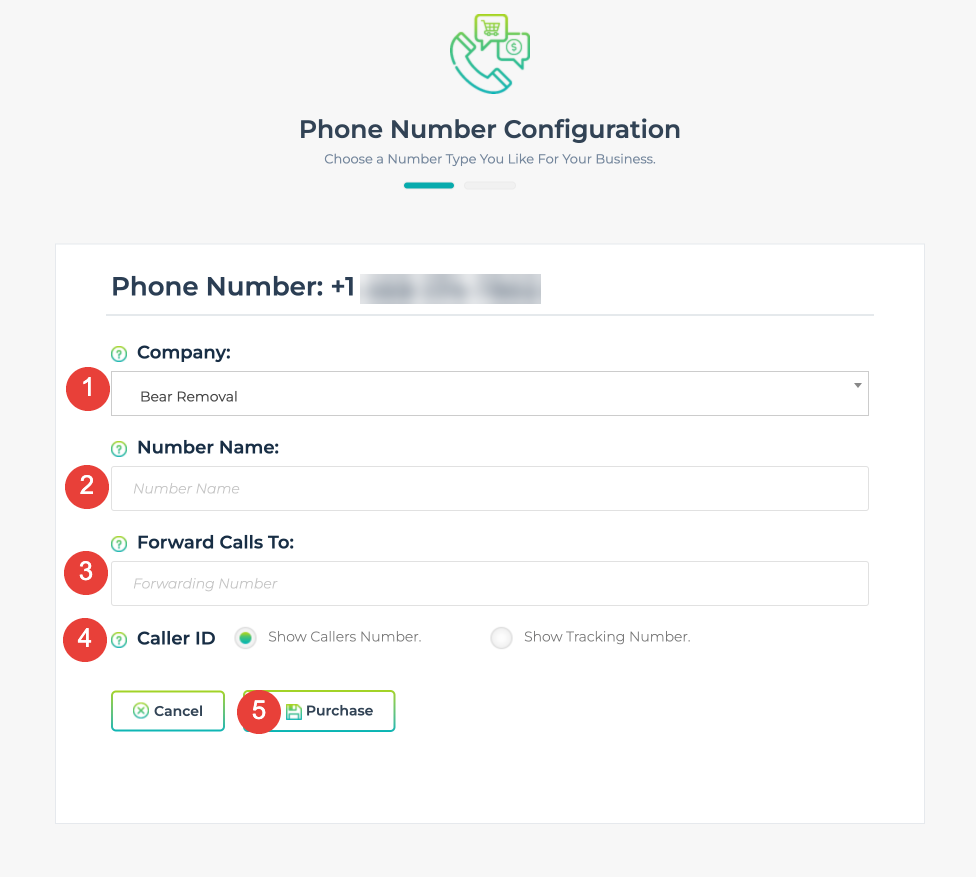The LeadSnap phone system is powerful and flexible. For our system to function properly it is required to have your phone numbers within our system. You have two options on how you can get phones into our system. You can port phone numbers (transfer phone numbers into our system from another carrier) or you can purchase the phone numbers directly from within LeadSnap. In this article we will take you through the process of purchasing phone numbers from within our system.
- Select/expand Phone System from the left navigation.Â
- Select/expand Numbers.Â
- Select new number.
- Select the company that will be associated with the new phone number.
- Each phone number is required to be associated with a company. We use companies to organize the phone numbers and call reports. The good news is there is no charge for companies and you can get one set up in less than 30 seconds. Check out this article for more information on how to create a company.