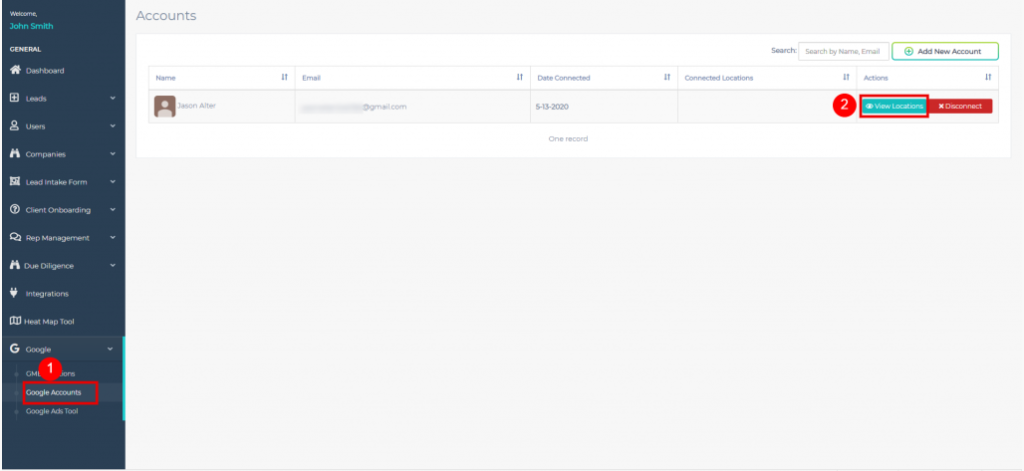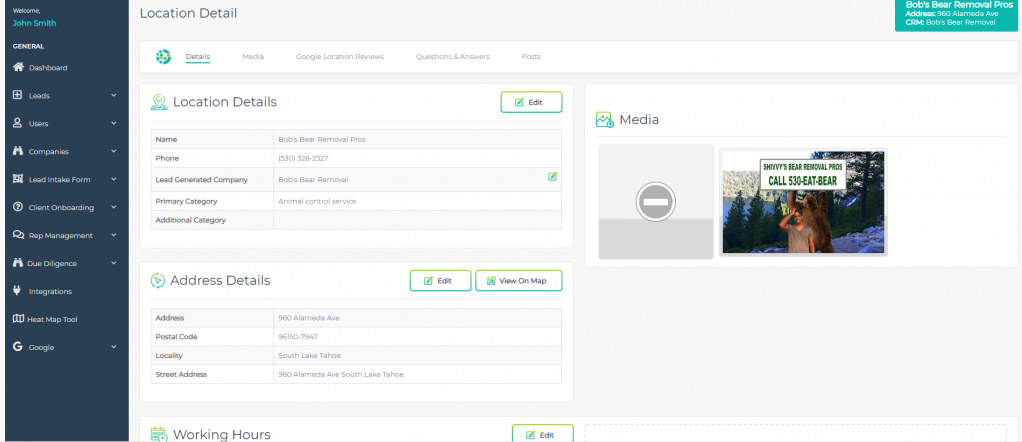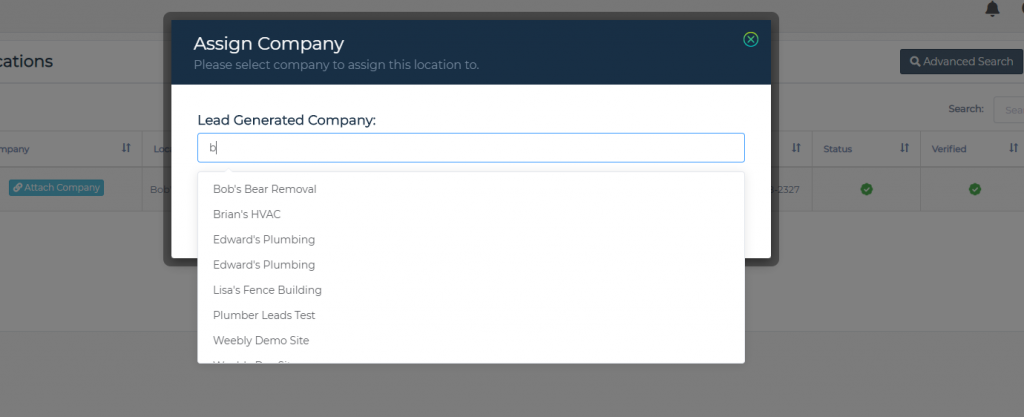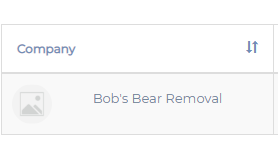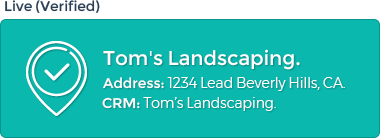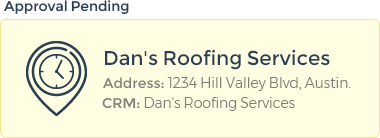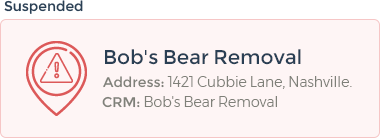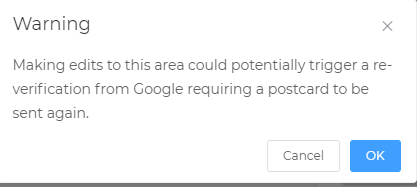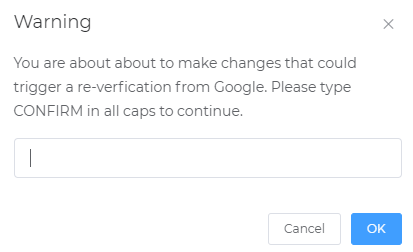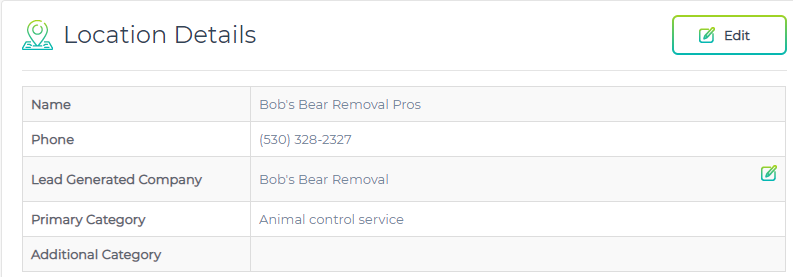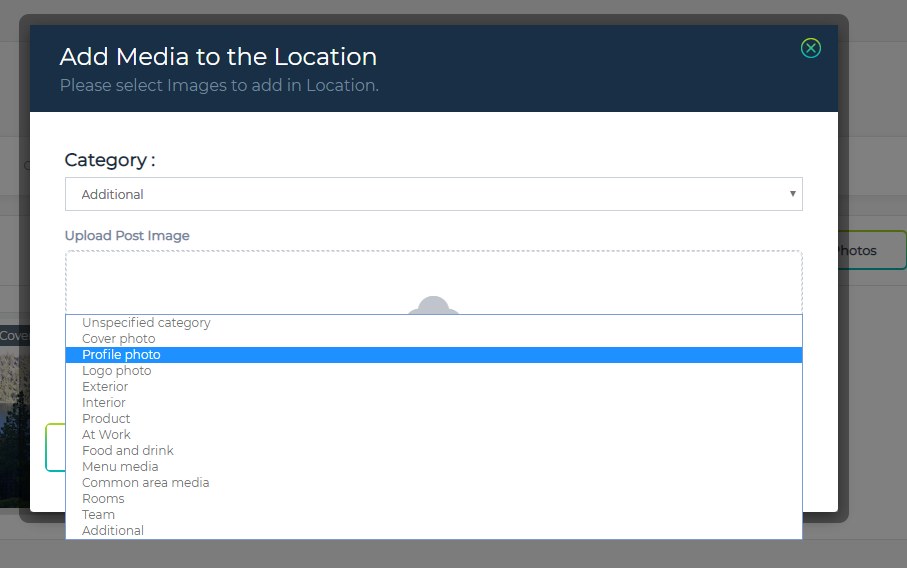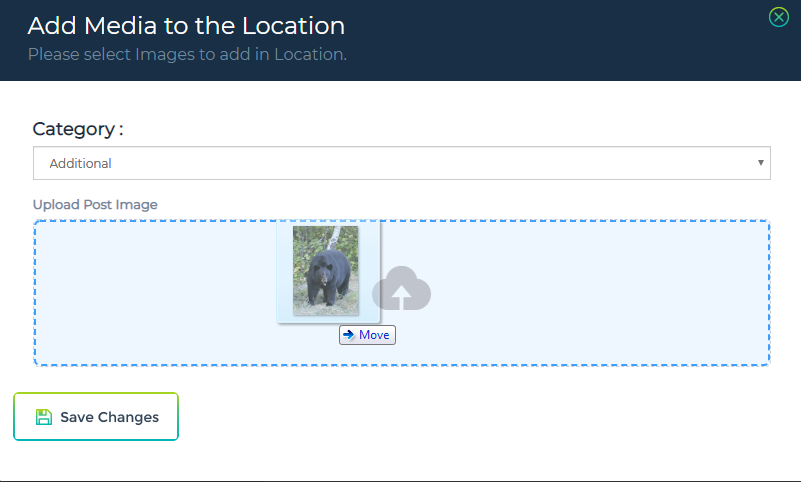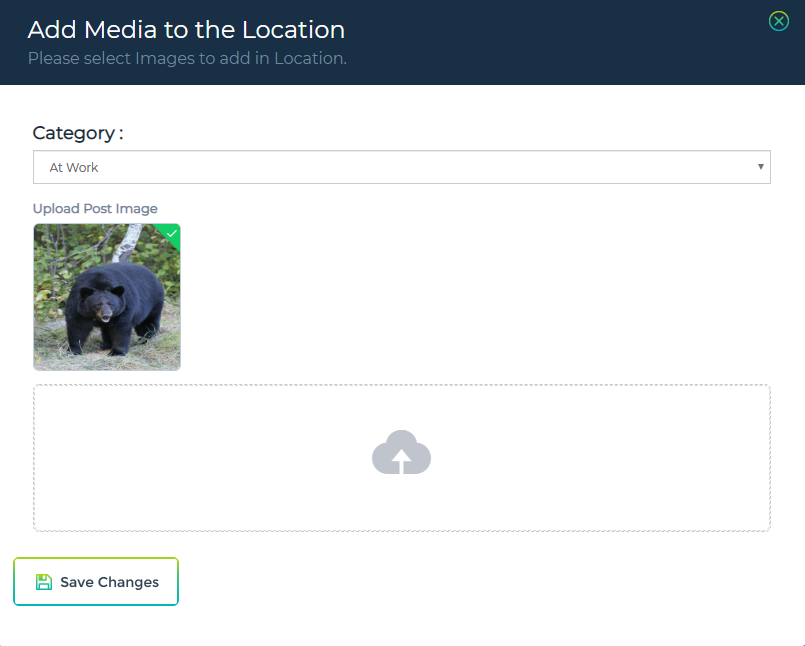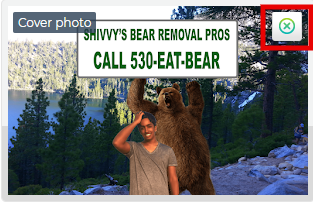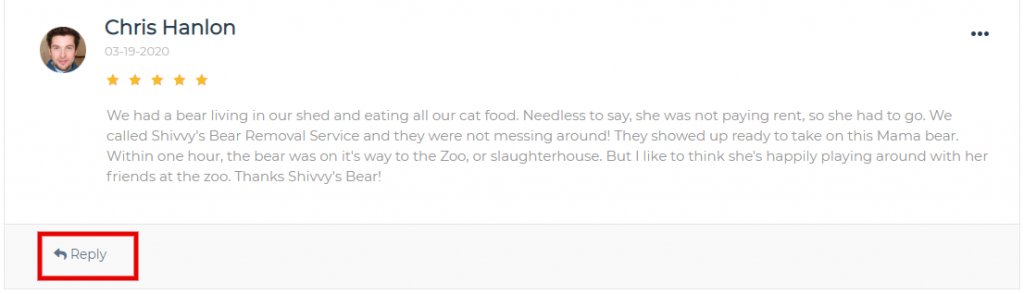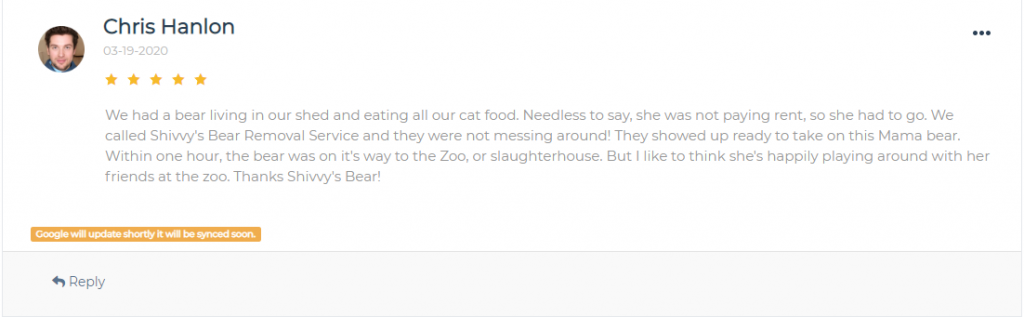The GMB (Google My Business) management module allows you to manage almost all aspects of your GMB from one centralized dashboard.
What Does GMB Management Include?
- Updating your GMB details from within LeadSnap.
- Add and removing photos.
- Replying to reviews.
- Replying to questions and answers.
- Making and scheduling posts.
Is the GMB Management Module safe?
Making changes to your GMB through LeadSnap GMB management module is considerably safer than using the normal Google My Business dashboard. We are an approved Google My Business API vendor and we adhere to all of Google's guidelines for functionality and usage.
Client User Access
You can provide your clients access to LeadSnap which can be a nice value add for both providing transparencies, reporting and giving your clients a CRM they can use to stay organized with their business. Clients are given access on a company level. As you GMBs are associated with companies, if you have provided your clients with the access and you have an active subscription to a GMB location they will be able to see your GMB when they log in.
In order to prevent clients from accidentally creating a suspension issue, we have removed their ability to edit any of the information on the GMB details tab. Clients do have the ability to add photos, reply to reviews, answer questions and answers as well as make, schedule, and edit posts. This should allow you and your client to work as a team and improve the visibility of your GMB with accurate responses to questions, personalized responses to reviews, and real photos from the field (geotagged to their locations).
Step By Step Guides
For step by step guides and a deep dive into all the bells and whistles of the GMB management module check out the tutorials in the sections below.