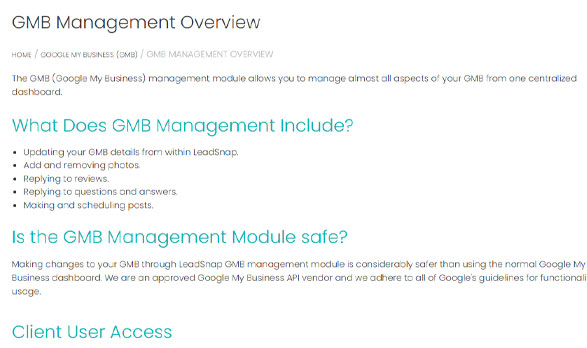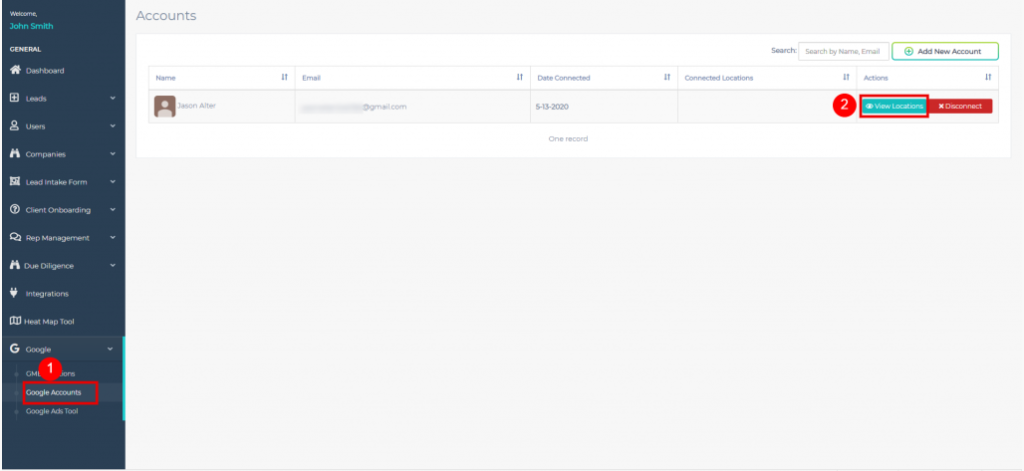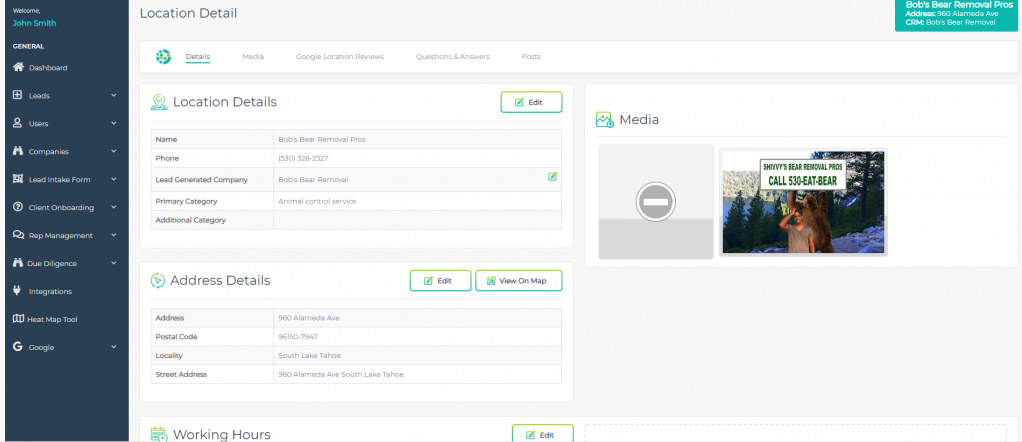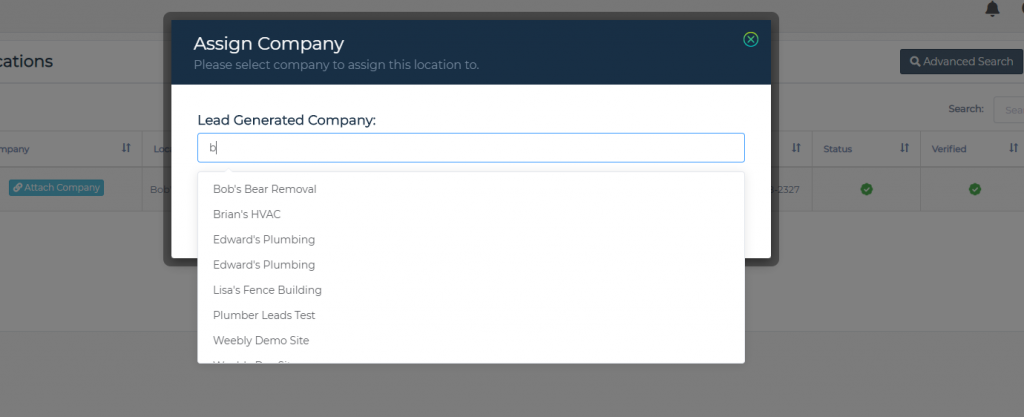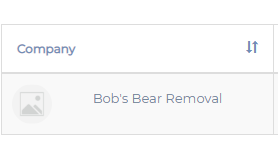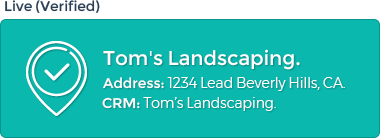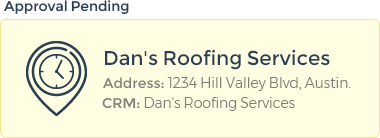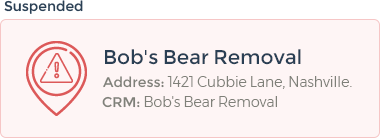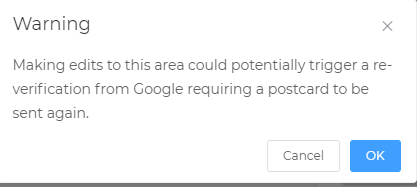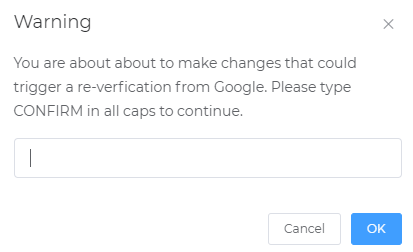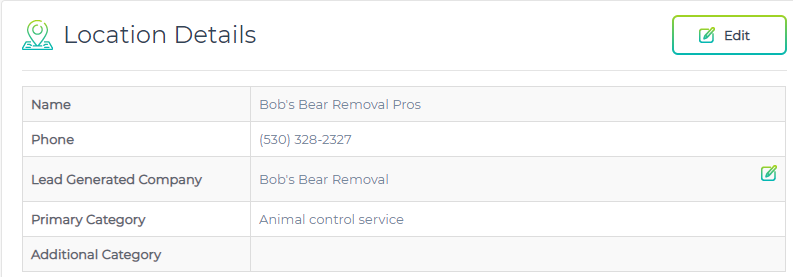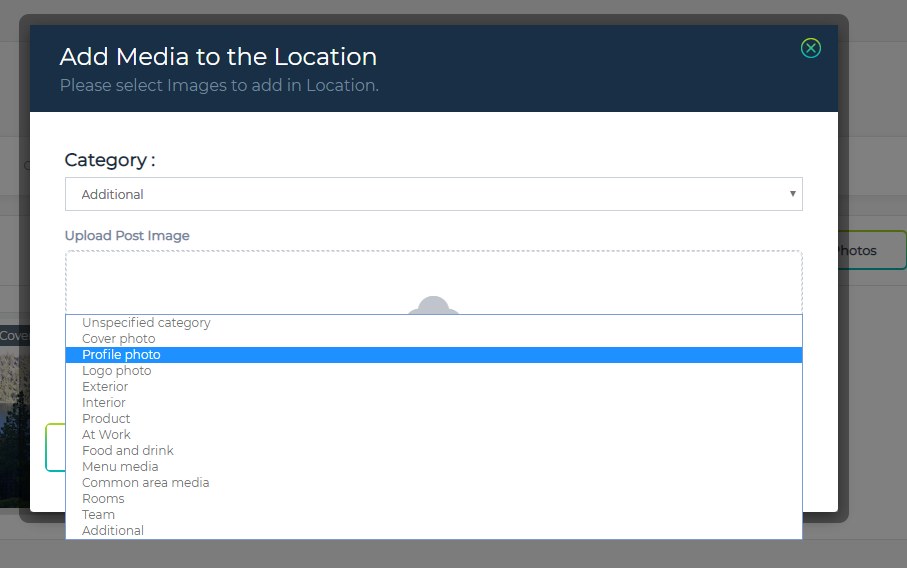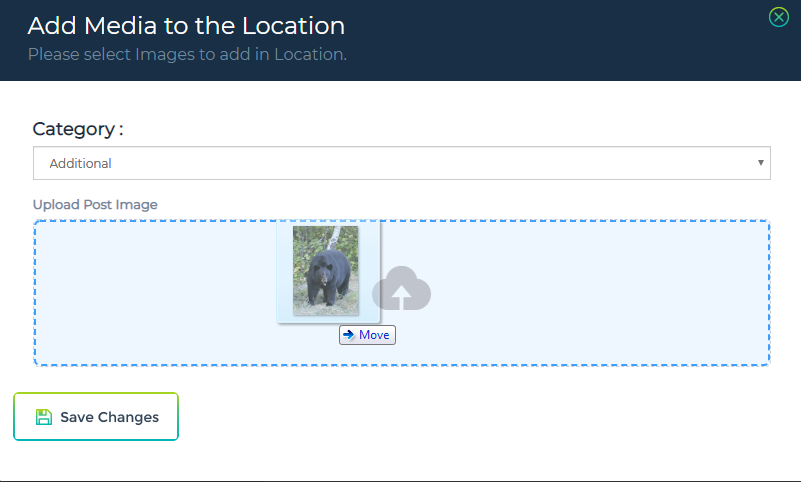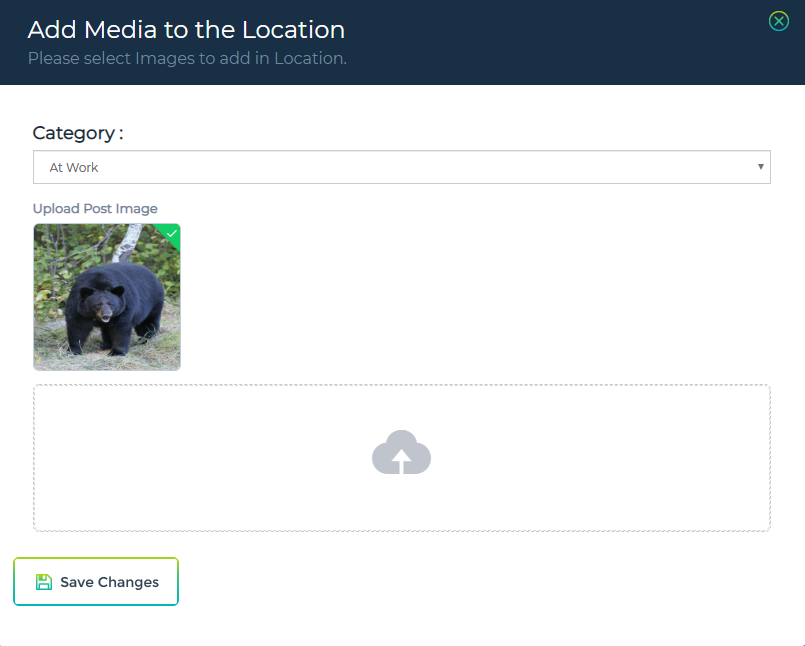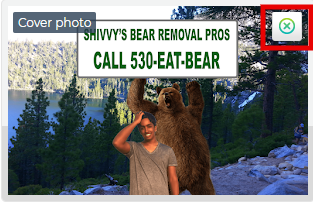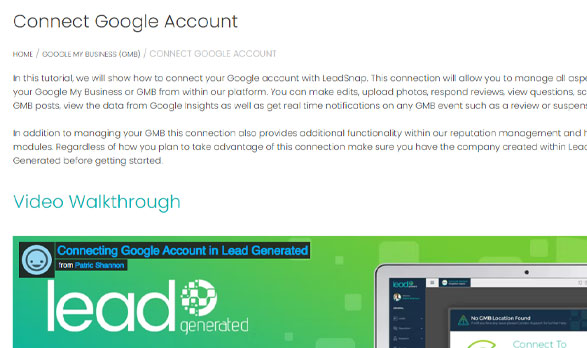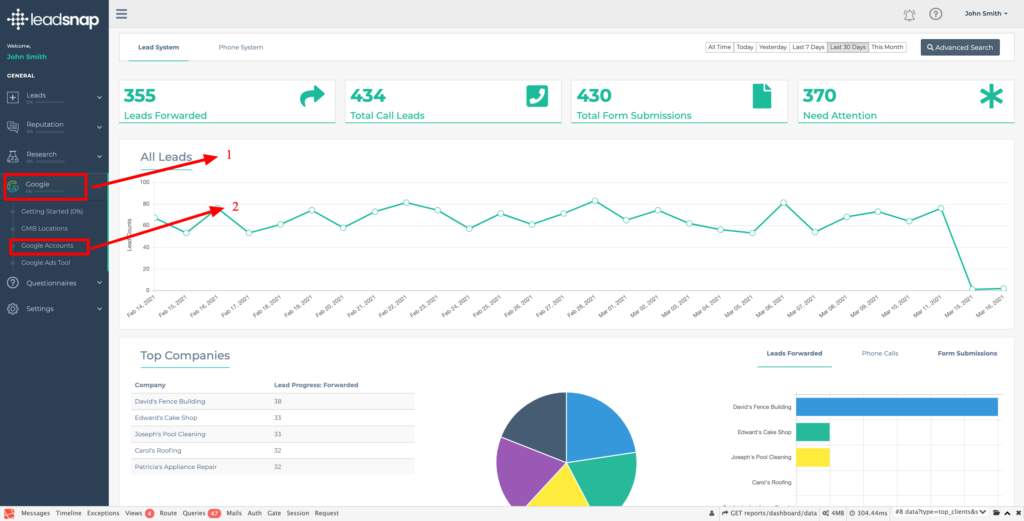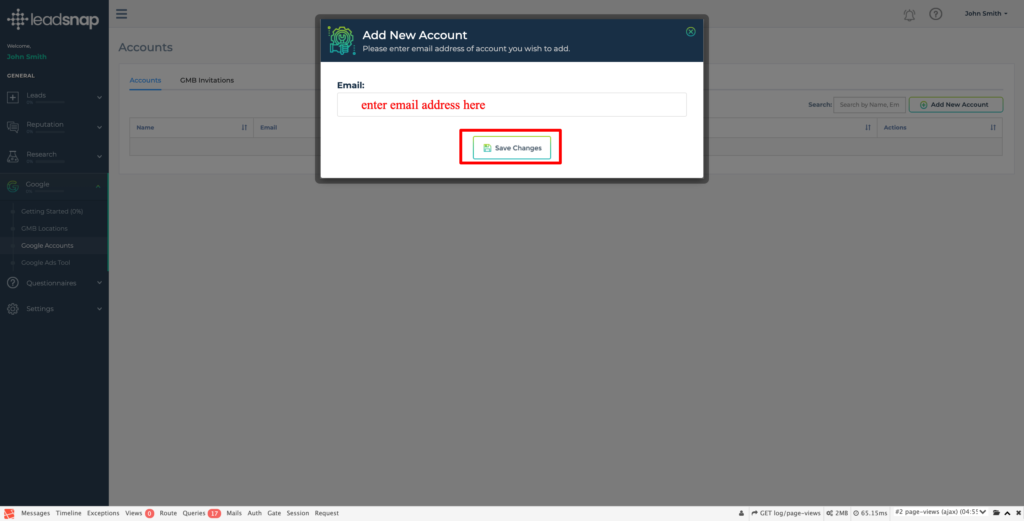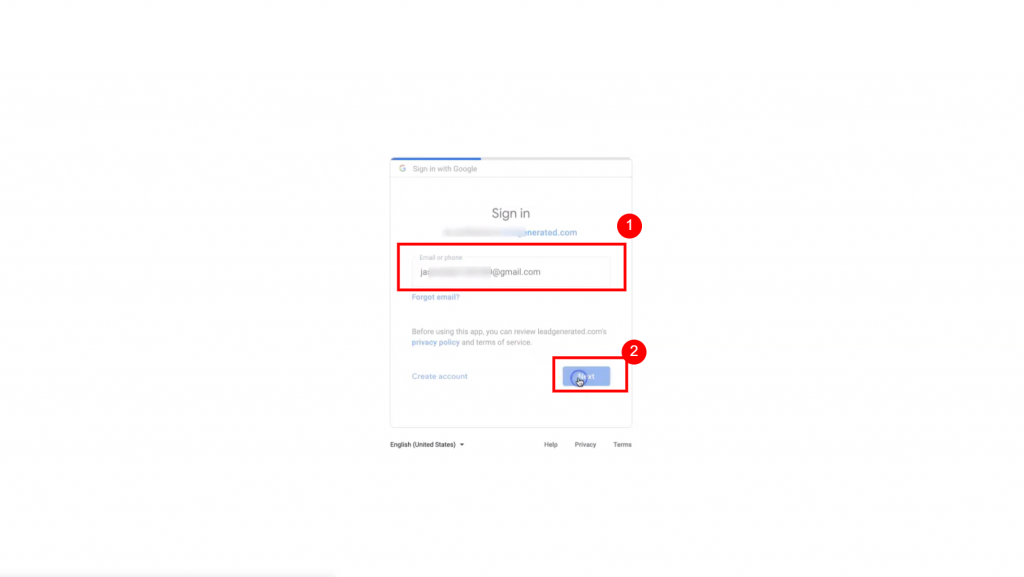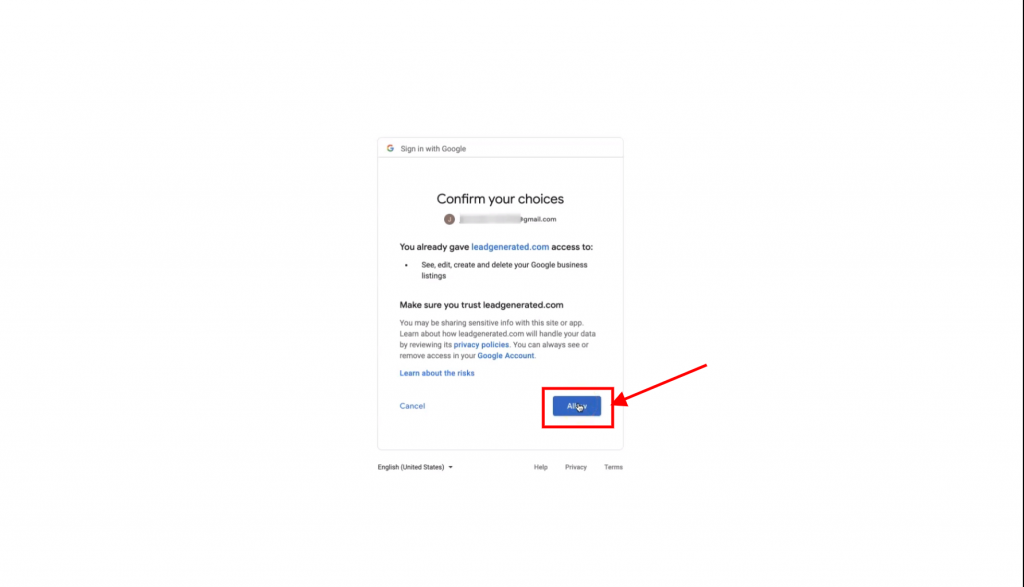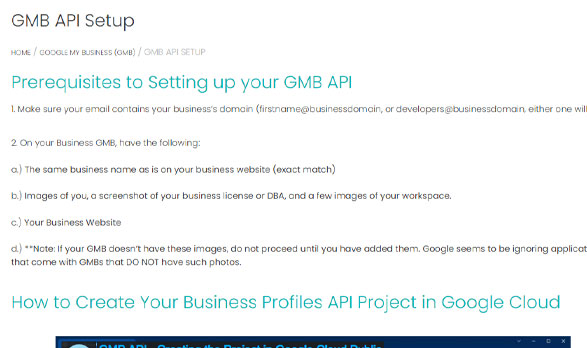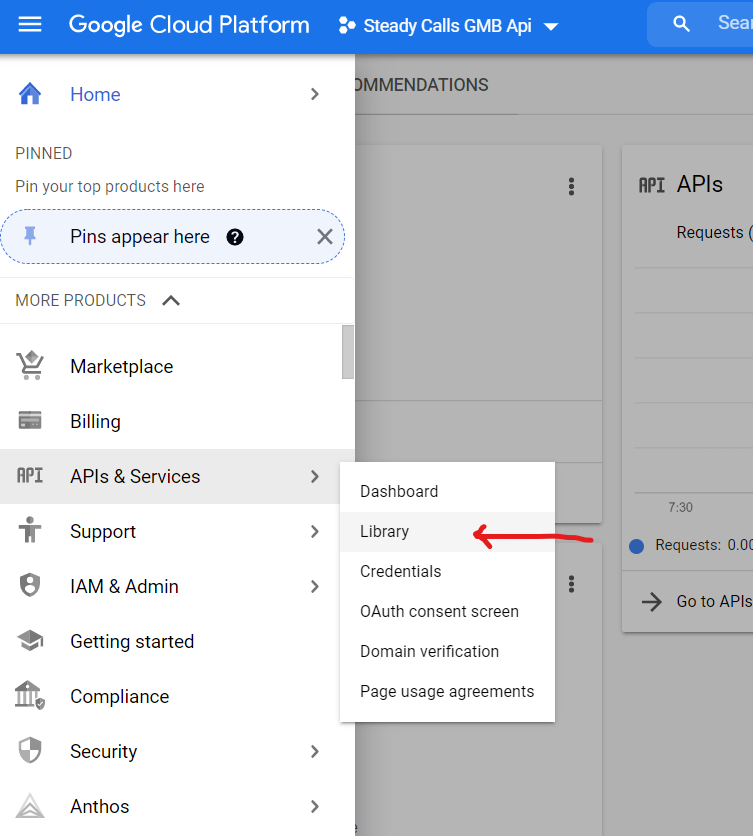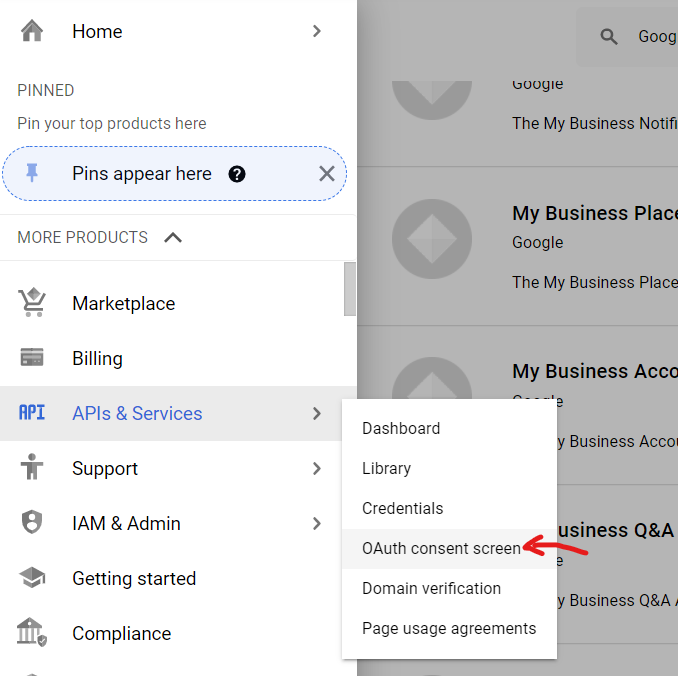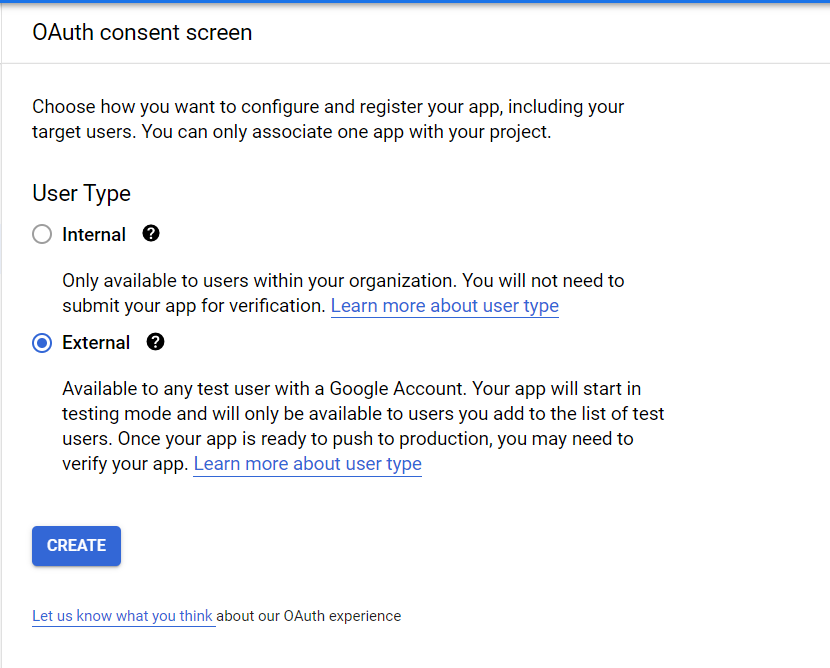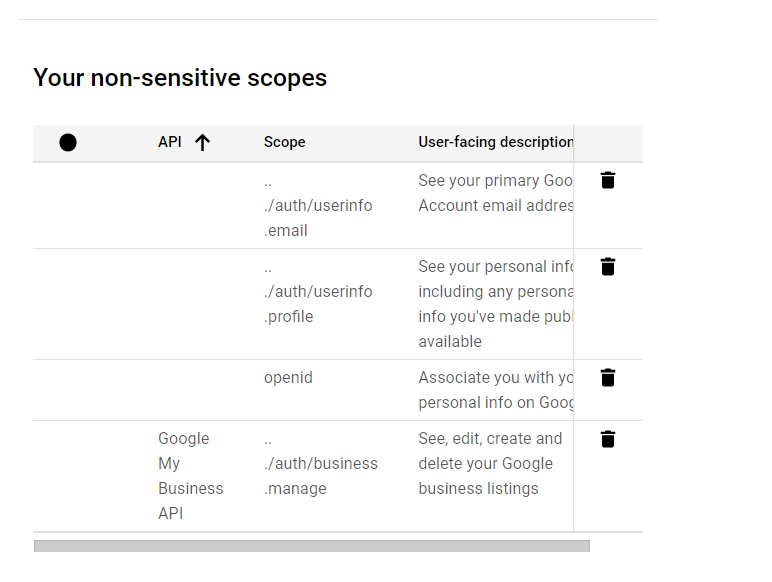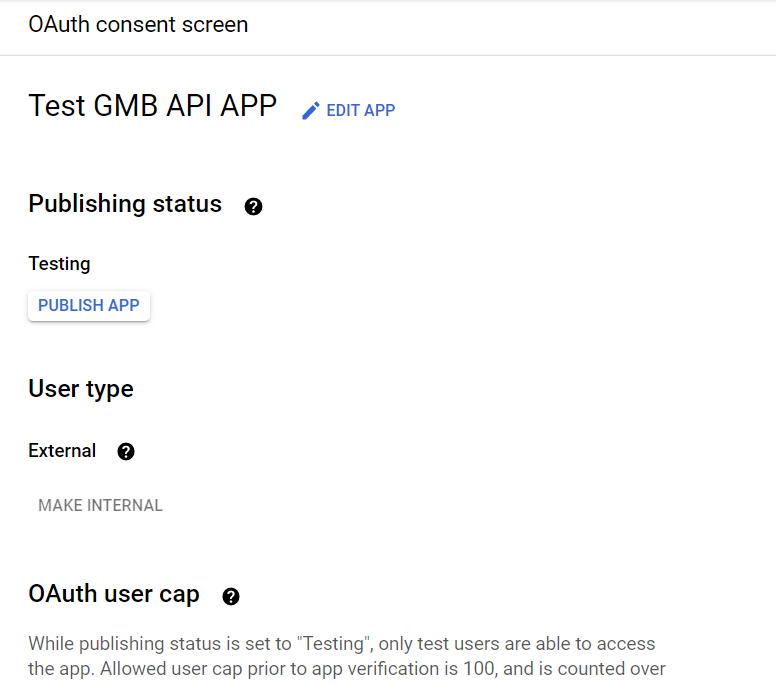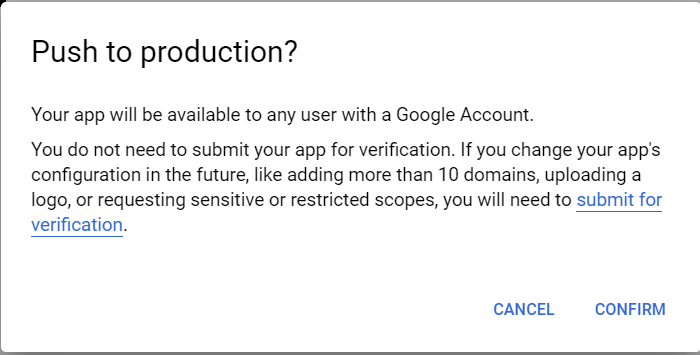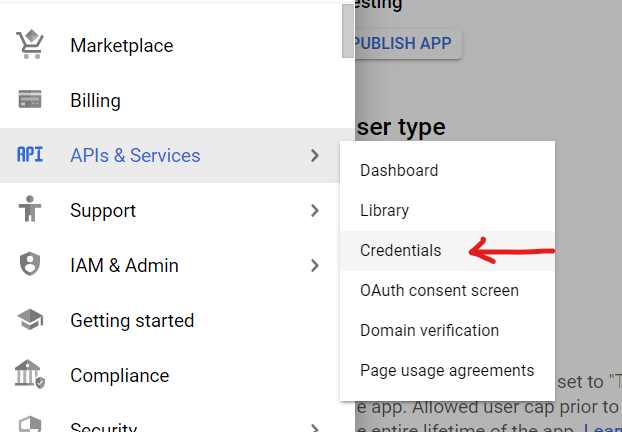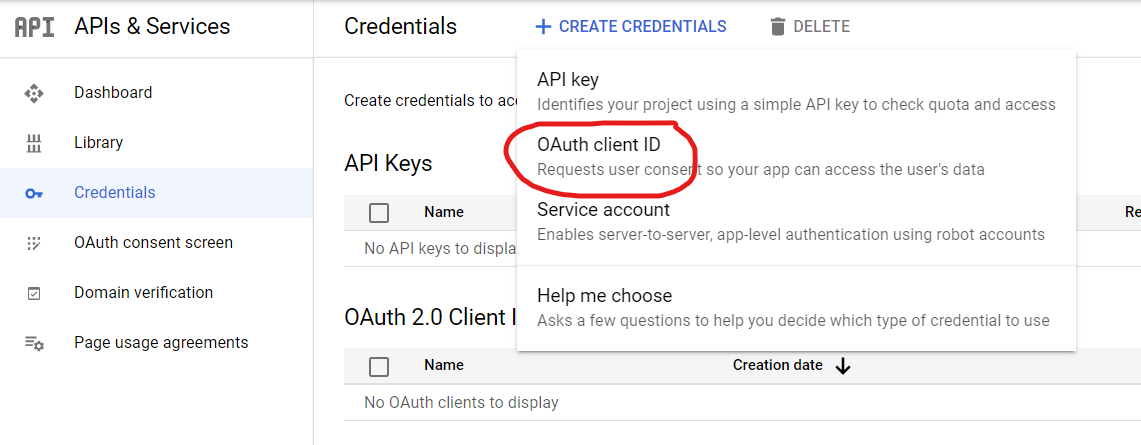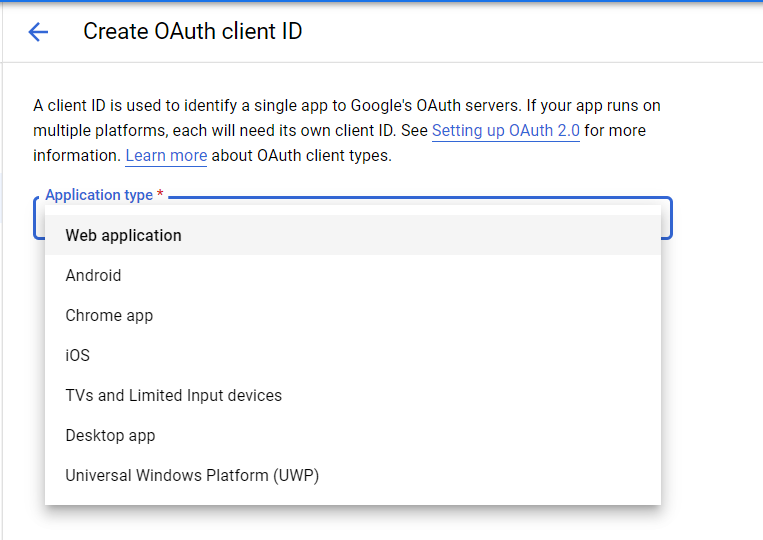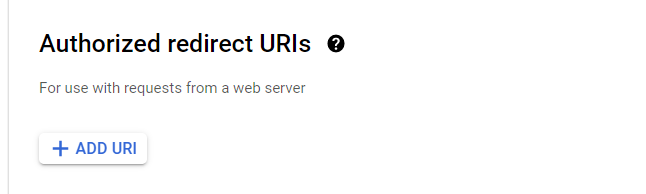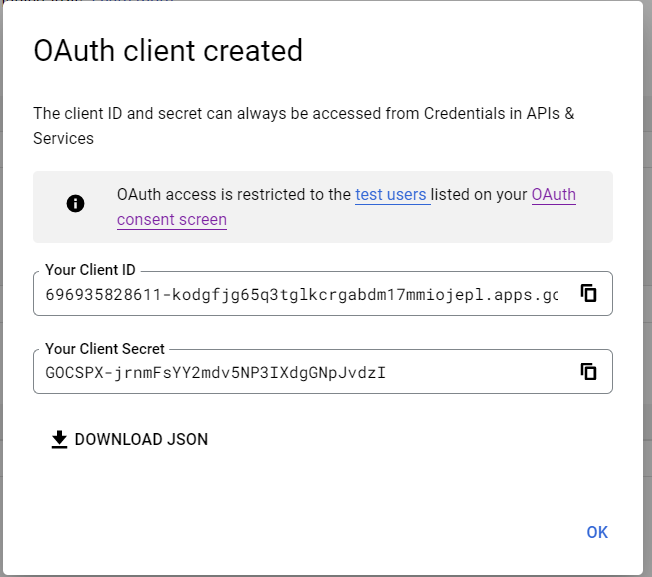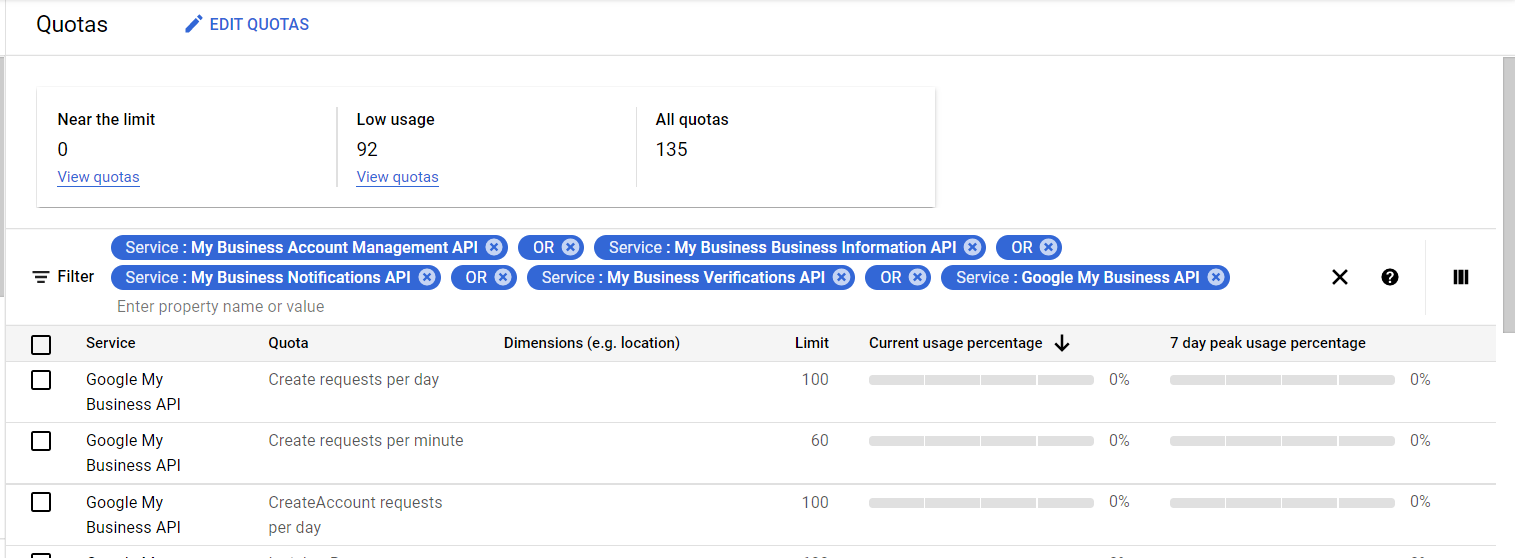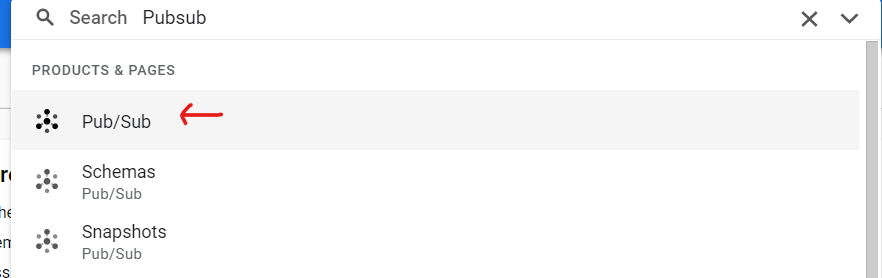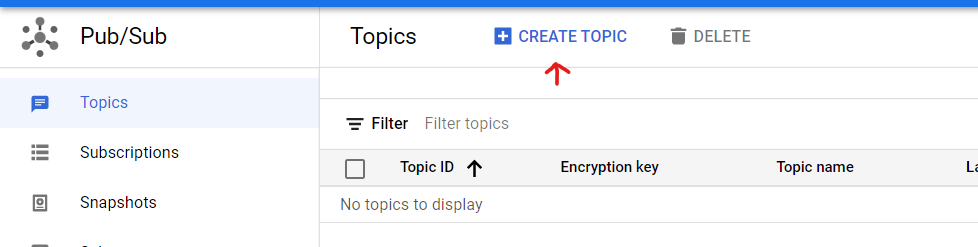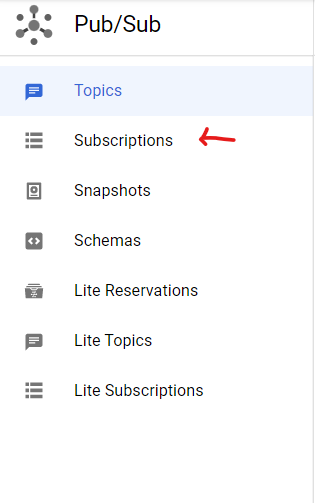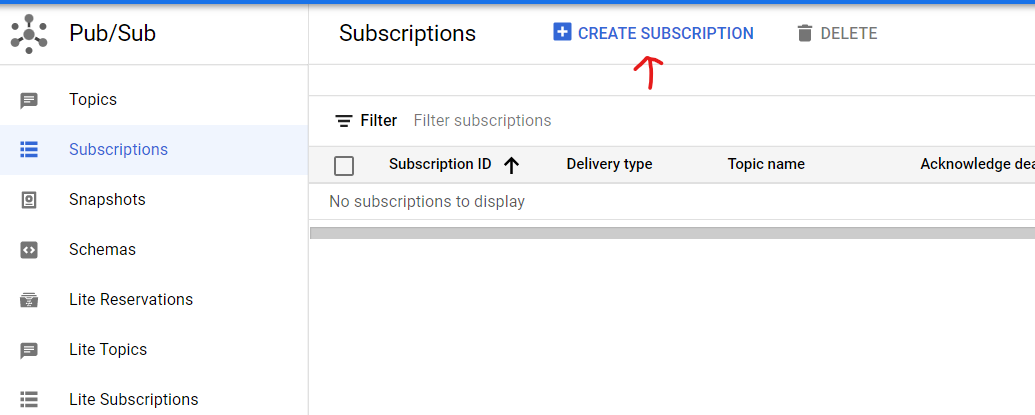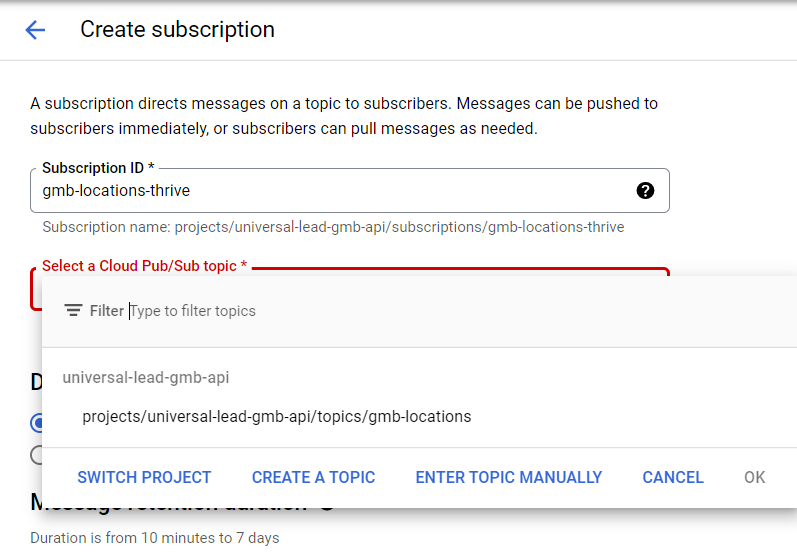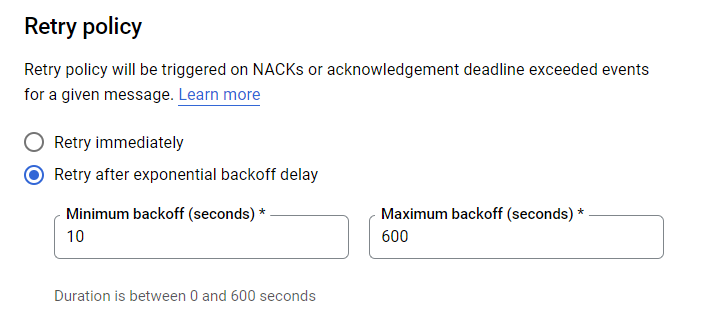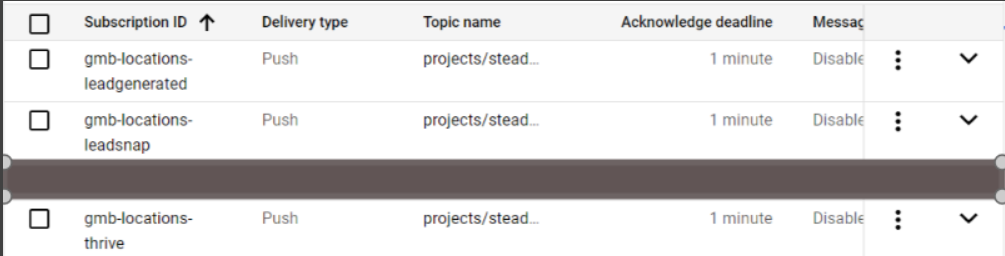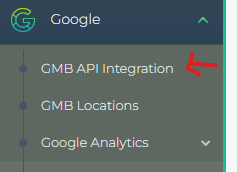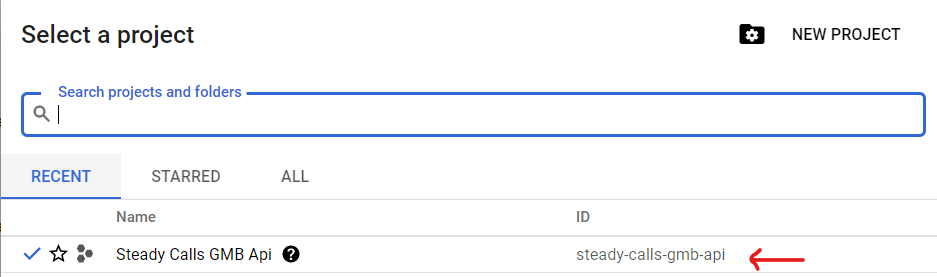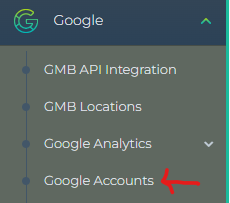The GMB (Google My Business) management module allows you to manage almost all aspects of your GMB from one centralized dashboard.
What Does GMB Management Include?
- Updating your GMB details from within LeadSnap.
- Add and removing photos.
- Replying to reviews.
- Replying to questions and answers.
- Making and scheduling posts.
Is the GMB Management Module safe?
Making changes to your GMB through LeadSnap GMB management module is considerably safer than using the normal Google My Business dashboard. We are an approved Google My Business API vendor and we adhere to all of Google’s guidelines for functionality and usage.
Client User Access
You can provide your clients access to LeadSnap which can be a nice value add for both providing transparencies, reporting and giving your clients a CRM they can use to stay organized with their business. Clients are given access on a company level. As you GMBs are associated with companies, if you have provided your clients with the access and you have an active subscription to a GMB location they will be able to see your GMB when they log in.
In order to prevent clients from accidentally creating a suspension issue, we have removed their ability to edit any of the information on the GMB details tab. Clients do have the ability to add photos, reply to reviews, answer questions and answers as well as make, schedule, and edit posts. This should allow you and your client to work as a team and improve the visibility of your GMB with accurate responses to questions, personalized responses to reviews, and real photos from the field (geotagged to their locations).
Step By Step Guides
For step by step guides and a deep dive into all the bells and whistles of the GMB management module check out the tutorials in the sections below.
To get started you will need to have added the associated Google account with your GMB to LeadSnap. If you need some instruction on this process check out the Connect Google Account article in our help section.
Expand Google from the left side navigation menu and choose Google Accounts.
To view the locations that are associated with this account click the “view locations” button. This screen will show you all the locations that are associated with the selected account.
There are two important steps that should be completed to take full advantage of your newly added location.
- Attach the GMB to a company.
- Activate the GMB.
Attaching the GMB to a company creates a connection between the location and a company within your account. This connection is used in many parts of the application such as the reputation and lead management modules.
To attach the company the click the blue button that says attach company and type the first few letters of the company which is associated with this location. As you type you should see a list of the companies that have text that match what you have typed. Select the company from the list and click save changes.
If you have not created the company yet. Please create the company and return to this screen to make the connection.
After the company has been attached you will notice the blue attach company button in the company column has been replaced by the name of the company that you attached if you ever need to change the company or you made a mistake and chose the wrong company you can edit that within the location details of this GMB.
In order to start using the GMB management for a location, you must activate the location. This requires a subscription which can be purchased in a few different ways. We sell subscriptions for GMB management in individual units or as a part of a package plan. Check out the LeadSnap store for the latest options. When you activate a GMB location you are making the association between the location and a subscription. If you have credits for this module the activation will use one of these credits.
To activate the location choose the activate button and then click the confirm button.
The first screen you will arrive at after clicking view location is the location details tab.
This tab shows you all the details that are associated with your Google My Business. All of these can be edited from within this screen.
Each time you access the location details screen we sync your live information from your Google My Business with the information we have stored in our system.
Location Status
You can check the status of your GMB by looking in the top right corner. You will see one of these three options:
Client Access
As mentioned above, clients can view but not edit the details of this tab if all of the following conditions are met:
- You have an active subscription for a GMB location.
- You have granted your client access to the company associated with the GMB.
Making Edits
Notice each section has it’s own edit button. If you see some information in one of the sections that needs updated you can select the edit button and it will open up a popup menu where you can adjust the associated information.
Most changes to the GMB will NOT trigger a re-verification, but there are a few which will. We have provided multiple warning messages around the ones that we suspect might cause this. LeadSnap is not responsible for changes you make that trigger a new verification from Google.Â
A re-verification will require requesting a new postcard from Google (usually 3-5 business days) and entering the code within the postcard. During this time period, your GMB will not be visible in searches. We have built-in multiple confirmation steps on the GMB location details that are likely to trigger a new verification.Â
No changes are submitted to Google until you confirm both warning messages. We have put these systems in place to avoid any accidental changes that could cause trouble for you or your Google My Business Location.
Location Details
The location details section displays and allows editing of the following areas:
Name – this is the name associated with the GMB.
Phone – the phone number associated with the GMB.
LeadSnap Company – this is the company that you attached the location to. If you need to make assign your location to another company within your LeadSnap account click the edit button on the right side of the menu.
Primary Category – the associated category of your Google My Business. For more information on Google’s business categories check out Google’s documentation.
Secondary Category – if your business covers more than just one category you can select a second business category.
Address Details
Making any changes to the fields in this area will almost certainly trigger a re-verification from Google.Â
Address– The street address of the location where the GMB is set up. This is where the postcard will be mailed if you make a change to this setting.Â
Postal Code– the postal code associated with the GMB location.
City– City where the GMB is located.
State/Region – The state or region associated with the location of this GMB.
Working Hours
This area allows you to view and adjust the working hours of your Google My Business location. To edit these hours click the edit button in the top right corner of this section. The toggle switch on the left side allows you to set whether the business is open or closed on that day. The boxes on the right side allow you to set the open and close time for the specified day.
Special Hours
Just to the right of the working hours, you can set special hours which are exceptions to the normal hours. This is often used to set holiday hours or other events that are an exception to the normal working hours.
Business Description
From the business description area, you can adjust the settings for the following items.
Opening Date – this is the opening date of this location for your business.
Services Areas – this is where you can set the geographical areas that this location can service.
Business Description – this area allows you to provide a description of the business that you provide. It is common practice to weave some of the terms you would like your GMB to rank for in this area. The business description is limited to 750 characters by Google.
Website URL/IDs
This area of the details displays your website URL along with a few other things that can be hard to find such as your Google Place ID, your Google Maps link, and a link to where you can request reviews. If you choose to edit this section you will notice the only area that you have access to edit here is the website URL field. The others are all assigned by Google and they do not provide a way to edit these.
The media section allows you to view, delete, edit photo categories, and upload additional images directly to your GMB.
You will notice on the right side there is a list of photo categories. These categories vary based on a few different variables for your business such as the business type.
Uploading Photos
To upload a photo or photos choose the Add photos button from the top right corner. Choose the desired category for your new photo.
Next, you can drag and drop a photo onto the Upload Image square or you click in the center of the square to browse the files on your computer and select a photo or photos.
If you are image or images uploaded correctly you should see them in the window just above the drag and drop box.
Uploading a photo does not guarantee Google will accept your photo. Google always has the final say on what they choose to approve. There may be a delay before the photos you upload are visible on the internet as Google has its own approval process. In many cases Google will reject photos, this is beyond our control. If you do not see your photos after a few days please check the Google photo specifications or try another photo.
If you are satisfied with the image or images and you have selected the correct category you can click the save button to start the Google approval process.
Editing Photos
If you would like to edit any of the photo categories you can do so by choosing the pencil icon which is located just to the right of the delete button in the top right corner of each photo. After clicking the photo you would like to edit you can select the category you would like to move the photo to and click the save button to apply the change.
Deleting Photos
If you decide that you no longer want a photo to be a part of this Google My Business Location you can remove the photo by clicking the x in the top right corner of the photo than confirming that you want to remove it on the popup menu.
To access the review section of the GMB management click the reviews tab at the top of the screen.

The Google Reviews tab allows you to see the list of reviews associated with your Google My Business location and reply to reviews. The reviews are listed in reverse order of the date they were created with the newest reviews being listed at the top.
Reply To Review
To reply to a review click the reply button and type your reply. off to the right side click the “post reply” button.
After replying to a review your reply will not be made live right away as Google has a review process that must take place before the review is live. This process usually only takes a few minutes but it could longer depending on Google’s reply approval process. You will notice there is a pending message that appears while we wait for the reply to go live.
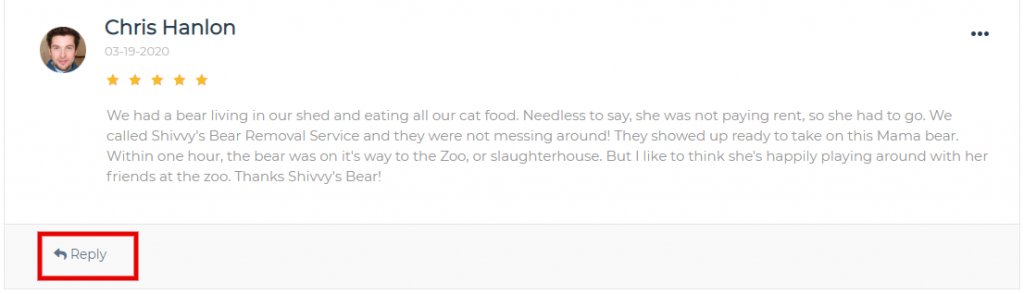
After replying to a review your reply will not be made live right away as Google has a review process that must take place before the review is live. This process usually only takes a few minutes but it could longer depending on Google’s reply approval process. You will notice there is a pending message that appears while we wait for the reply to go live.
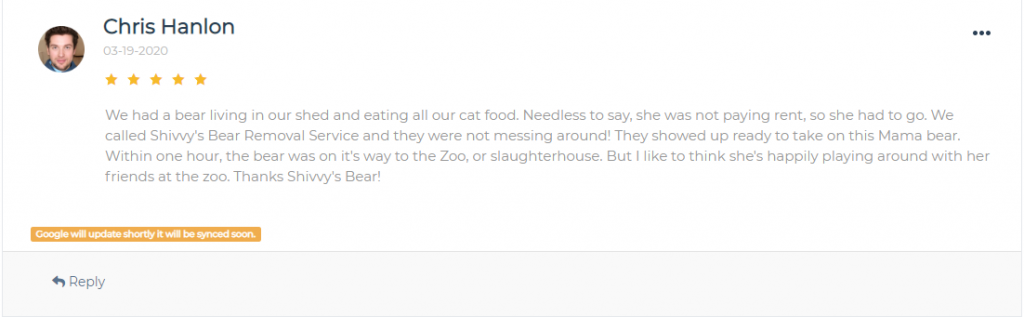
To access the Questions and Answers section click the “Questions and Answers” tab from the top navigation menu.
Very similar to the reviews this section allows you to reply to questions that have been asked by people on your Google My Business listing.
Due to Covid-19 Google has temporarily removed this functionality.Â
To access the posts section of the GMB management click the Posts tab from the top navigation.
You can publish your offers, events, products, and services directly to Google Search and maps by creating posts here. For more information about Google, posts check out their help article: Post On Google as a local business.