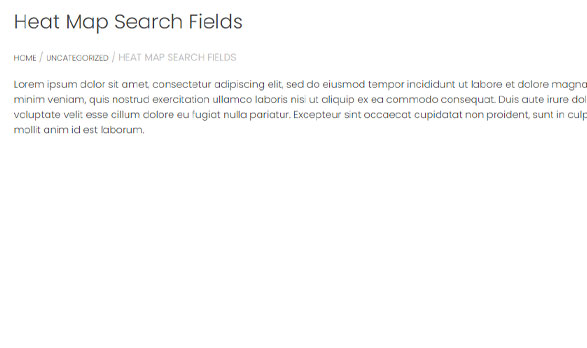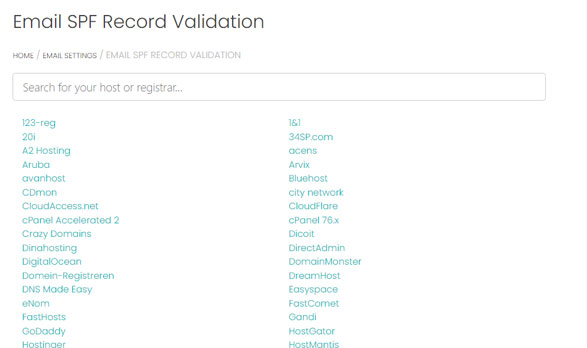This page coming soon
Author: Patric Shannon
Lead Progress Field
This page coming soon
Heat Map Search Fields
In this tutorial, you will learn how to fill out the form on the Heat Map Search fields menu
The Heat Map Search Fields
To run a heat map search first you are going to need to fill out the little form so the heat map knows how to perform the search.
Let’s take these fields one by one so we know exactly how things work.
Find By:

The search results are performed on a specific Google My Bussines (GMB). The “find by” field is where you define the specific GMB you will be evaluating during the search. There are 4 options for choosing this location.
Google Search – the first and easiest one is Google Search. You can simply type in the name of that was used for the Google My Business and select the from the list of matching results. Unfortunately, this will not work for many business types and you may need to resort to one of the other methods to locate the GMB you would like to evaluate.

Map URL
Each Google My Business has a unique map URL that can be used to identify it. There are many ways to find this URL, we will show you one that will always work.
- Enter this URL in your browser: https://www.google.com/maps
- Enter the exact name of the Google My Business you would like to evaluate in the top left corner. As you type in this field Google will search it’s listed of verified businesses. When you see the name of GMB, select it.
There are a few reasons that you may not see your Google My Business show up on the list. If the GMB was only just verified it may not be listed here yet. If your GMB is not verified, has a status of pending, or suspended it will not show on the list. For those situations, you will need to address those issues before you take advantage of this tool.
After selecting the company you should be on a screen similar to this one:
3. The next step is to click the share button

After clicking the share button Google will open up a little menu with a link to share
4. Click the “Copy Link” button on the popup window seen below:
5. Now that you have this link copied you need to post it into the browser address bar and hit the enter button on your keyboard:
After you hit the enter button Google will immediately redirect to another URL. This is an example of the URL after Google Redirects. This is NOT the Map URL
https://www.google.com/maps/place//data=!4m2!3m1!1s0x80998f4d70d041bd:0xac7634c26565b1c3?source=g.page.share
After a few seconds Google will redirect to a different URL. This one is your Map URL. Below is an example of a valid map URL. Notice it does NOTÂ have the word share at the end of it.
https://www.google.com/maps/place/Shivvy’s+Bear+Removal+Pros/@38.8795213,-120.1600487,11z/data=!3m1!4b1!4m5!3m4!1s0x80998f4d70d041bd:0xac7634c26565b1c3!8m2!3d38.879605!4d-120.0199645
6. Copy the Map URL from address bar of your browser
Reputation Management Overview
The reputation management system is designed to increase the number of good reviews for a company and decrease the number of bad reviews.
Each company gets it’s own review funnel which is completely customizable from within our system.
The reputation management system is made up of the following pieces
- Funnel – landing page that sends bad reviews to a feedback page and good reviews to the actual review site.
- Review Sites – this is where you add the list of sites you would like reviewers to be presented with.
- Drip Settings – the drip settings allow you to set the timings as well as the content for each review request email that is sent out.
- Feedback Area – for users that choose a review grade less than the threshold setting they will be sent to the feedback page where they can communicate their dissatisfaction without leaving a public review.
- Notifications – choose who gets notified for the various different events that can happen, such as a review being posted or feedback being submitted.
- Dashboard – get a summary overview of review performance for the various properties added for each company.
Steps
- On the left menu, click on “Reputation Management”, then select the company from the list of reputation management companies.
Video Tutorial
Need more details or just want to see how it’s done? Watch the video below.
Creating Client Accounts
Client accounts are accounts designed to be used by the clients of your agency. You assign your clients to a company and then can auto-forward or manually forward leads to them. Additionally, you can provide access to your clients so they can log in to LeadSnap and see their assigned leads. Watch the video below for more information and step by step directions on how to create a client account.
GMB Management Overview
Lorem ipsum dolor sit amet, consectetur adipiscing elit, sed do eiusmod tempor incididunt ut labore et dolore magna aliqua. Ut enim ad minim veniam, quis nostrud exercitation ullamco laboris nisi ut aliquip ex ea commodo consequat. Duis aute irure dolor in reprehenderit in voluptate velit esse cillum dolore eu fugiat nulla pariatur. Excepteur sint occaecat cupidatat non proident, sunt in culpa qui officia deserunt mollit anim id est laborum.