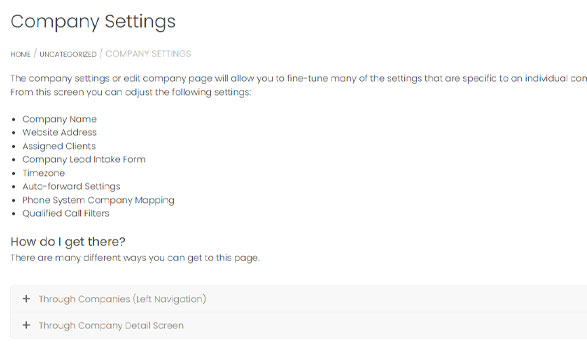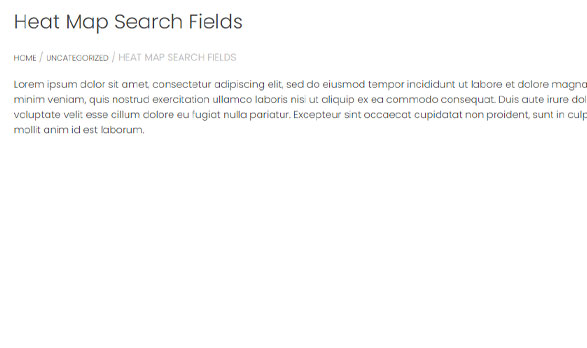The company settings or edit company page will allow you to fine-tune many of the settings that are specific to an individual company. From this screen you can adjust the following settings:
- Company Name
- Website Address
- Assigned Clients
- Company Lead Intake Form
- Timezone
- Auto-forward Settings
- Phone System Company Mapping
- Qualified Call Filters
How do I get there?
There are many different ways you can get to this page.
- Expand “Companies” from the left navigation menu
- Select “All Companies”
- Choose “Edit next” to the company you wish to edit.
If you will notice in almost every place a company is listed through LeadSnap it is a link to the company details screen. From any company details screen, you can access the edit company screen by clicking the “Edit Company” button located in the top right corner of the company dashboard.
This is an example of the Company Setting or Edit Company Page
Company Name
The company name can be adjusted at any time and it is just used internally to refer to your company. We recommend using a name that will let you know exactly which of your websites it refers to.
Website Address
This is the website URL of the website associated with your company. This used for reference to help identify the website associated with the company throughout our system.
Assign Clients
Every company can have clients assigned to it. You can remove a client by clicking the “X” next to their name or add a new client by clicking in the open space within this field. If you are trying to add a client that you have not created yet, you must create a client and then return to this screen.
As leads arrive in our system whether, through a phone call, form submission, Zapier, or manually created lead the company and client will be assigned at the time a lead arrives. If you add a client after the lead arrives they will not be able to see the leads that arrived before you assigned them to a company. You can always manually assign leads to a client after they are created if you would like them to be associated with the lead.
You have the option to provide your clients with access to LeadSnap when you create their account. These clients will have access to all the leads that are assigned to them. So if you decide to assign multiple clients it is important to understand that they both can see these leads if they log in to our system. If you remove the assignment of lead to a client they will no longer be able to see the lead.
Timezone
This is the timezone of the location where your website is located. We use this in combination with the timezone setting in your account settings to adjust the time of leads.
Auto-Forward Clients
This setting controls if leads are automatically sent to a client as they are created in our system. This applies to both form submissions and manually created leads. You can turn the switch on or off on a client level for each company. There are two different lead flows for delivering leads to your client within LeadSnap. You can manually forward leads or you can auto-forward leads. In either case, we recommend setting the lead progress field of the lead to “forwarded” after it has been sent to your client. This helps keep track of the progress of the lead from the time it arrives until the time it is delivered to your client.
Progress For Auto-Forwarded Leads
This field sets the progress field which is a required field in our system for every lead. We recommend leaving this as forwarded to ensure your system runs correctly.
Qualified Call Filters
As phone calls are pulled into LeadSnap from your phone system account they are not added as leads to the “All Leads” page (and other leads pages) by default. Instead, they are held in the “All Calls” area until they are manually added as leads. The qualified calls filter allow you to change that behavior.
For newly created companies the default setting is to have the qualified calls filters turned off. If you prefer to have them all added as leads as they come in then you can enable the qualified calls filter but do not turn on any of the call restriction filters. For greater control, you can use the filters so that only calls that meet certain criteria are added as leads. These filters work in combination with each other, for instance, if you were to set the call duration to 90 seconds and the answer status to answered only calls who had a duration of at least 90 seconds and had a status of answered would be added as leads automatically.