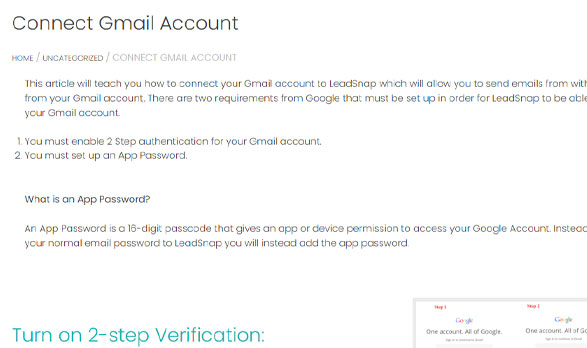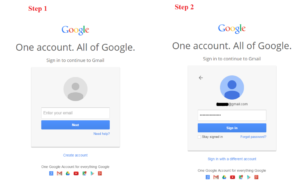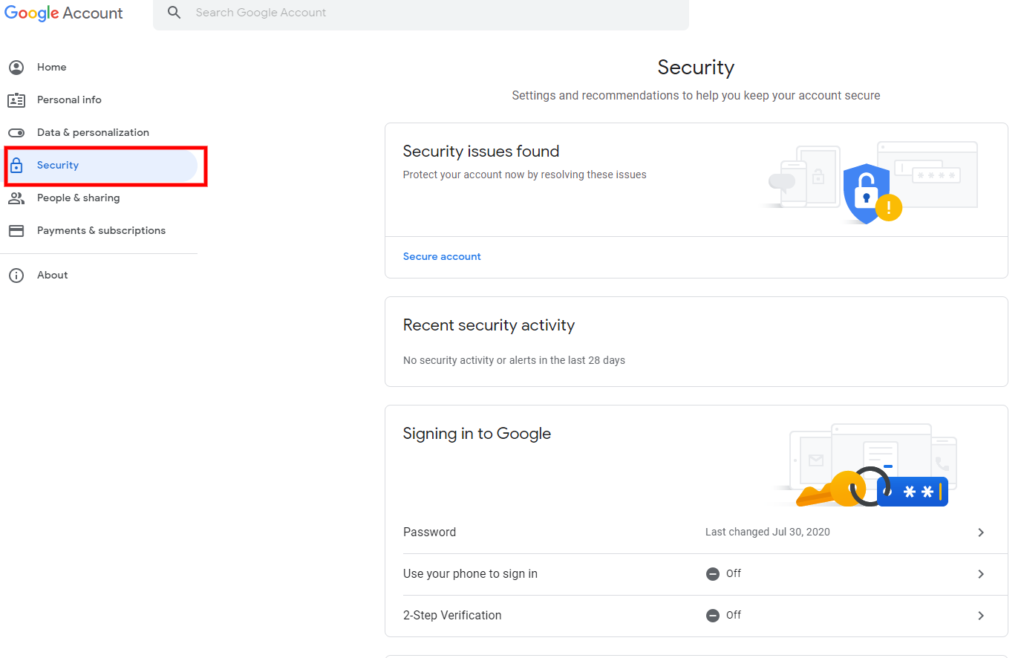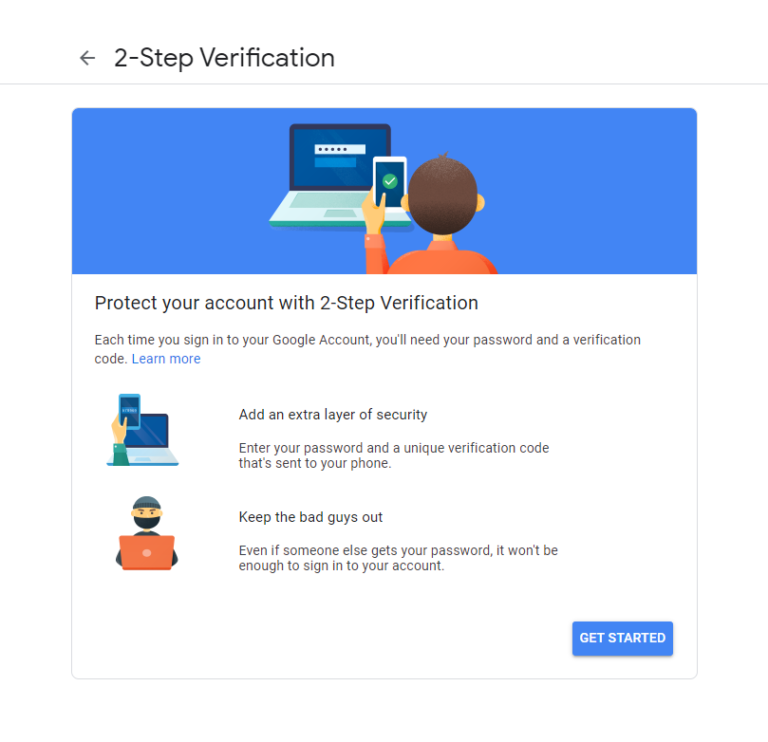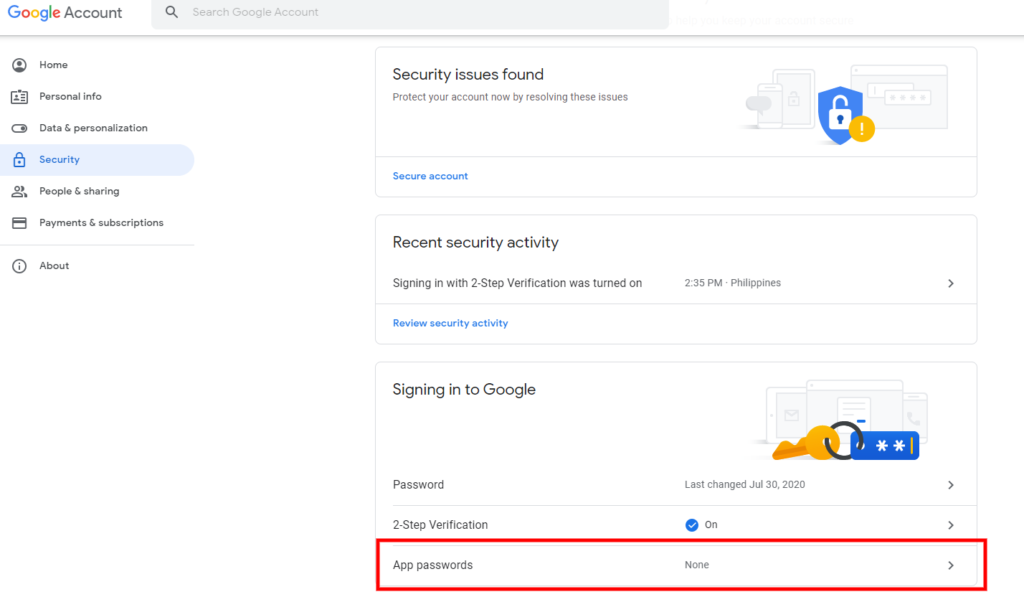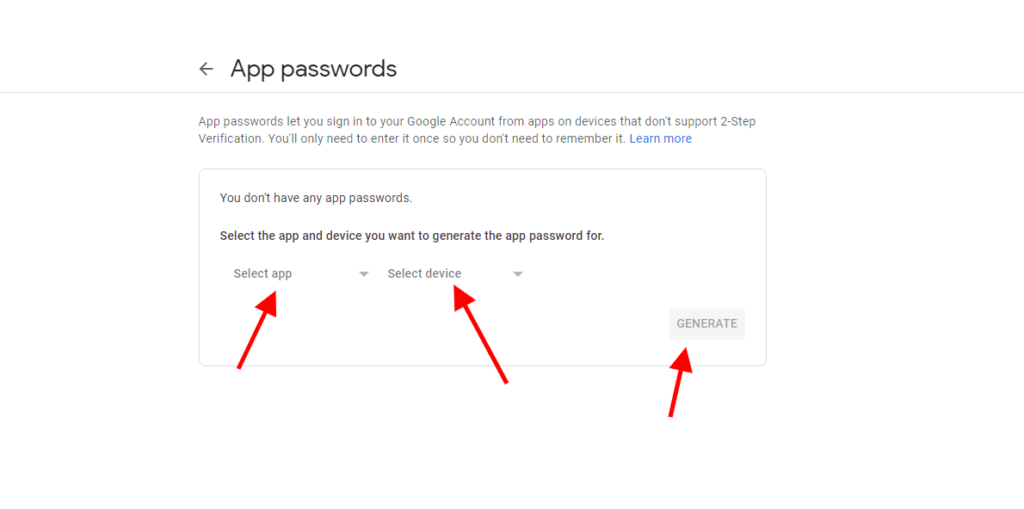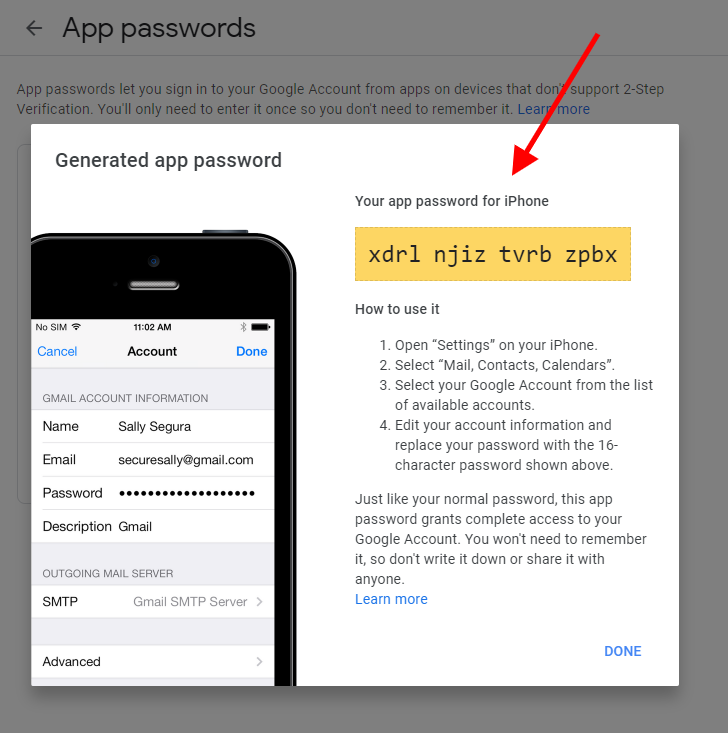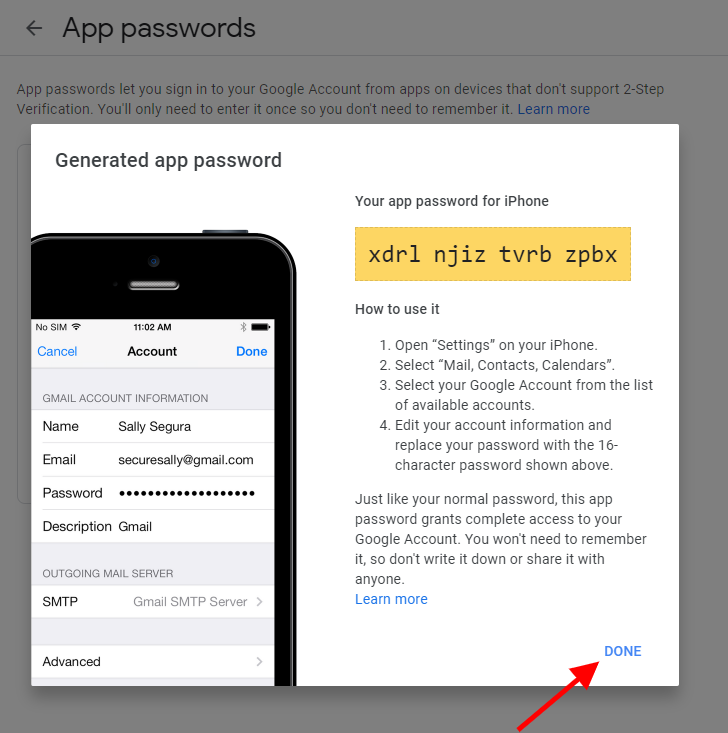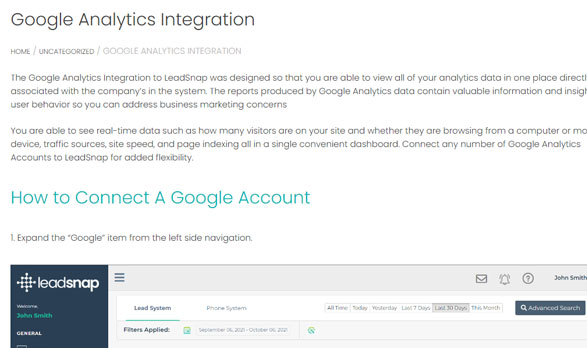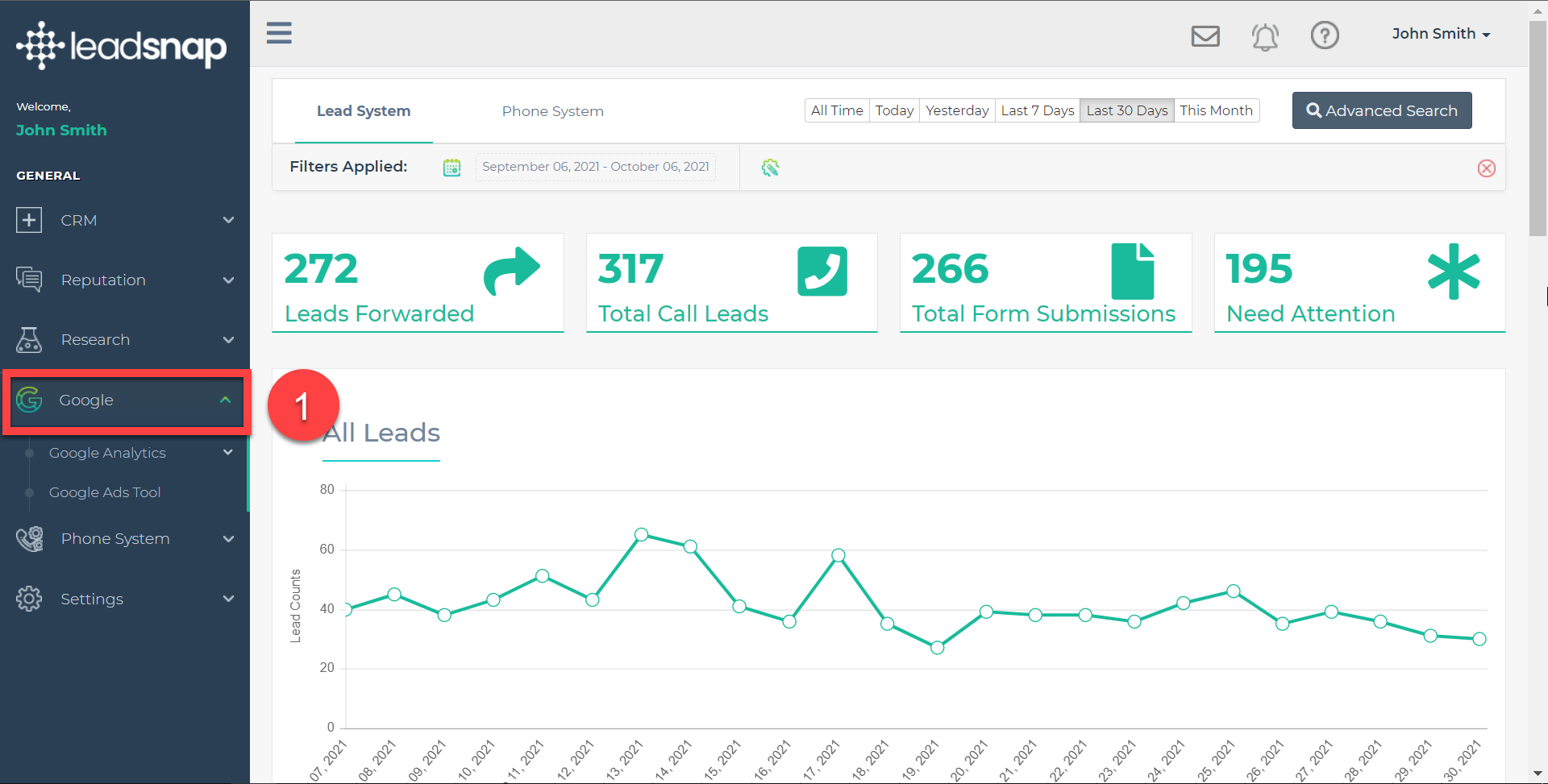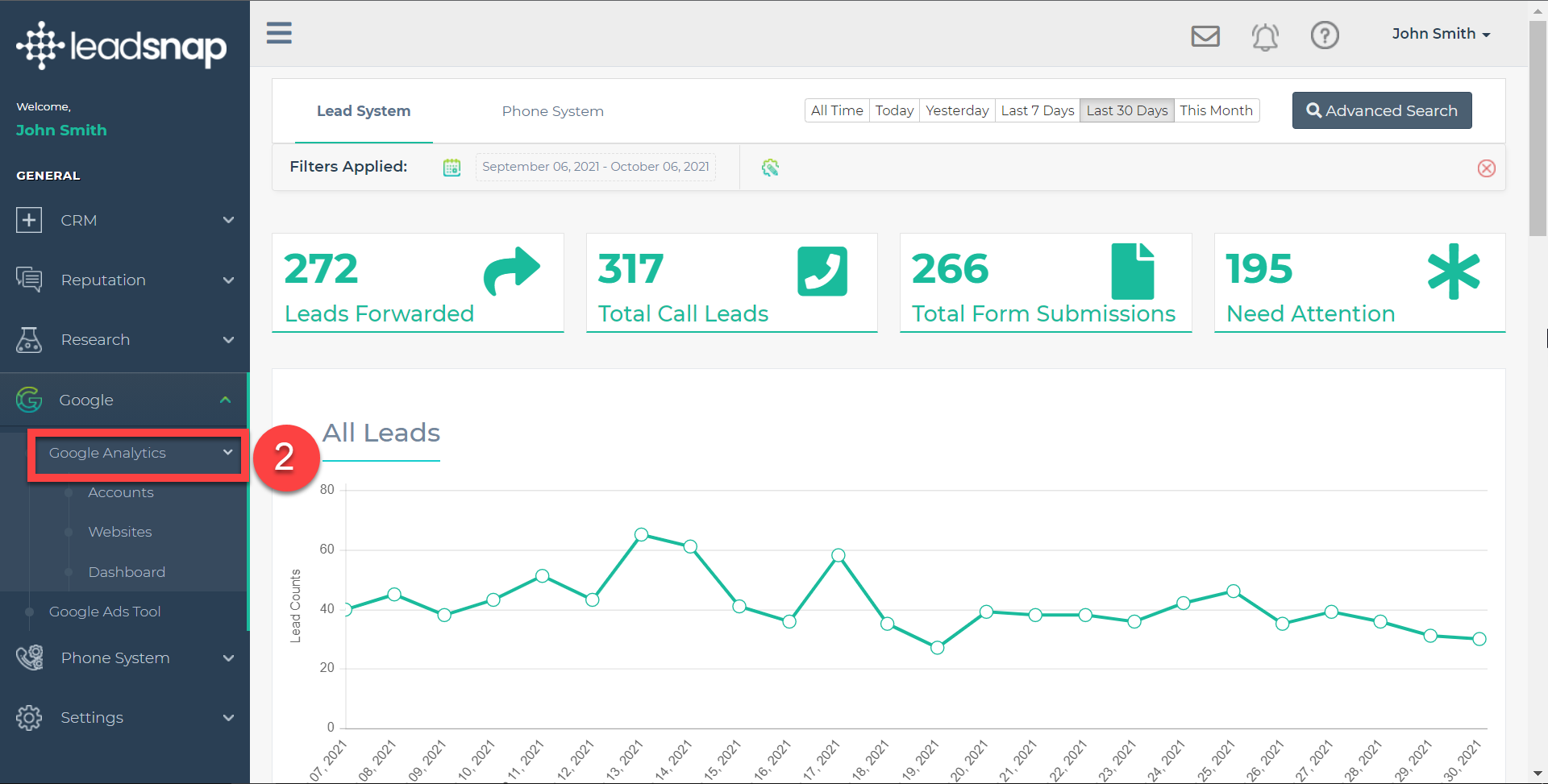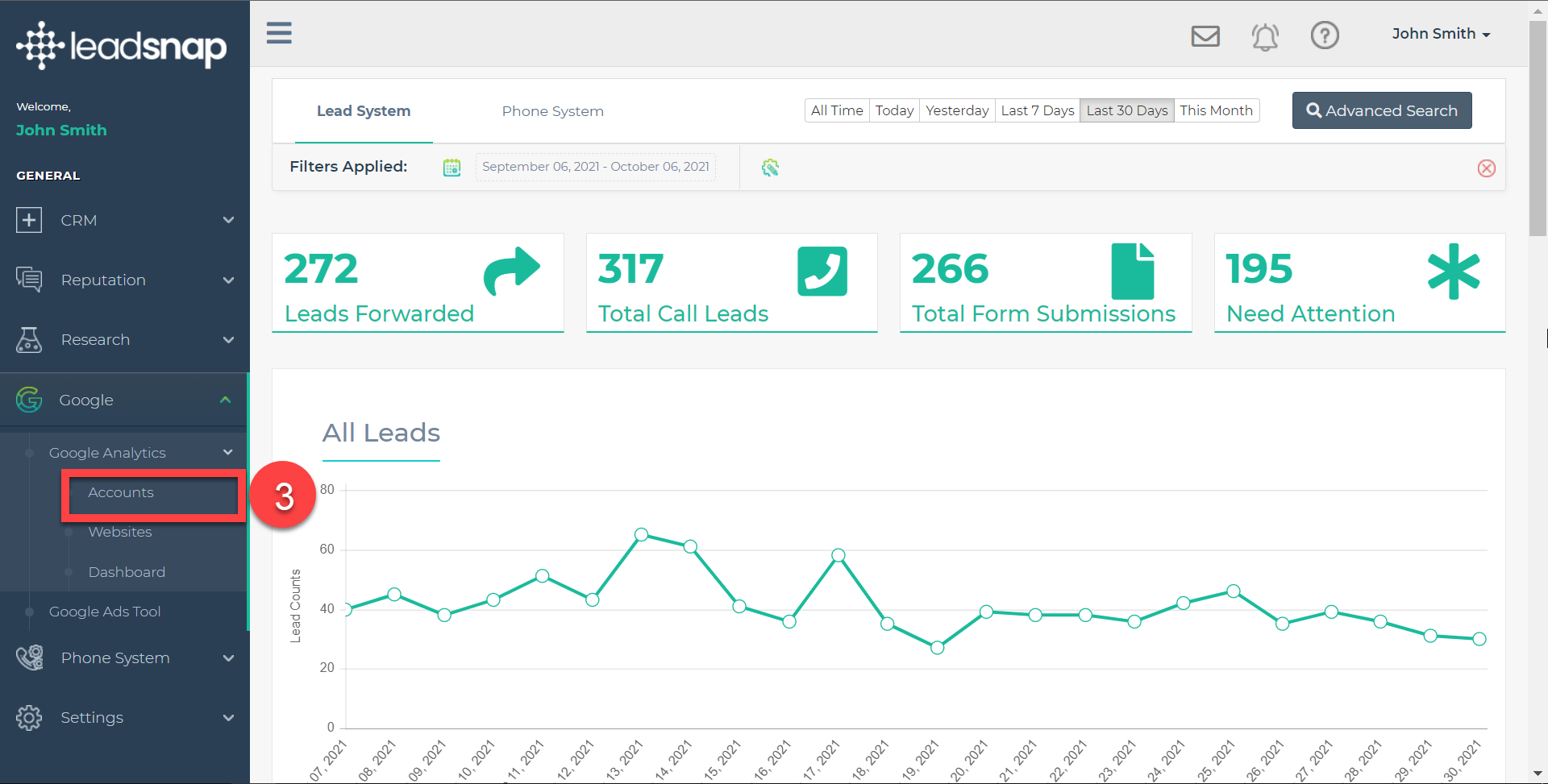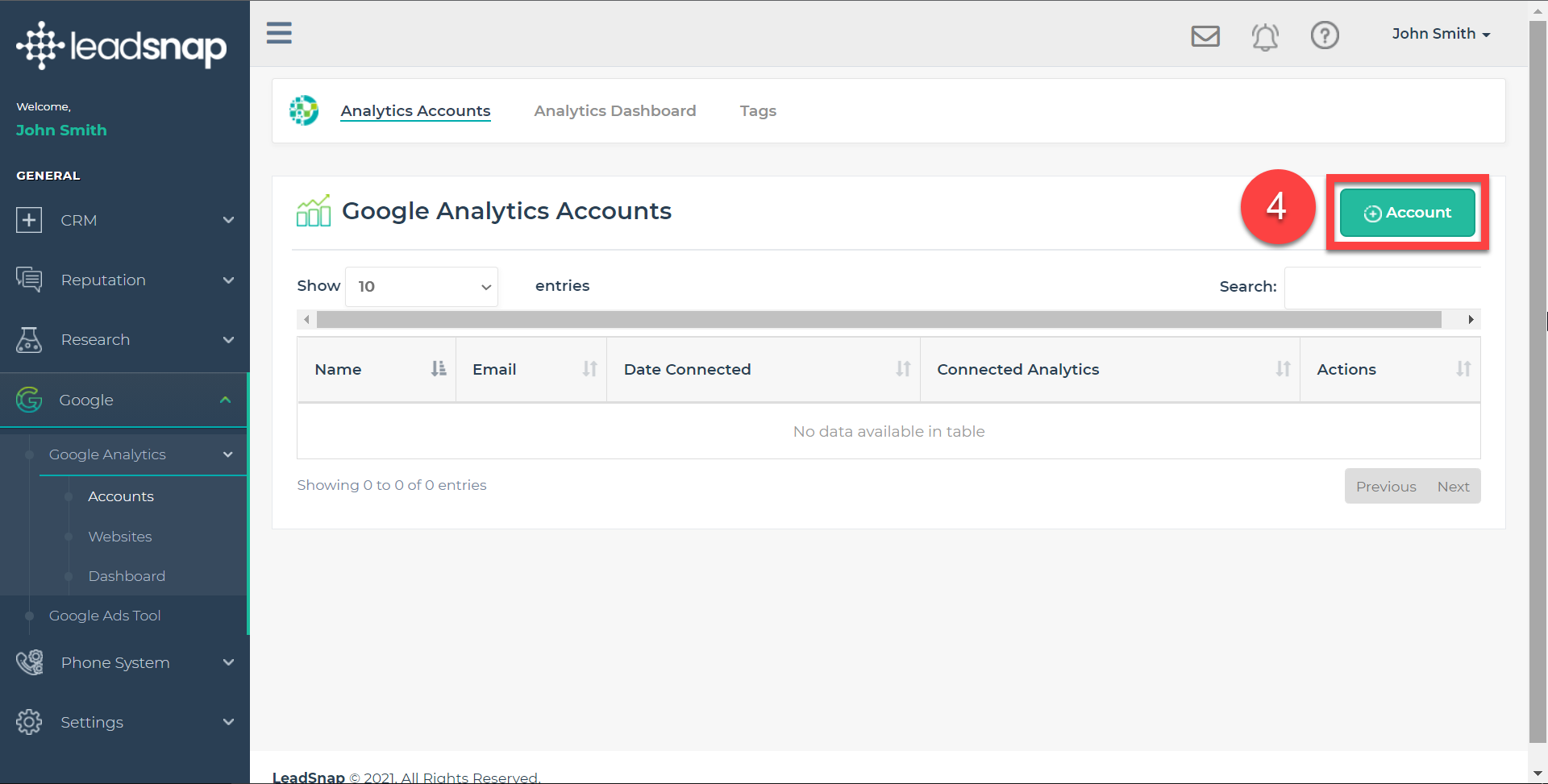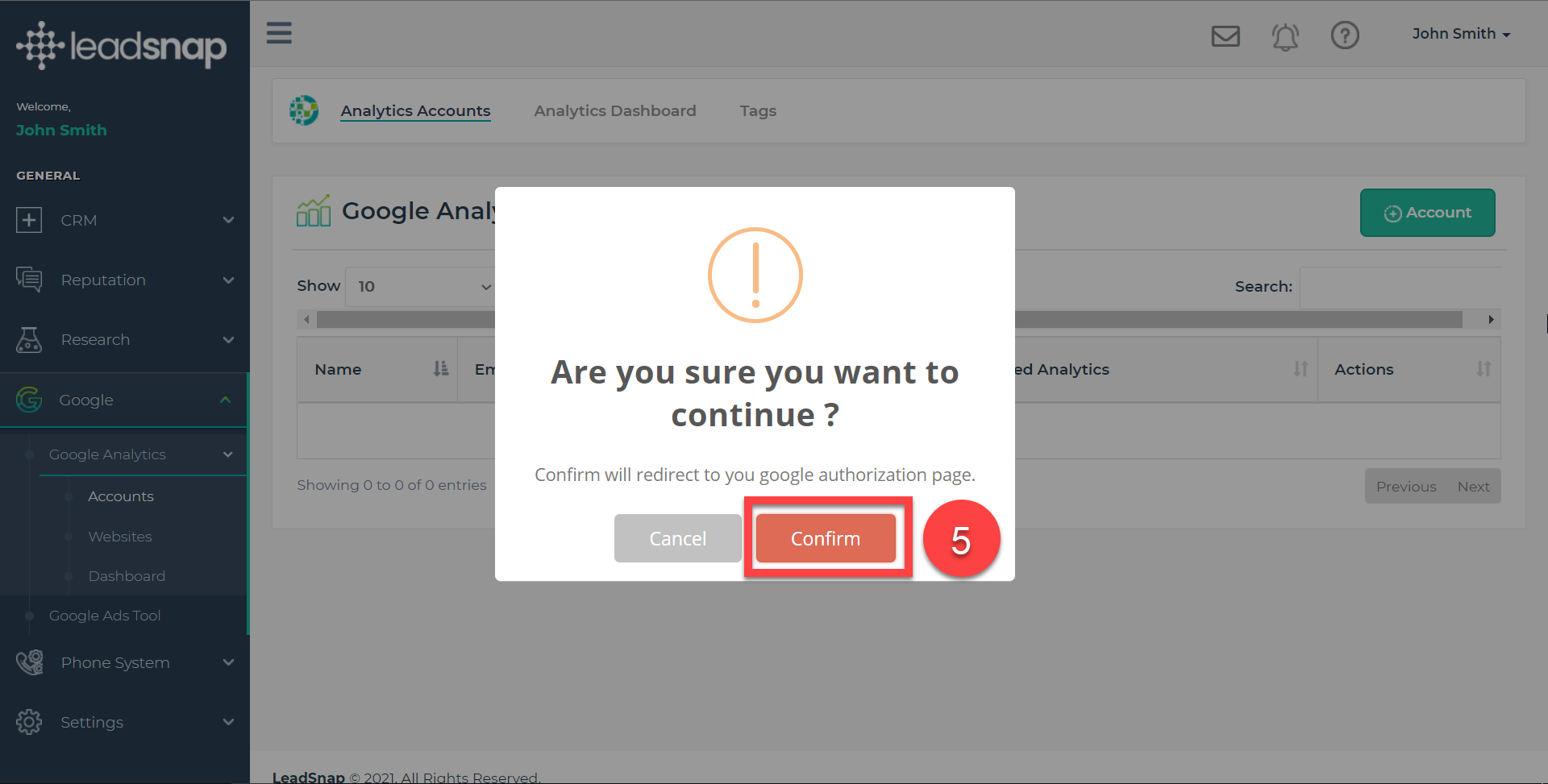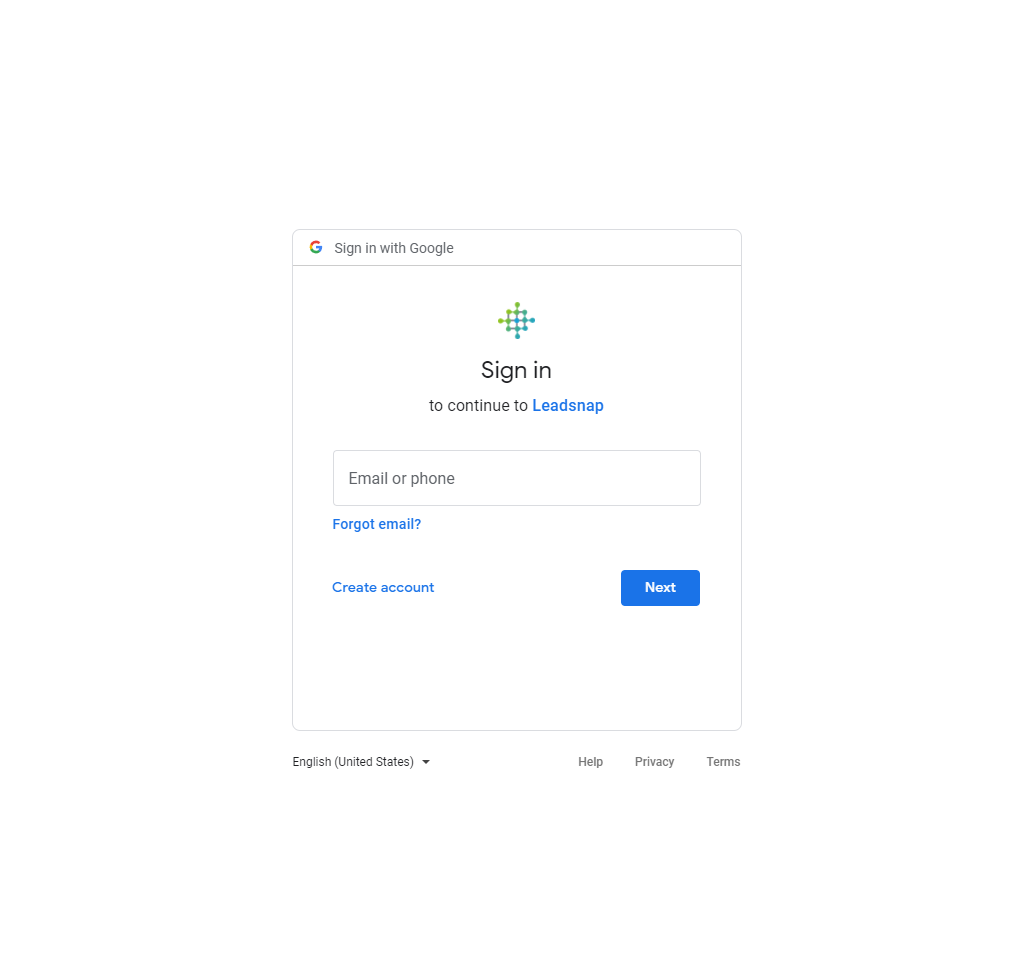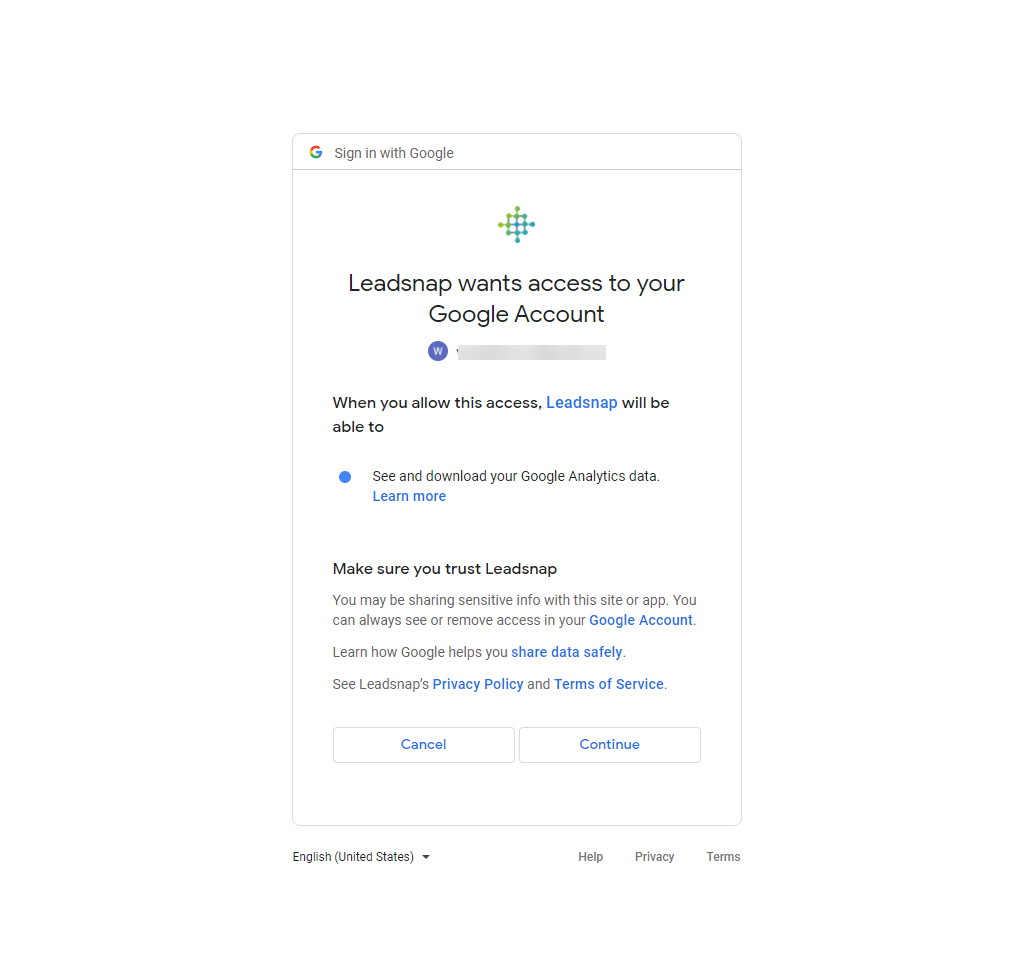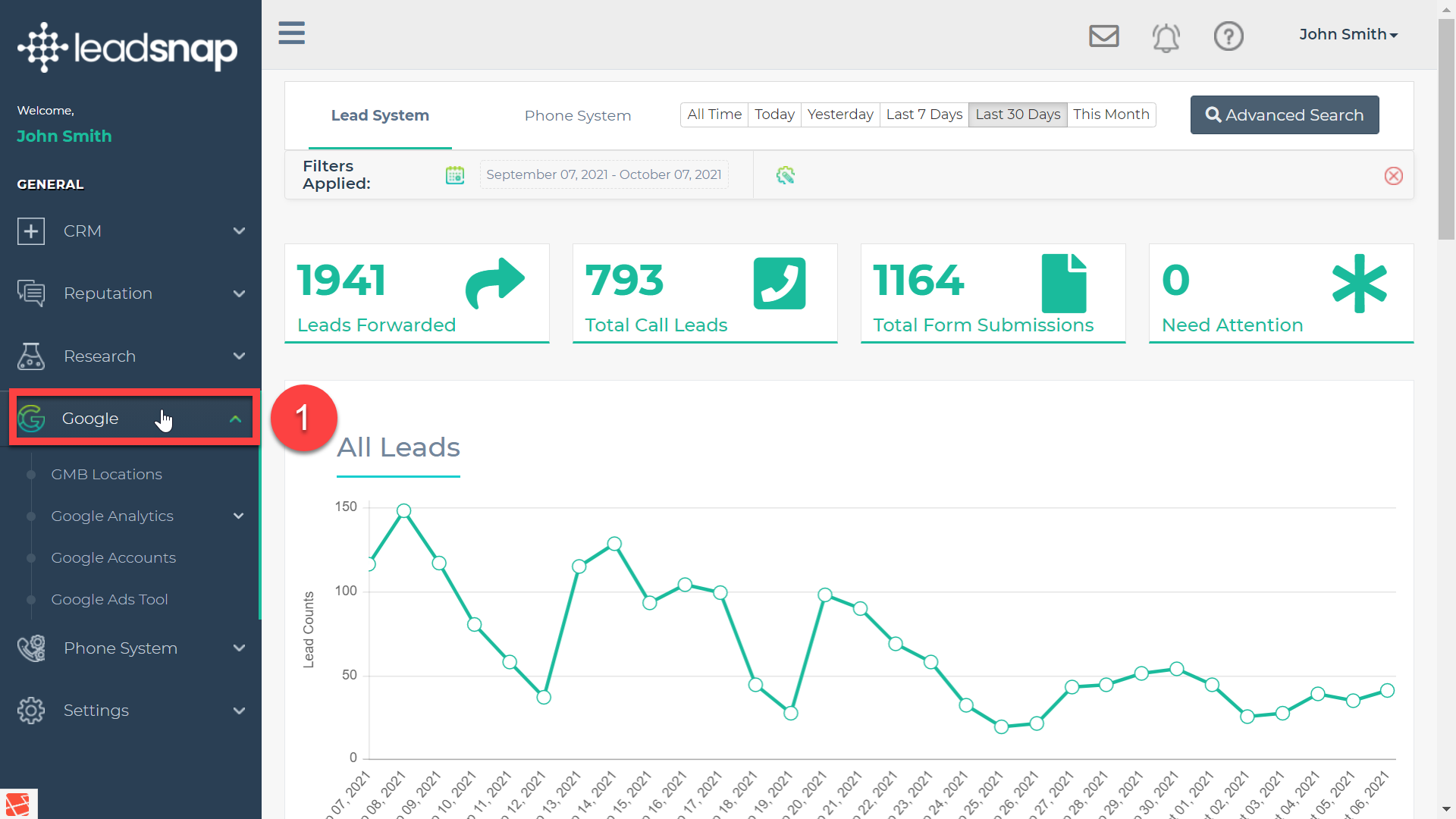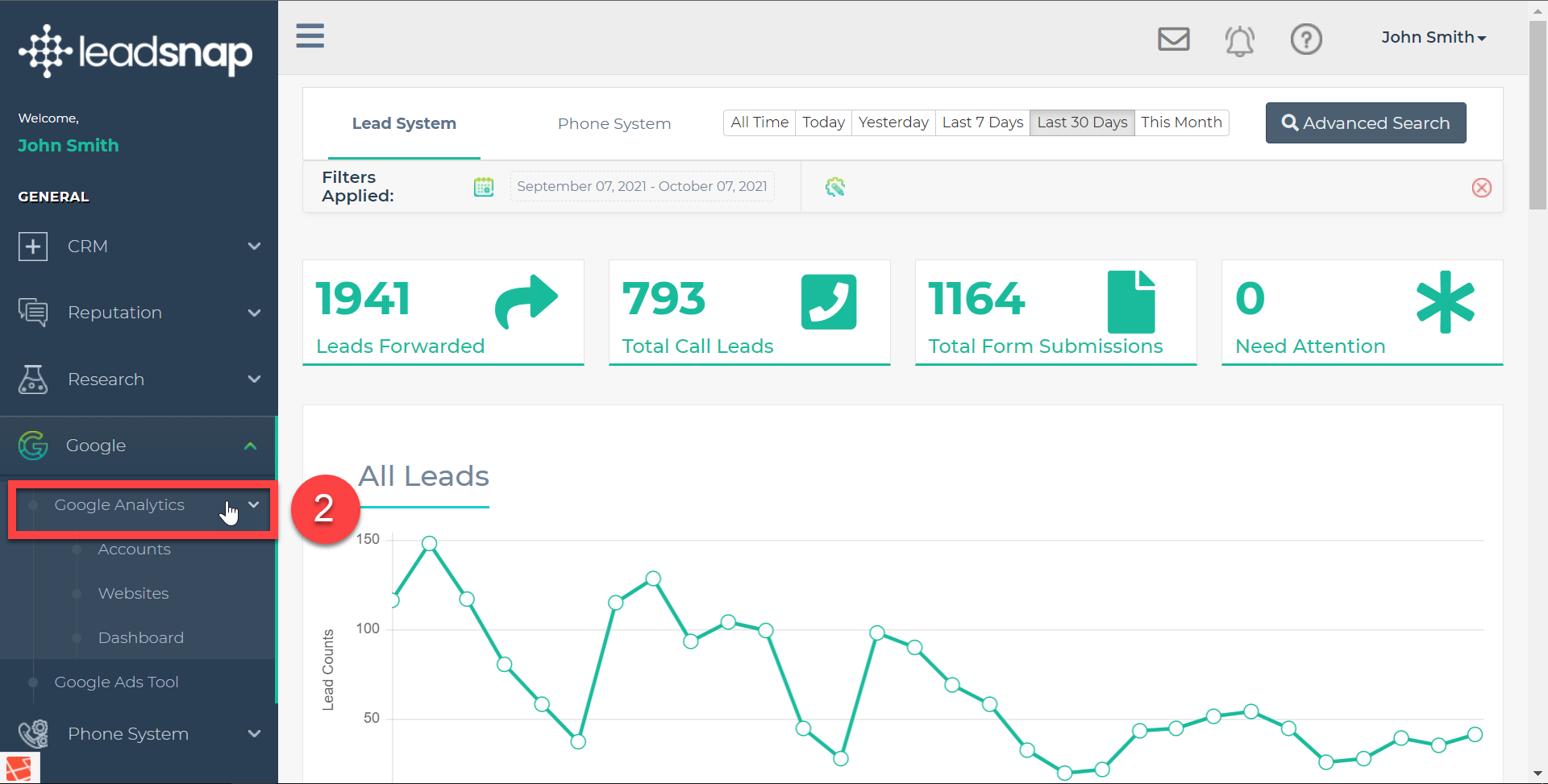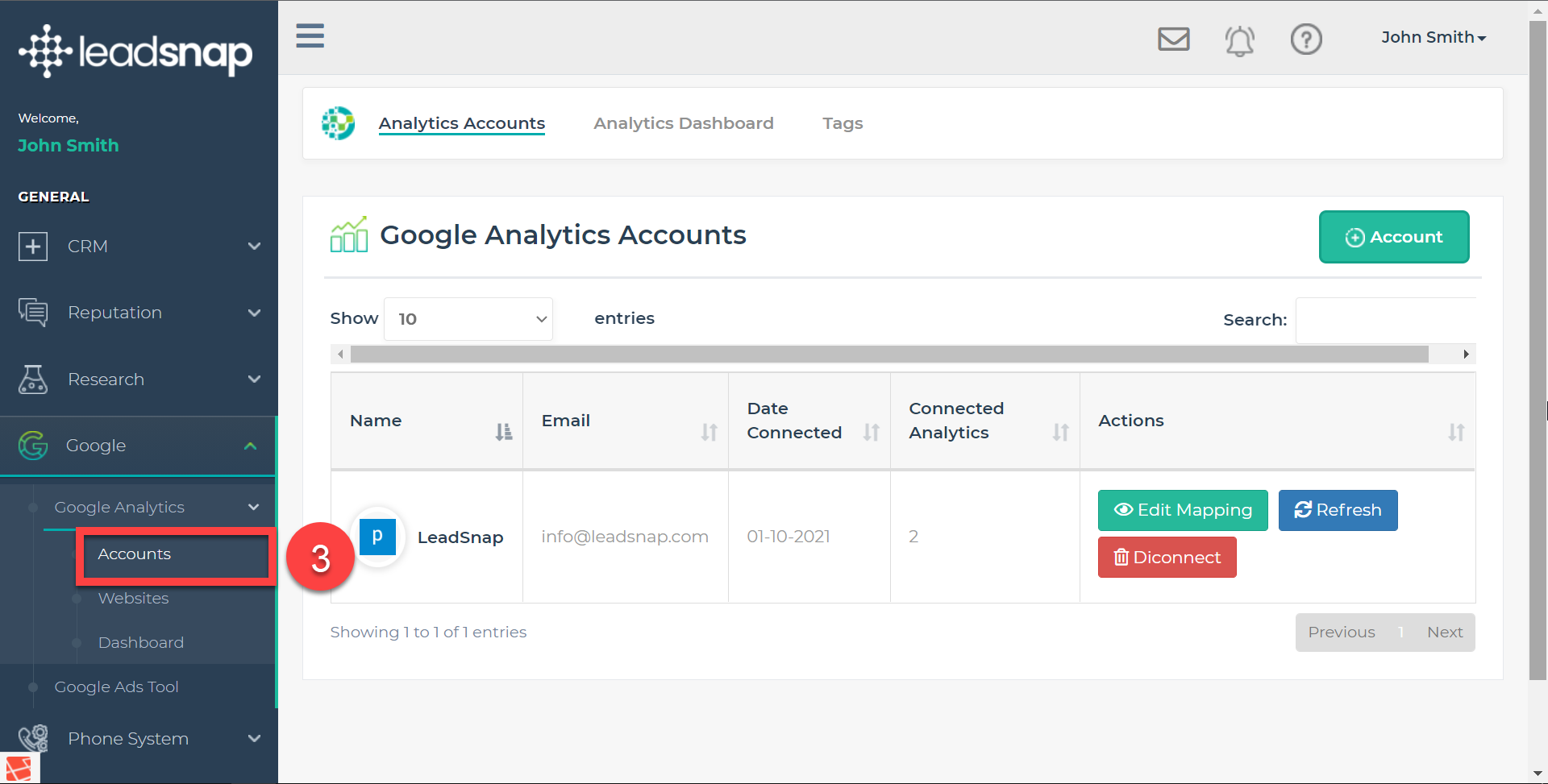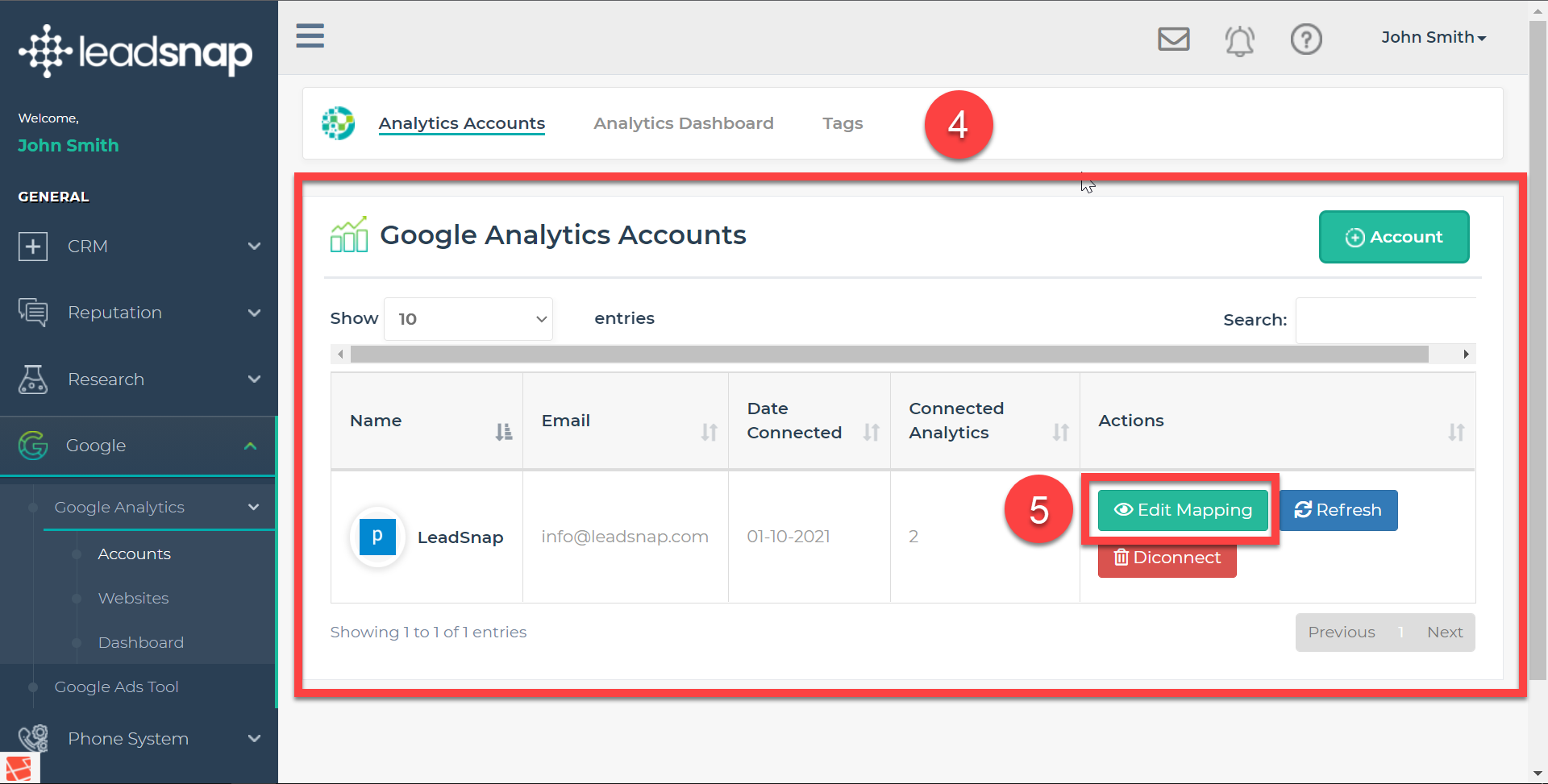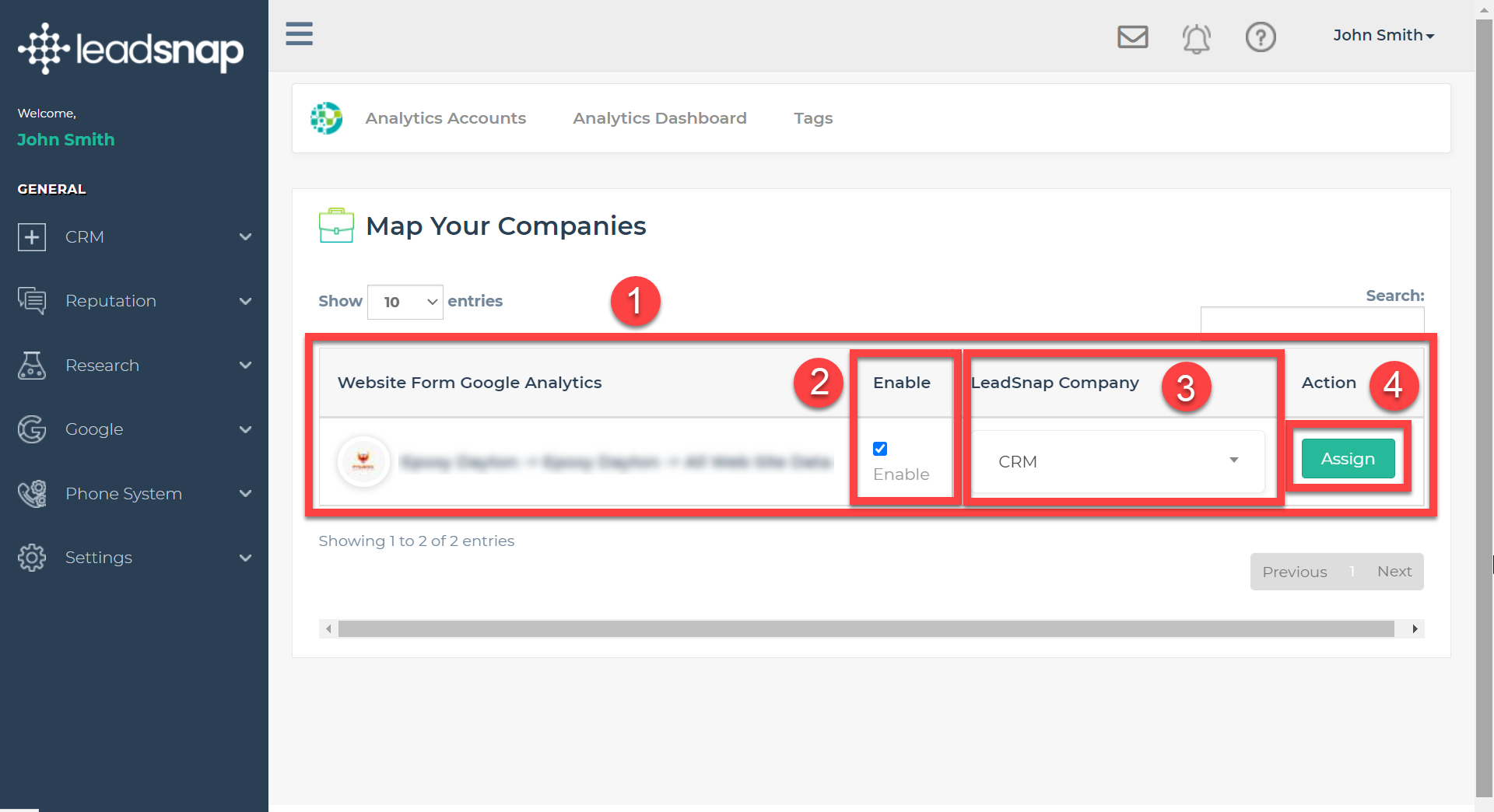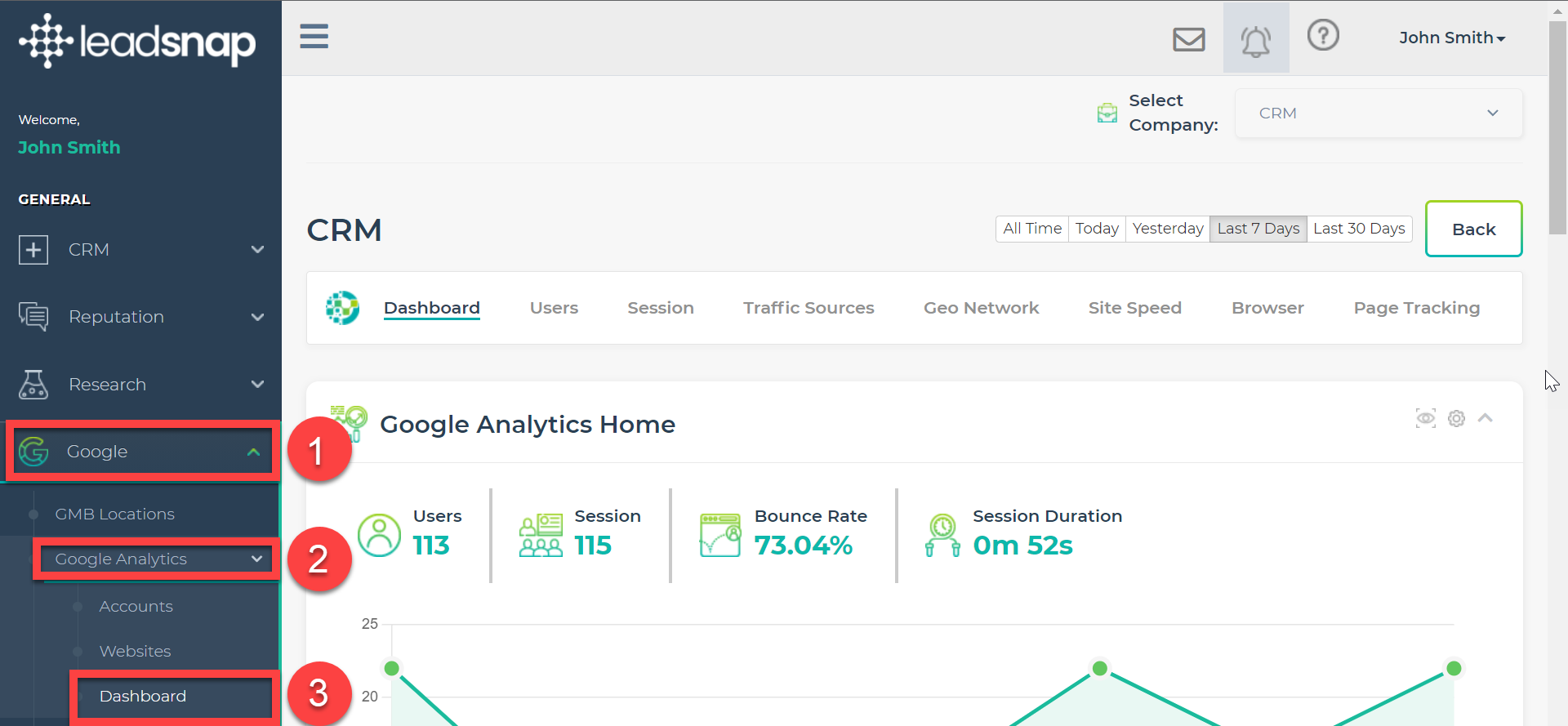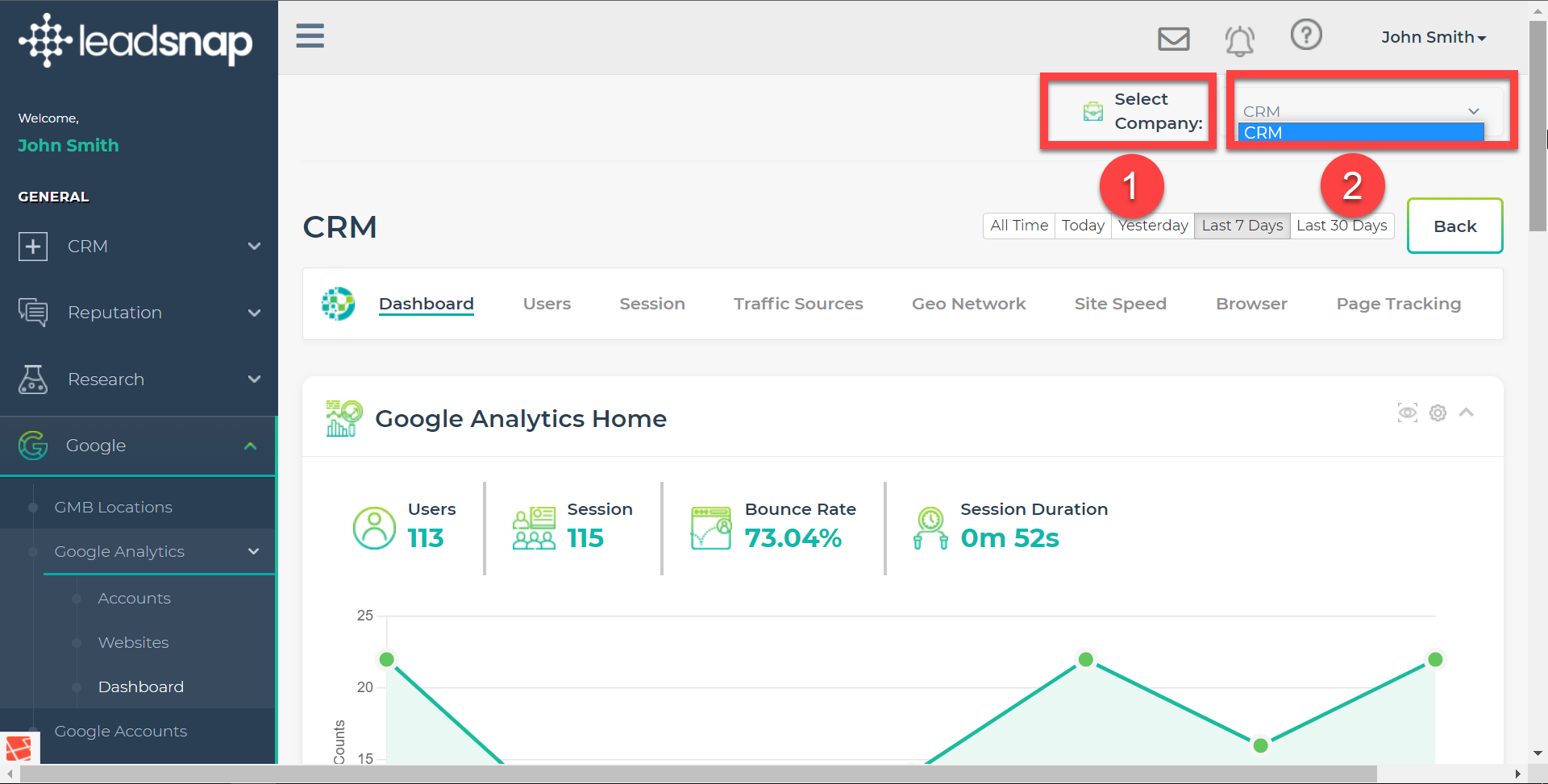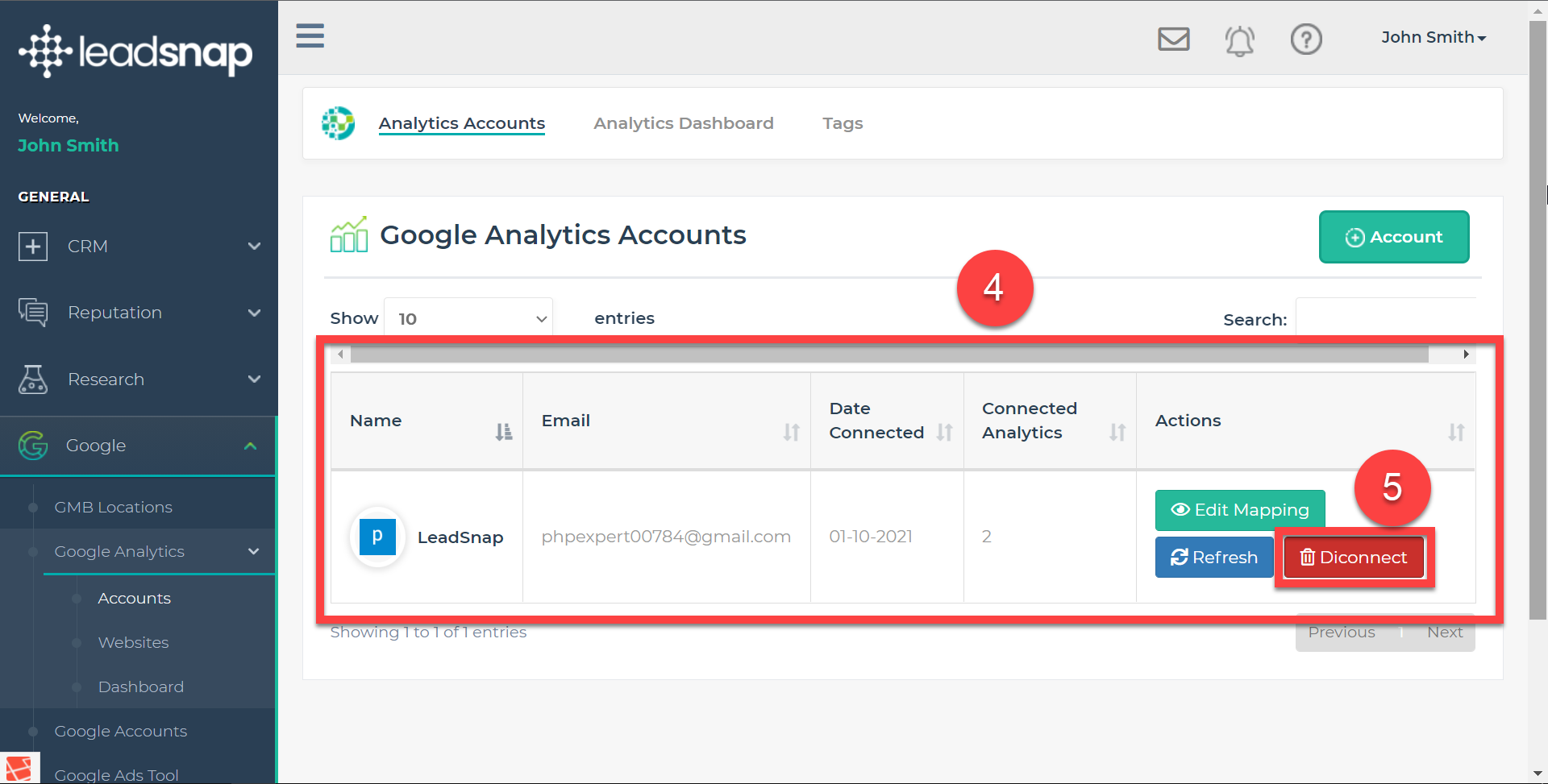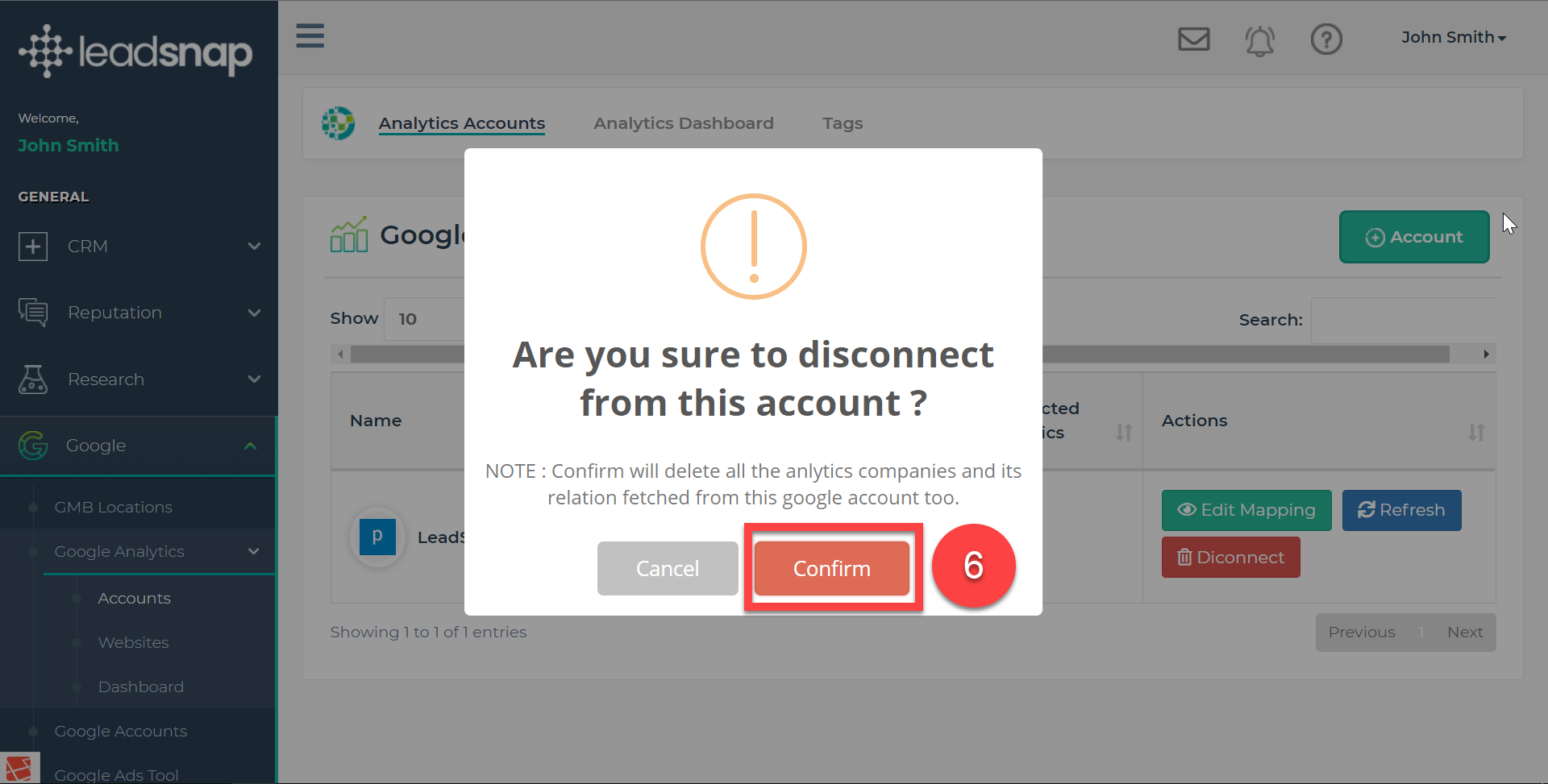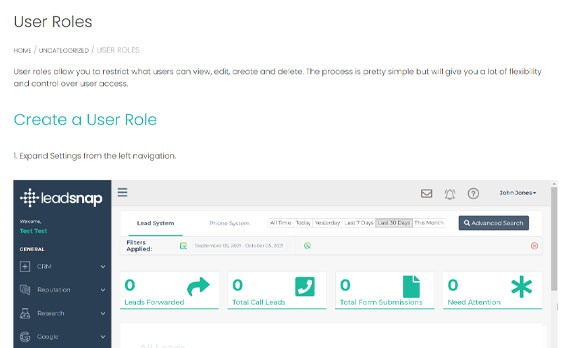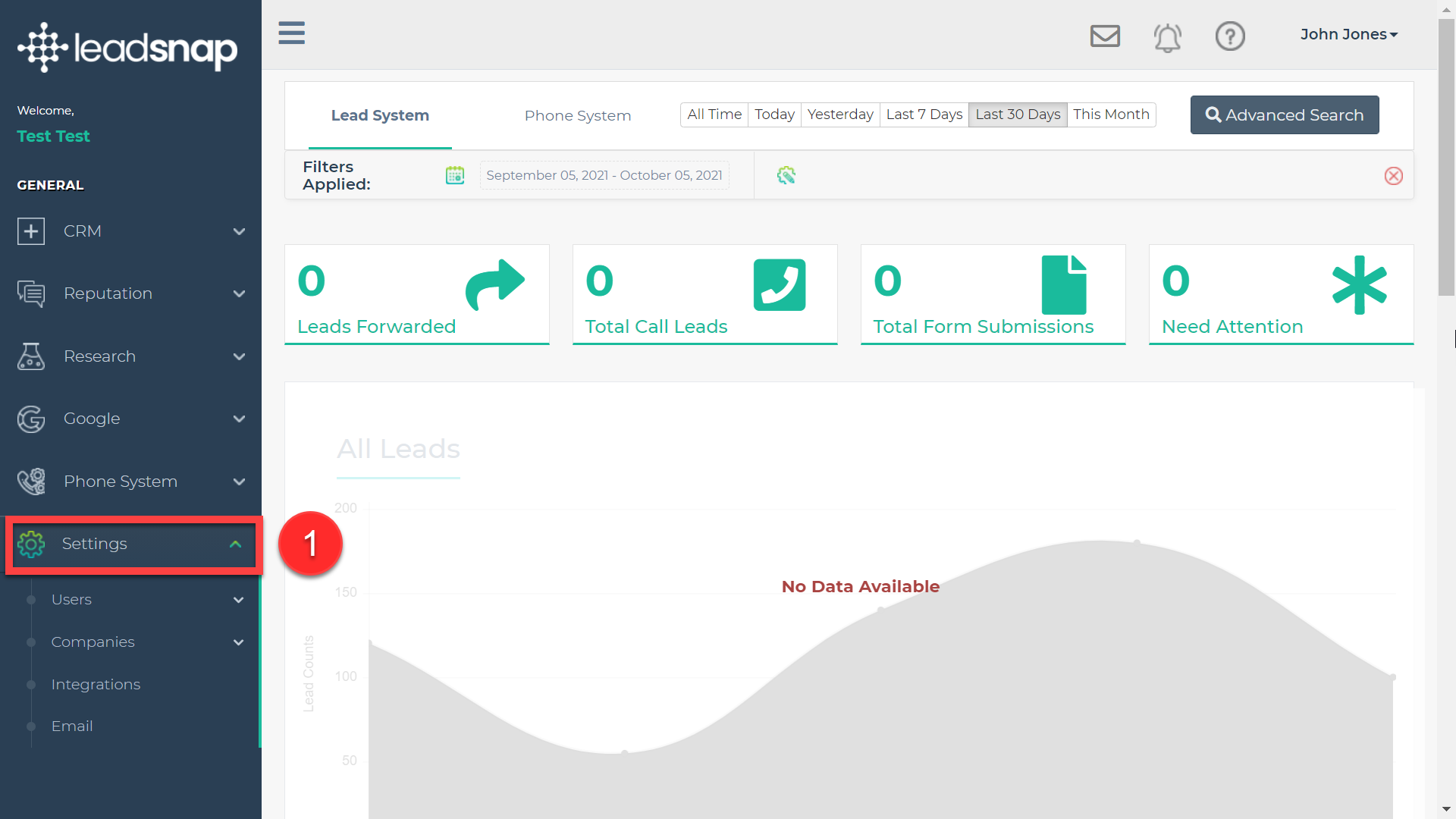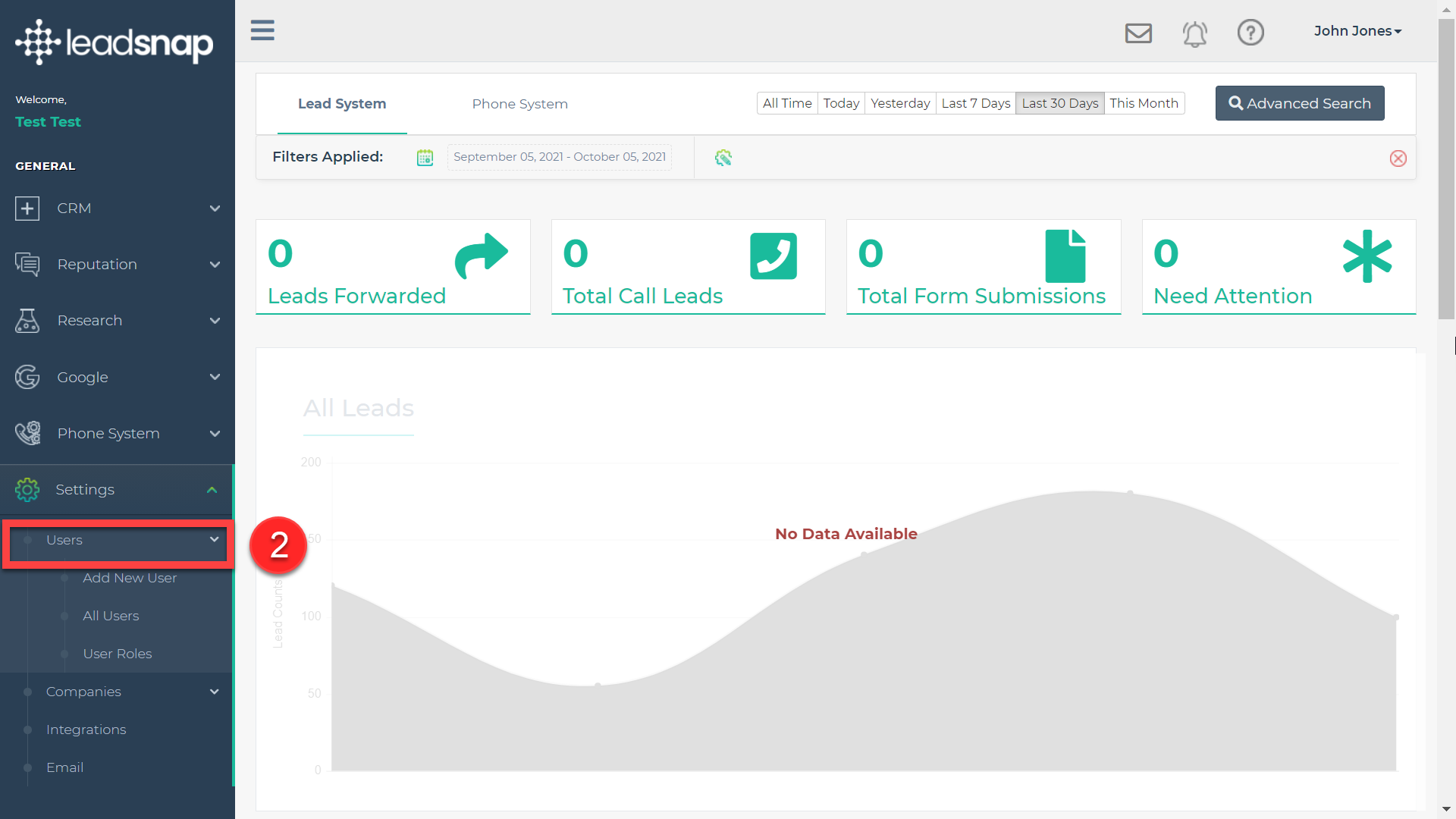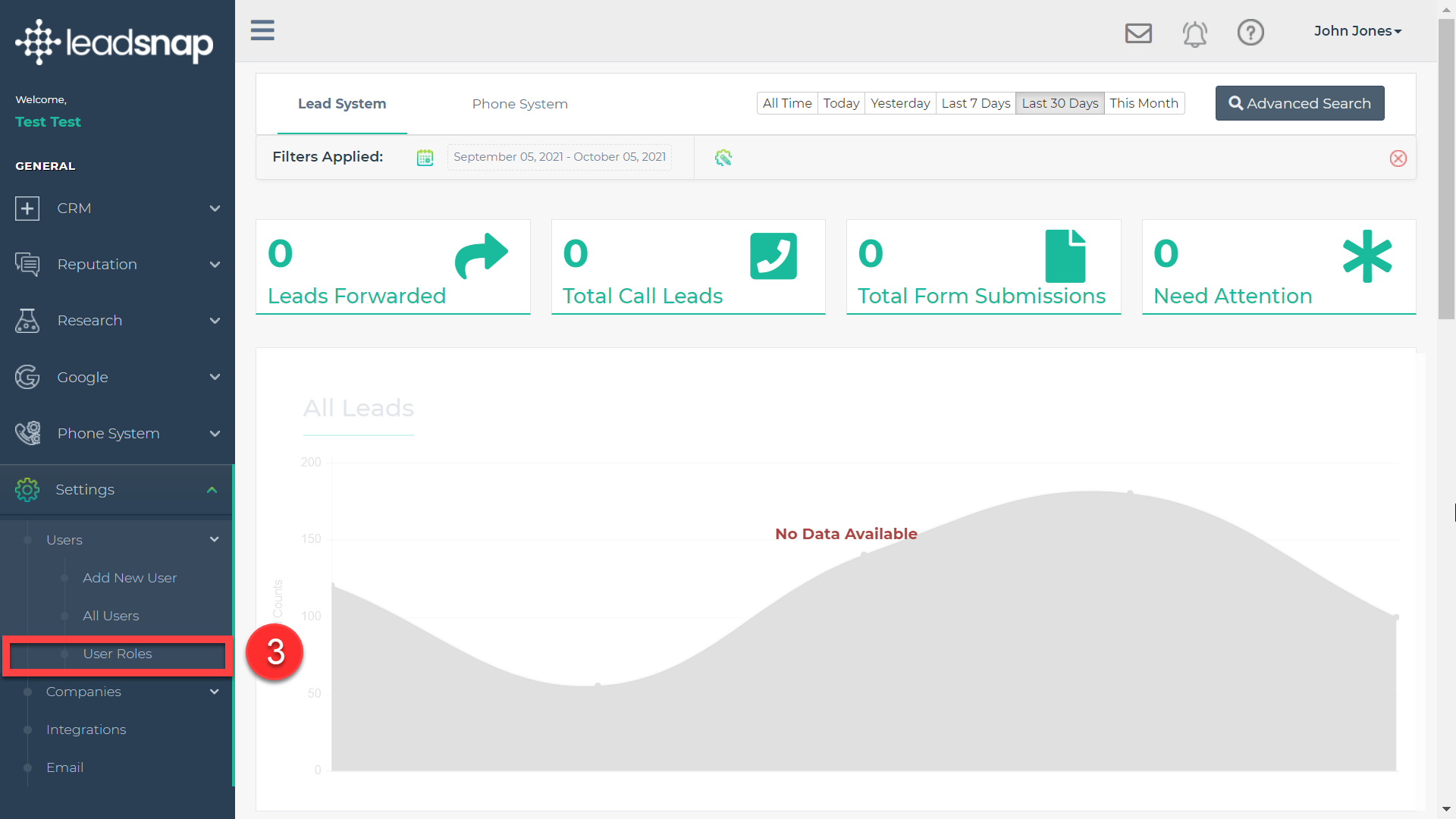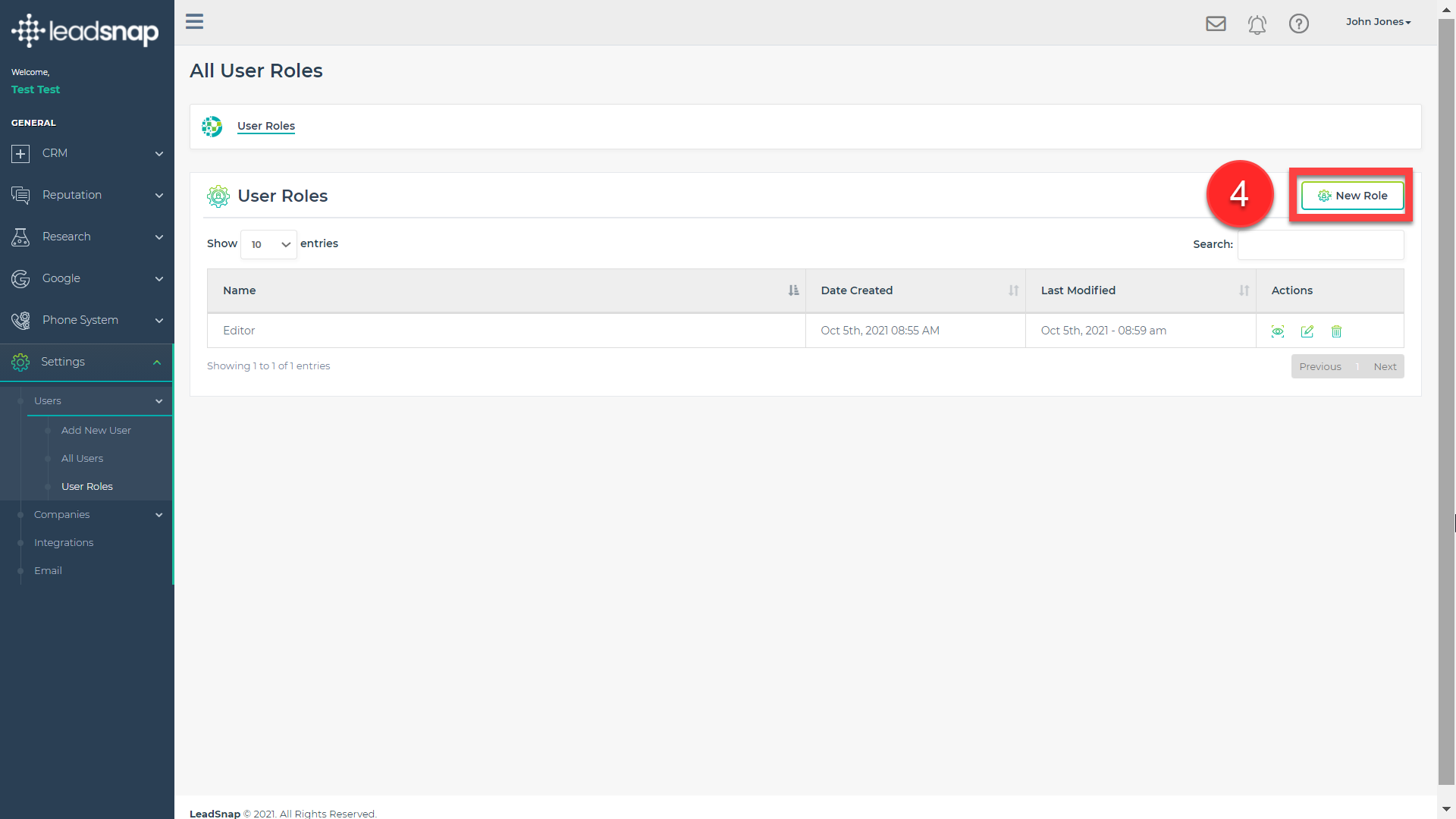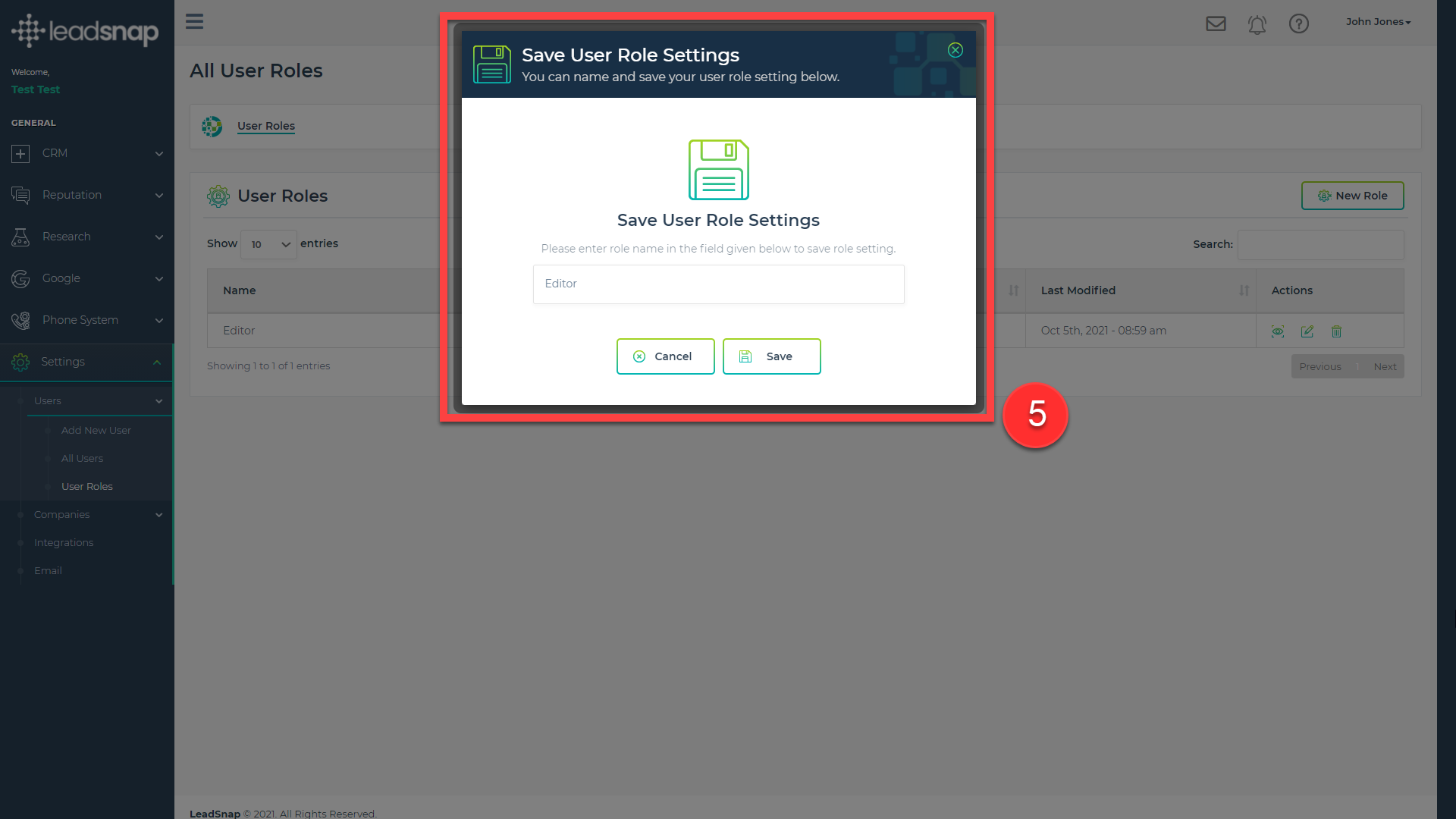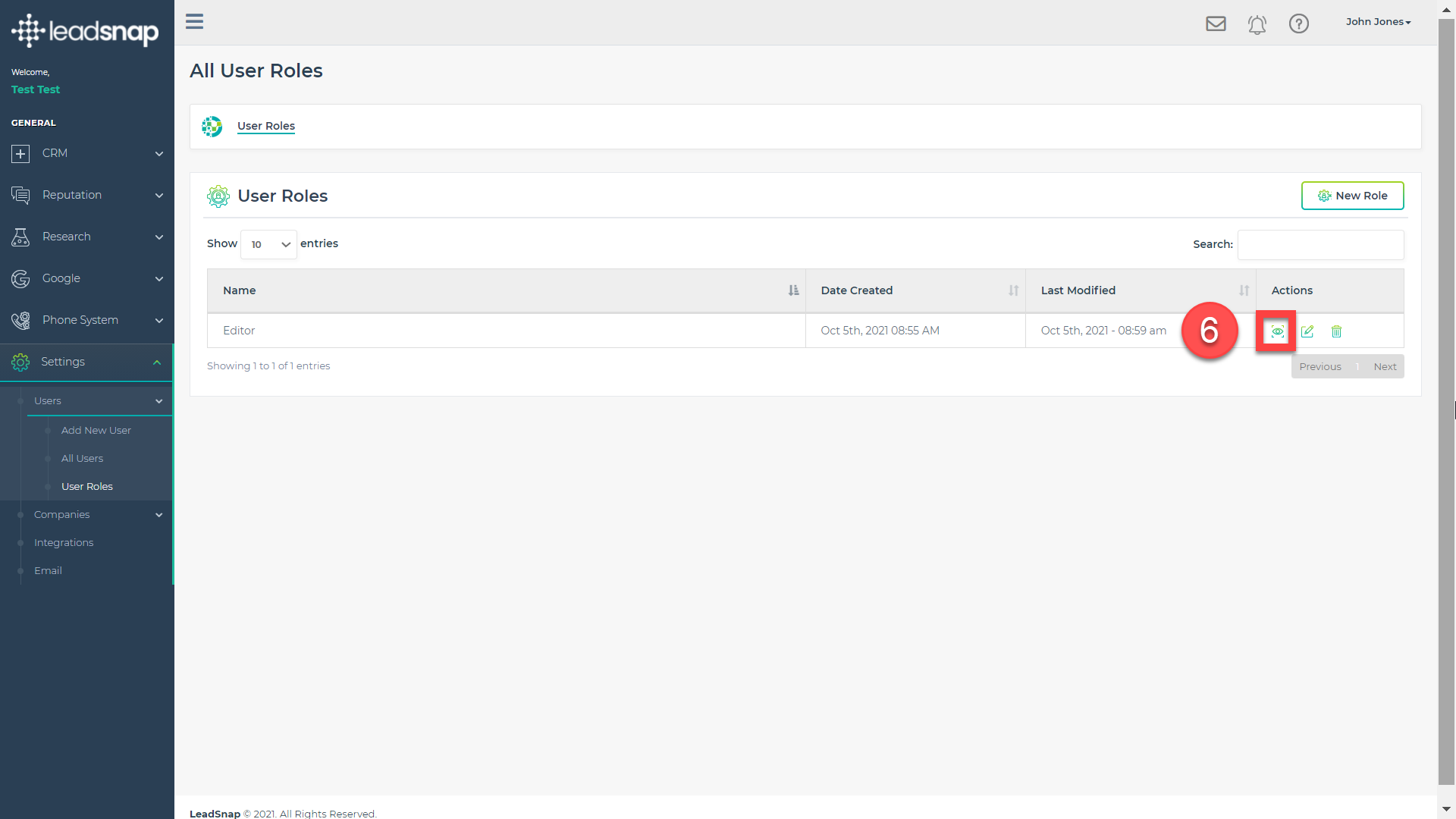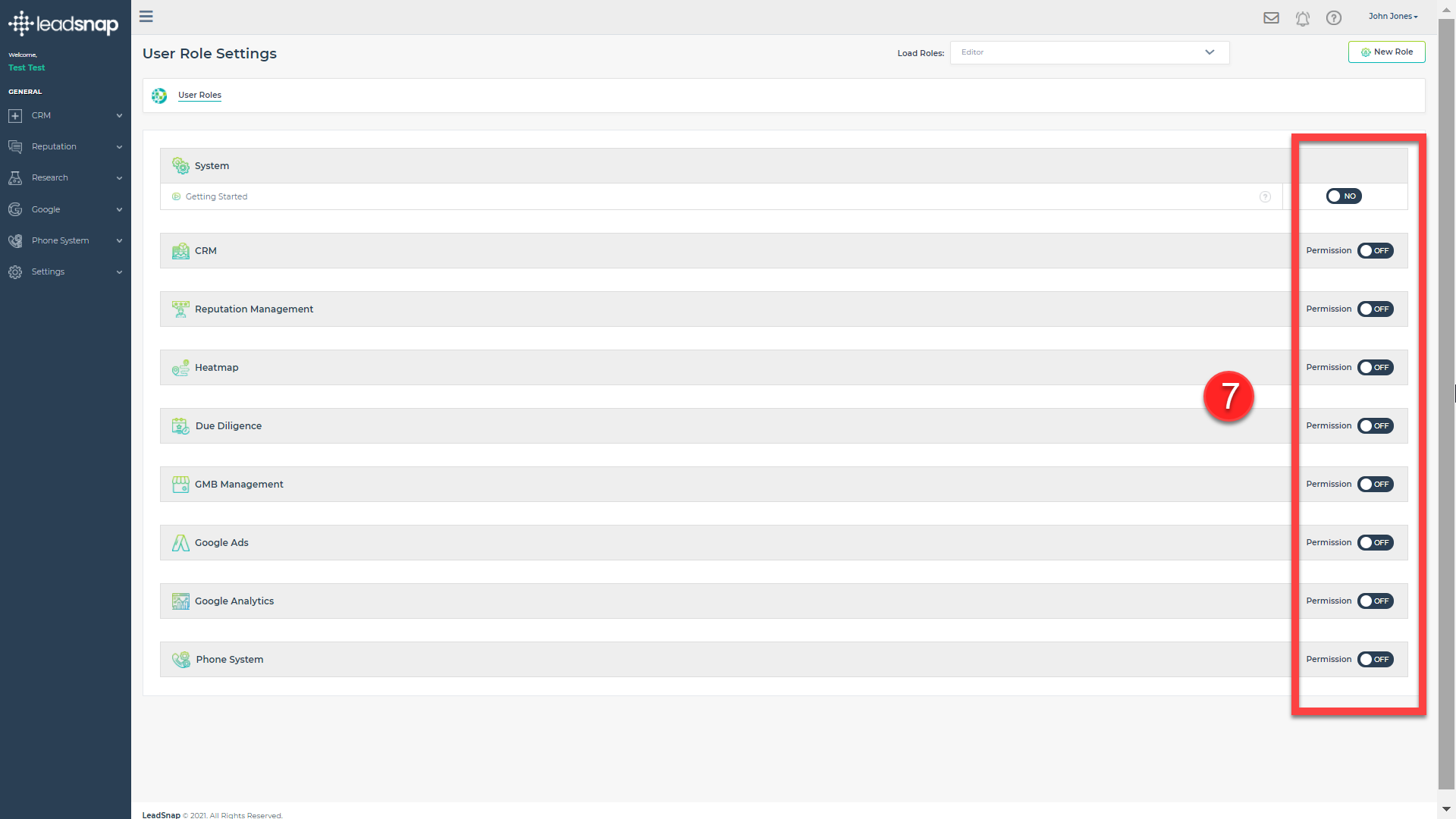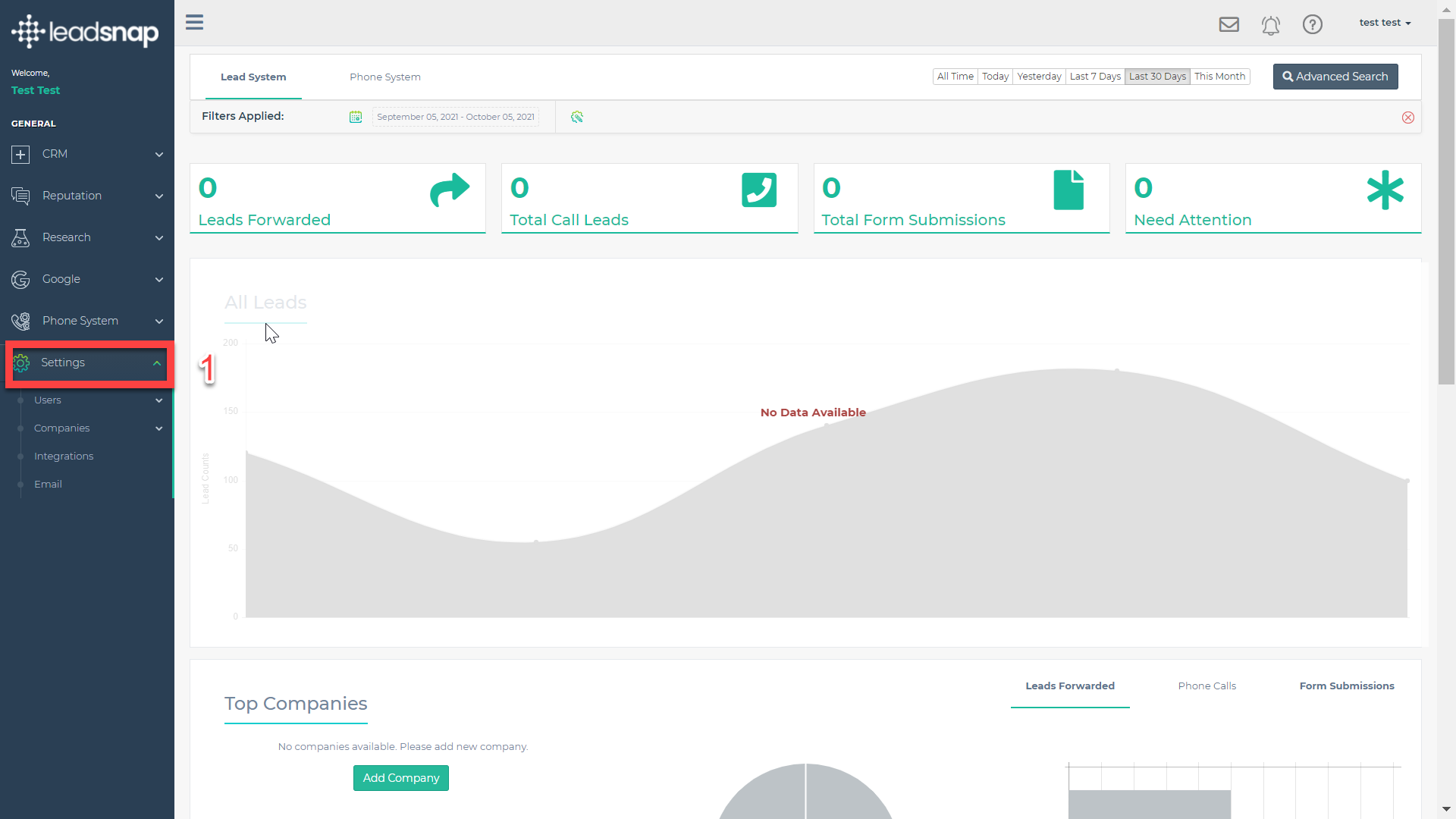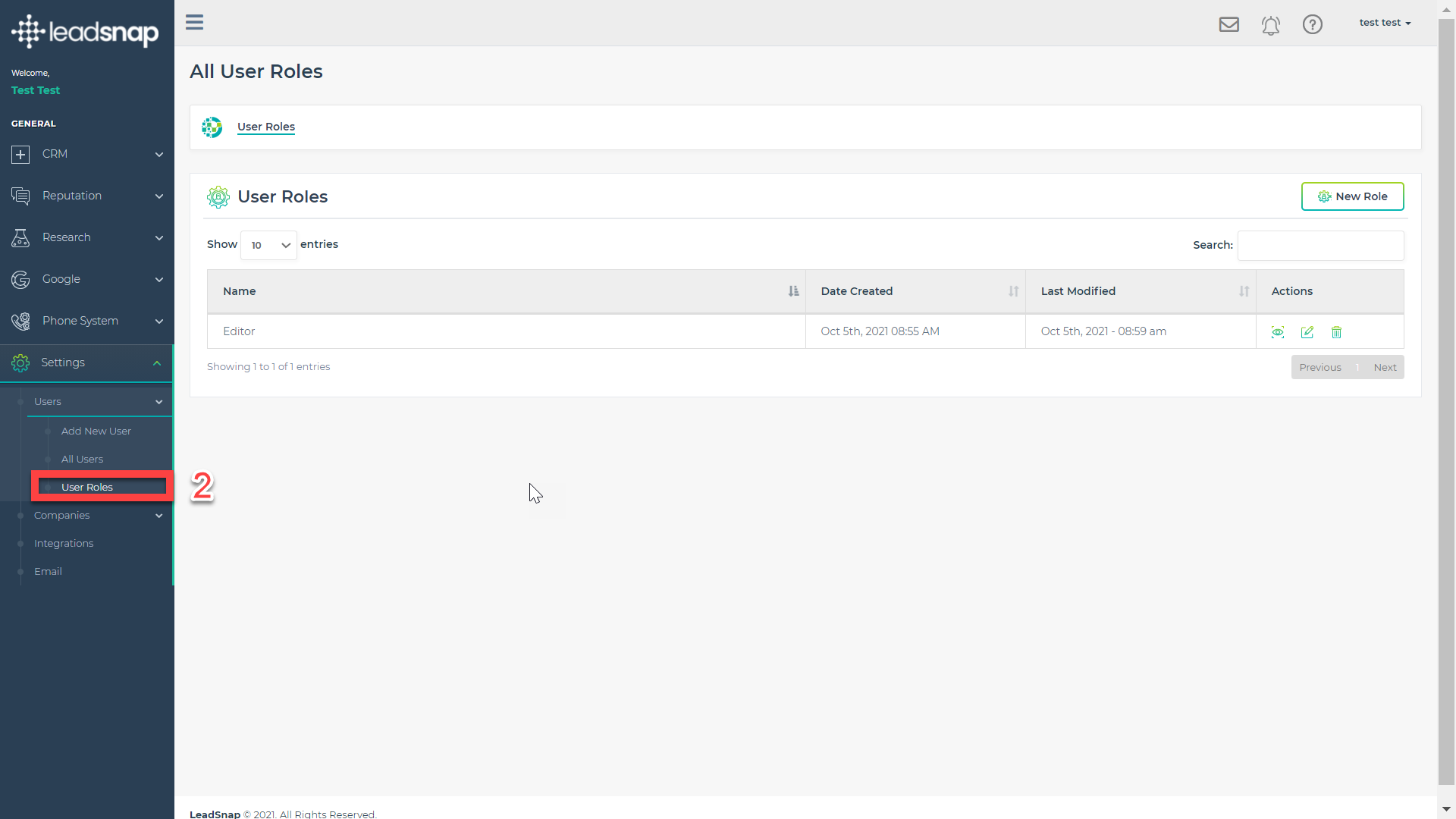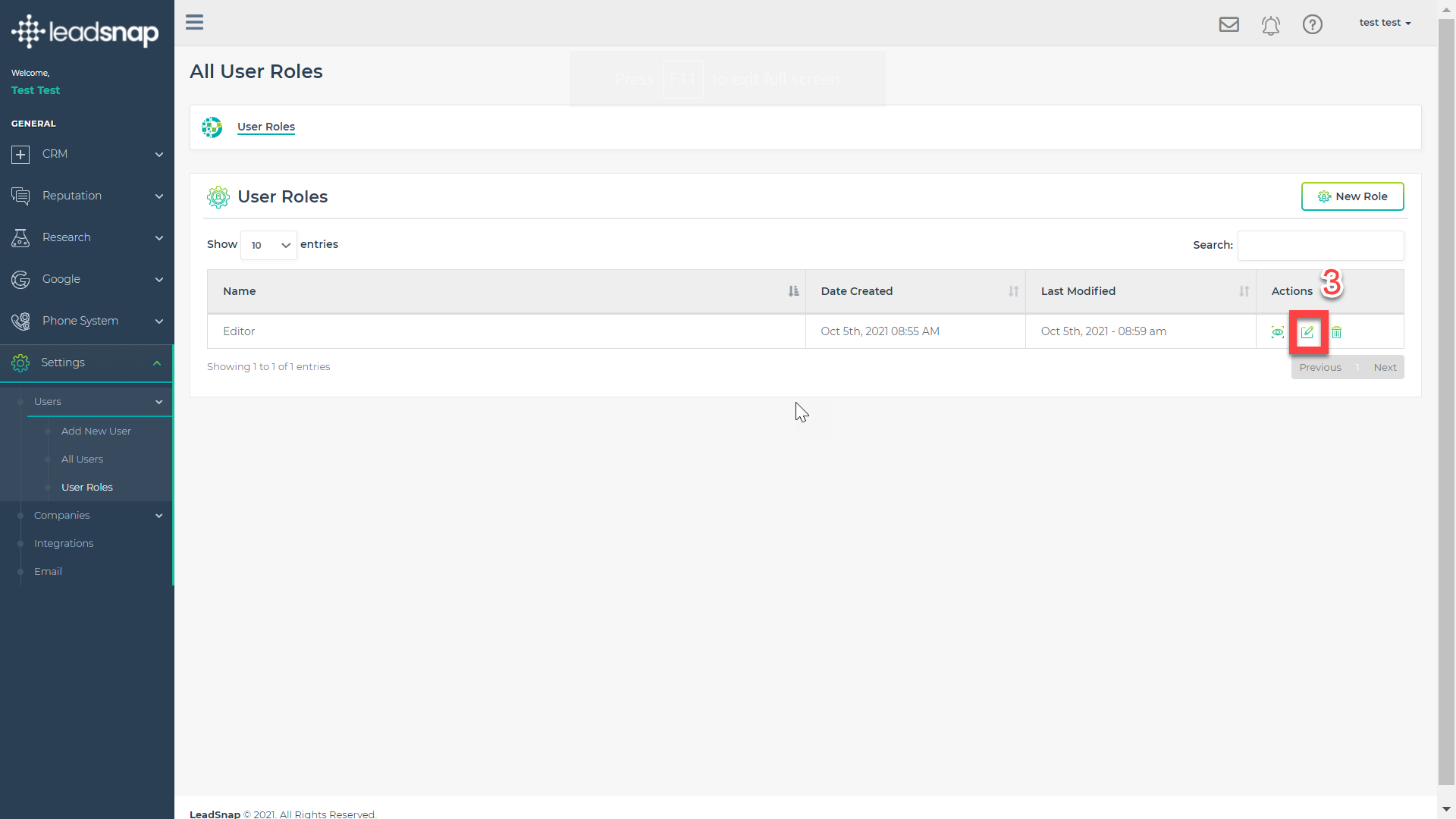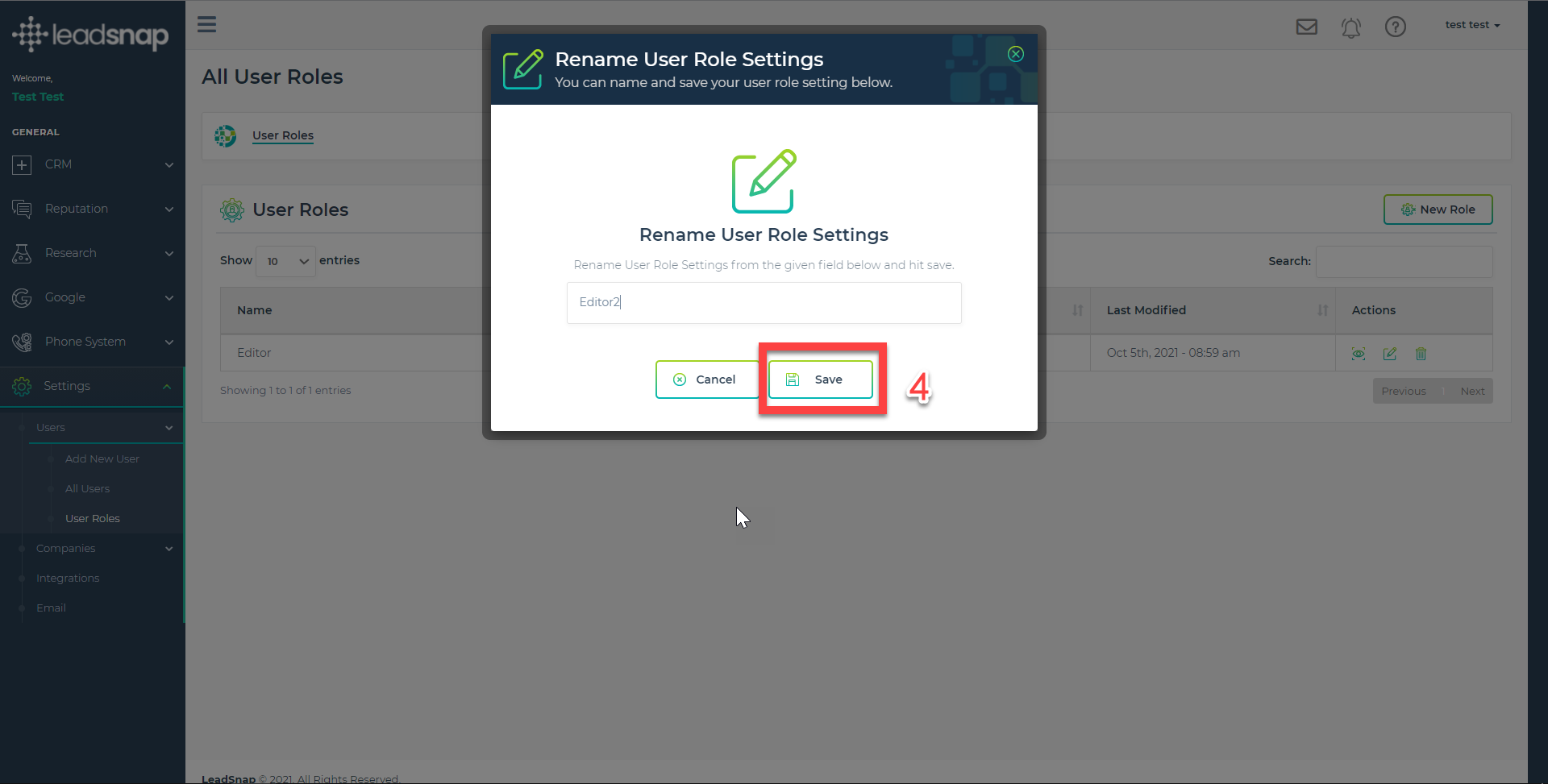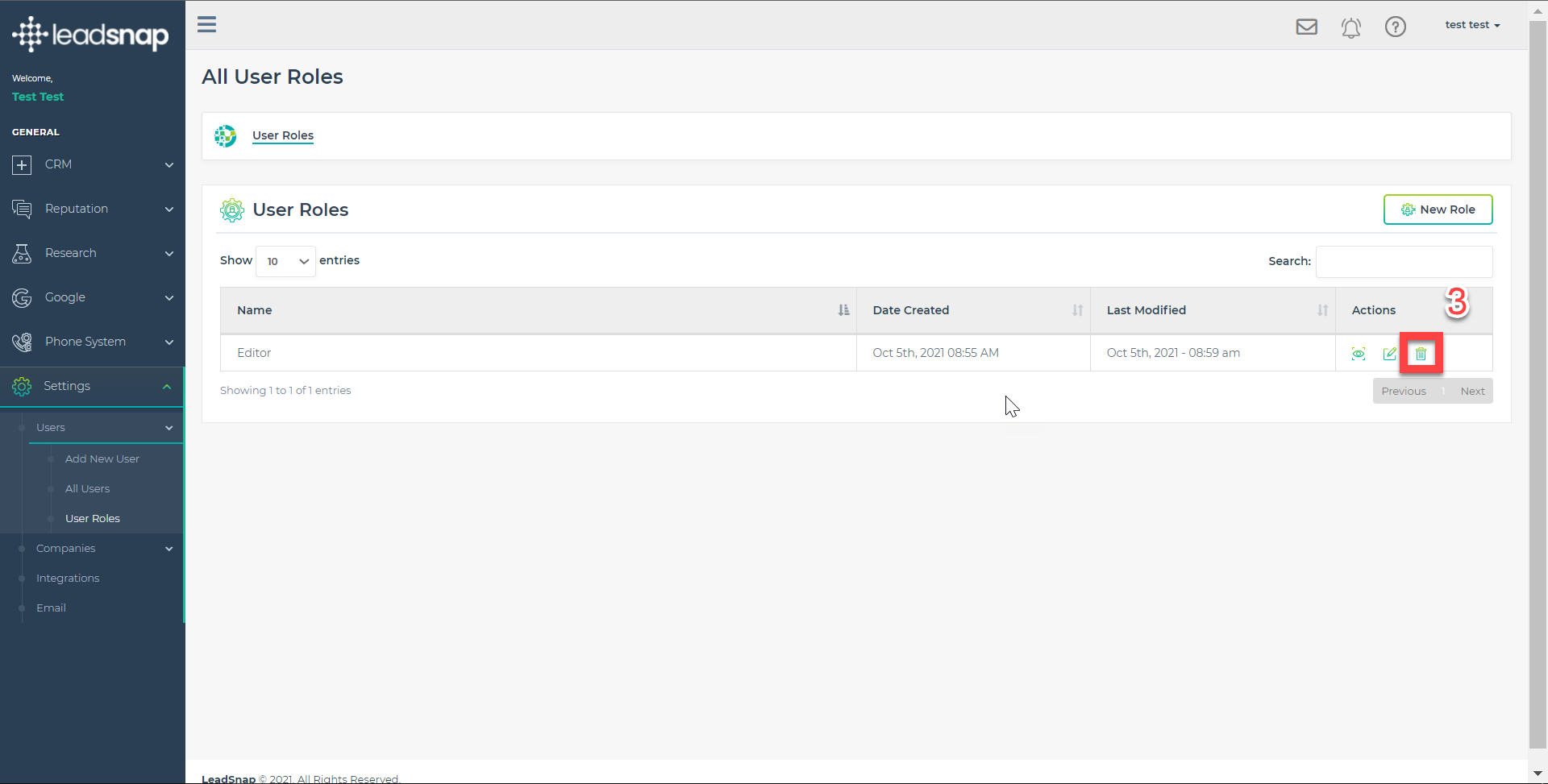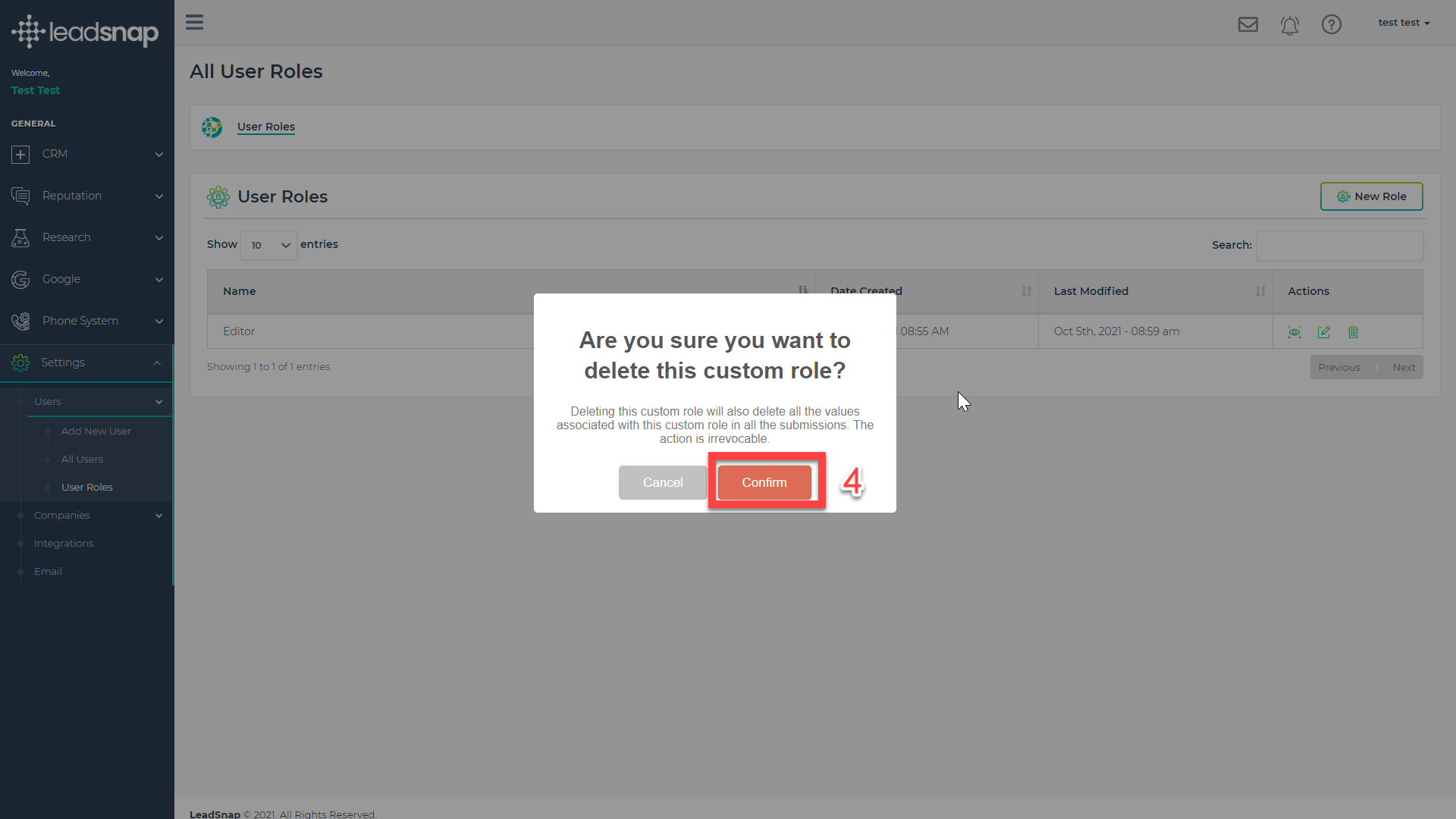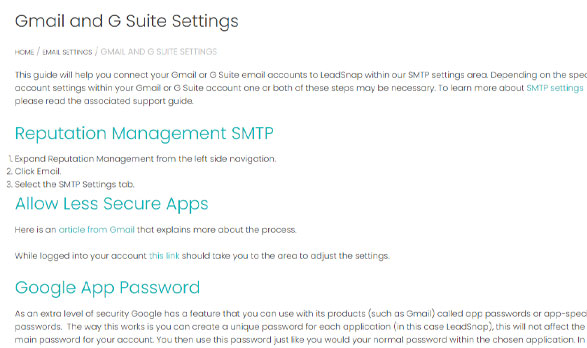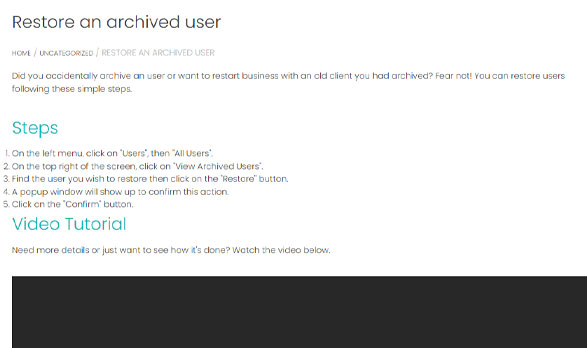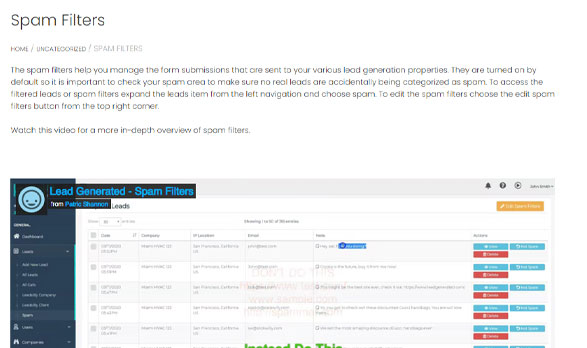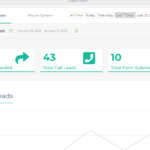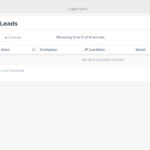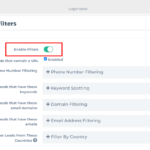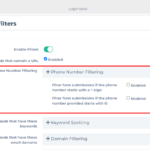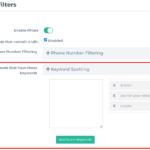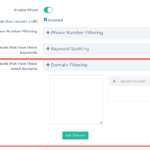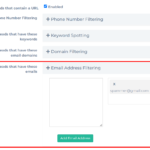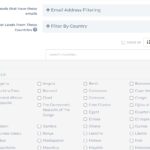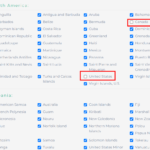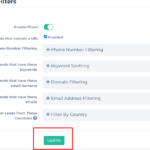Category: Uncategorized
How To Fill out The GMB API Application Form
Here are the google support resources as mentioned in the video:
Steps to setup your Google Workspace: https://support.google.com/a/answer/9212585
How to Sign into Google Admin Console:
https://support.google.com/a/answer/182076
How To Enable Your Spam Filters For Forms
If you have added some keywords to your spam filters, but still notice you are getting forms that contain those keywords, the most likely cause is that you dont have the “check field for spam” button selected.
This button is found in the website forms, you will find once you click edit on the message field.
Please see the video below for a walkthrough on how to find and enable this button.
Importing Contacts
The import contacts feature allows you to import thousands of contacts into our system with a few button clicks. This is great if you have a customer list for reputation management or if you are migrating from a different CRM.
- Expand CRM from the left-side navigation.
- Select contacts.
- In the top right corner of the contact list page, you will see a button that says Template. Click this button to download the contact template spreadsheet.
- Add your contacts to the template spreadsheet by filling in their information. It is not necessary to have information in each field however some fields like first name and company are required.
- The company must already be created and you must match the company name exactly with how you have it within LeadSnap.
- After you have added all the contacts to your template spreadsheet, click save to save your changes to the spreadsheet.
- Click the blue import button in the top right to open up the import menu.
- Choose the select button from the pop-up menu and navigate to the location of your template spreadsheet that you downloaded on your computer. Select the file and click open.
- After the file is selected click import to import the new file.
If successful you should see your new contacts within the contact list.
Check out the video below for a step by step walkthrough on how to import contacts to LeadSnap
Connect Gmail Account
This article will teach you how to connect your Gmail account to LeadSnap which will allow you to send emails from within LeadSnap from your Gmail account. There are two requirements from Google that must be set up in order for LeadSnap to be able send from your Gmail account.
- You must enable 2 Step authentication for your Gmail account.
- You must set up an App Password.
What is an App Password?
An App Password is a 16-digit passcode that gives an app or device permission to access your Google Account. Instead of adding your normal email password to LeadSnap you will instead add the app password.
Turn on 2-step Verification:
Google Article On 2 Step Verification
1. Login to your Google Account.Â
2. In the navigation panel, select security or click this here to open it directly.
Under “Signing in to Google,” select App Passwords. You may need to sign in. If you don’t have this option, it might be because:
- 2-Step Verification is not set up for your account.
- 2-Step Verification is only set up for security keys.
- Your account is through work, school, or another organization.
- You turned on Advanced Protection.
At the bottom, choose Select app and choose the app you using > Select device and choose the device you’re using > Generate.
Follow the instructions to enter the App Password. The App Password is the 16-character code in the yellow bar on your device.
Google Analytics Integration
The Google Analytics Integration to LeadSnap was designed so that you are able to view all of your analytics data in one place directly associated with the company’s in the system. The reports produced by Google Analytics data contain valuable information and insight into user behavior so you can address business marketing concerns
You are able to see real-time data such as how many visitors are on your site and whether they are browsing from a computer or mobile device, traffic sources, site speed, and page indexing all in a single convenient dashboard. Connect any number of Google Analytics Accounts to LeadSnap for added flexibility.
How to Connect A Google Account
1. Expand the “Google†item from the left side navigation.
2. Expand the “Google Analytics†item from the left side navigation.
3. Select “Accountsâ€
4. Click the add account button on the main screen
5. Select Confirm on the “Are you sure you want to continue†Screen
6. Sign-into the google account that is connected to analytics.
7. After sign in select continue on “Leadsnap wants access to your google Accountâ€
8. To add more accounts repeat steps 1-7.
How to Get to Google Account Mapping
1. Return to the google item on the left side navigation
2. Expand the “Google Analytics†item for the left side navigation
3. Select accounts
4. Locate your account on the main screen
5. Navigate to actions right of the account name and select edit mapping.
How to Edit Google Account Mapping
1. Determine what website(s) from google analytics you would like to import metrics for
2. In the “Enable†Column check the box for the website(s) you want to port metrics for
3. In the “LeadSnap Company†column select one of your companies from the drop down that you want to have this website associated with.
4. In the “Actions†column select assign to complete mapping.
How to View Google Analytics Account Data
1. Expand the “Google†item from the left side navigation
2. Expand Google Analytics
3. Select Dashboard.
To view company specific Google analytics results:
1. Navigate to “Select Company†in the upper right hand corner of the dashboard screen
2. Select from the drop down the company you want to see analytics results for.
How to Disconnect a Google Account From LeadSnap’s Google Analytics Integration:
1. Expand the “Google†item from the left side navigation.
2. Expand the “Google Analytics†item from the left side navigation.
3. Select “Accountsâ€
4. Locate the Google Account you would like to remove
5. Navigate to the “Actions†Column for the google account and select “Disconnectâ€
6. Select “Confirm†from the “are you sure you want to disconnect from this account†prompt.
User Roles
User roles allow you to restrict what users can view, edit, create and delete. The process is pretty simple but will give you a lot of flexibility and control over user access.
Create a User Role
1. Expand Settings from the left navigation.
2. Expand the Users Menu.
3. Select User Roles.
4. In the top right corner click the new role button.
5. Name the user role.
6. Edit user role by clicking the eyeball icon next to your newly created user role.
7. Select the permissions that you would like the new user role to have.
A. Notes:
- Notice the list of permissions line up with the left navigation items. Once you enable a section like CRM you will see the associated permissions within the CRM permission area.Â
- Some permissions like for leads work on a user and a company level. So for instance any permissions you give to a user will only be available for the companies they have access to.Â
- As you select permissions they are saved in real time so there is no need to save things before you leave.Â
- if you attempt to change the user role that is currently assigned to users you will receive a popup notification alerting you to the users that whose permissions will change by this action.Â
Assign a User Role
There are two ways you can assign a user role to a user. You can make the assignment at the time the user is created or you can edit an existing user.
Change User Role Name
1. Expand Settings from the left navigation.
2. Expand the Users Menu.
3. Click the pencil icon.
4. Update the name to your new name.
Delete User Role
1. Expand Settings from the left navigation.
2. Expand the Users Menu.
3. Click the bin icon.
4. Confirm deletion of User Role.
Gmail and G Suite Settings
This guide will help you connect your Gmail or G Suite email accounts to LeadSnap within our SMTP settings area. Depending on the specific account settings within your Gmail or G Suite account one or both of these steps may be necessary. To learn more about SMTP settings please read the associated support guide.
Reputation Management SMTP
- Expand Reputation Management from the left side navigation.
- Click Email.
- Select the SMTP Settings tab.
Allow Less Secure Apps
Here is an article from Gmail that explains more about the process.
While logged into your account this link should take you to the area to adjust the settings.
Google App Password
As an extra level of security Google has a feature that you can use with its products (such as Gmail) called app passwords or app-specific passwords. The way this works is you can create a unique password for each application (in this case LeadSnap), this will not affect the main password for your account. You then use this password just like you would your normal password within the chosen application. In a sense, it is like an alternative password that will only apply to one application.
For more information about how to set this up please check out this support article from Gmail: App Passwords.
Restore an archived user
Did you accidentally archive an user or want to restart business with an old client you had archived? Fear not! You can restore users following these simple steps.
Steps
- On the left menu, click on “Users”, then “All Users”.
- On the top right of the screen, click on “View Archived Users”.
- Find the user you wish to restore then click on the “Restore” button.
- A popup window will show up to confirm this action.
- Click on the “Confirm” button.
Video Tutorial
Need more details or just want to see how it’s done? Watch the video below.
Spam Filters
The spam filters help you manage the form submissions that are sent to your various lead generation properties. They are turned on by default so it is important to check your spam area to make sure no real leads are accidentally being categorized as spam. To access the filtered leads or spam filters expand the leads item from the left navigation and choose spam. To edit the spam filters choose the edit spam filters button from the top right corner.
Watch this video for a more in-depth overview of spam filters.
Step by Step Guide
1. Log in to your LeadSnap account. Click on “CRM” on the left menu, then “Leads”, then “Spam”.
2. Click on “Edit Spam Filters”.
3. Check “Enable Filters”
Filters are enabled by default, but you can disable/enable the filters with the toggle button.
You can also filter leads by marking as spam the leads that contain a URL in the form submission’s message field.
4. Phone Number Filtering
Many spammers include a “+†or a “0†at the start of the number. This violates the rules of valid phone numbers in many countries.
5. Keyword Spotting
The Keyword Spotting filter will mark a message as spam if it matches one of the defined spam keywords.
You can define certain keywords that the system will look for in upcoming messages.
6. Domain Filtering
Domain Filtering checks the email field of a message. If the domain name (or part of the email after “@â€) matches one of your defined domains, the message will be marked as spam.
Note: Do NOT include “http, https†or “www.†in the domains, only the domain name and the domain extension (“.com, .net/, etc.â€). Valid examples are shown below:
7. Email Address Filtering
Email Address Filtering checks for the email field of a message. If the email matches one of your defined email addresses, the message will be marked as spam.
8. Filter By Country
The Filter By Country filter checks the IP address of incoming messages and only allows those that originate in unchecked boxes. This is very powerful for local lead generation, as most of the real leads will come from the same country where they would like the service.
Note: This filter currently only works with WordPress and Embed Forms.
9. Click on “Update”
Click on Update to save the filters.