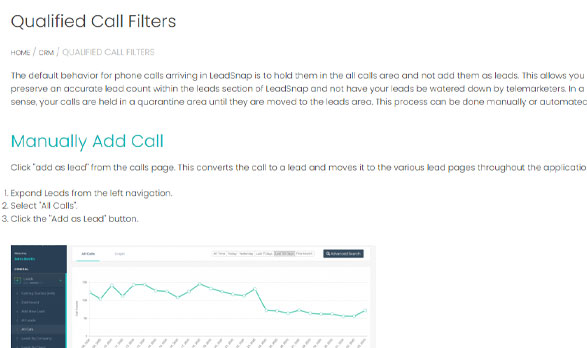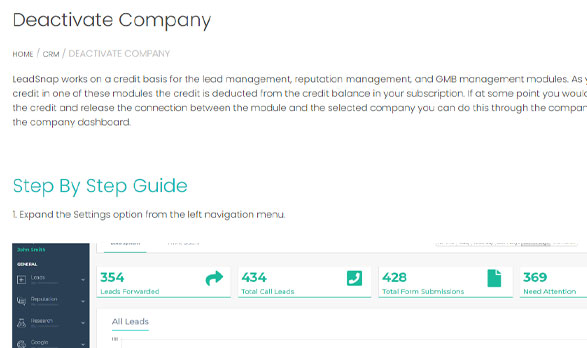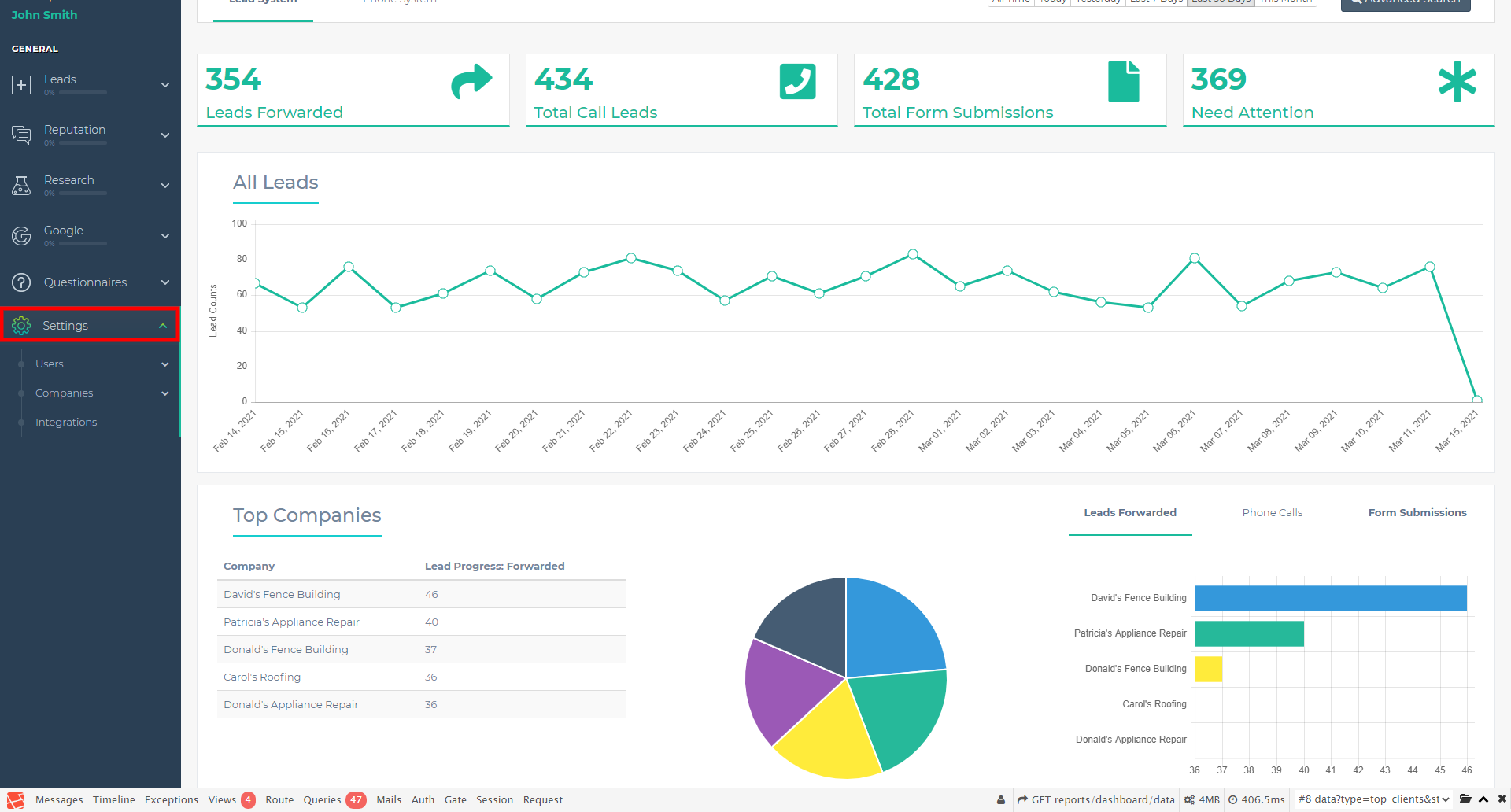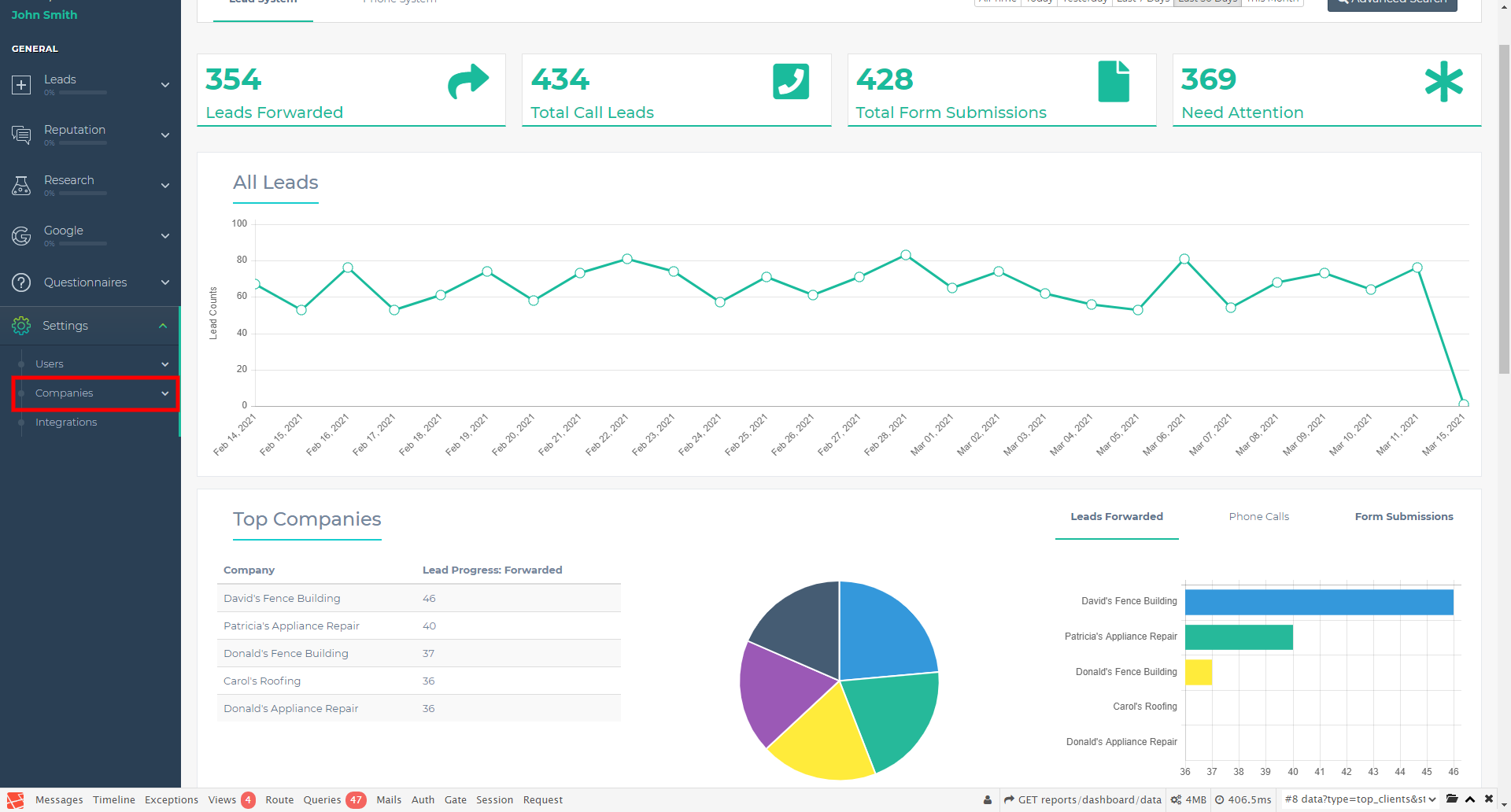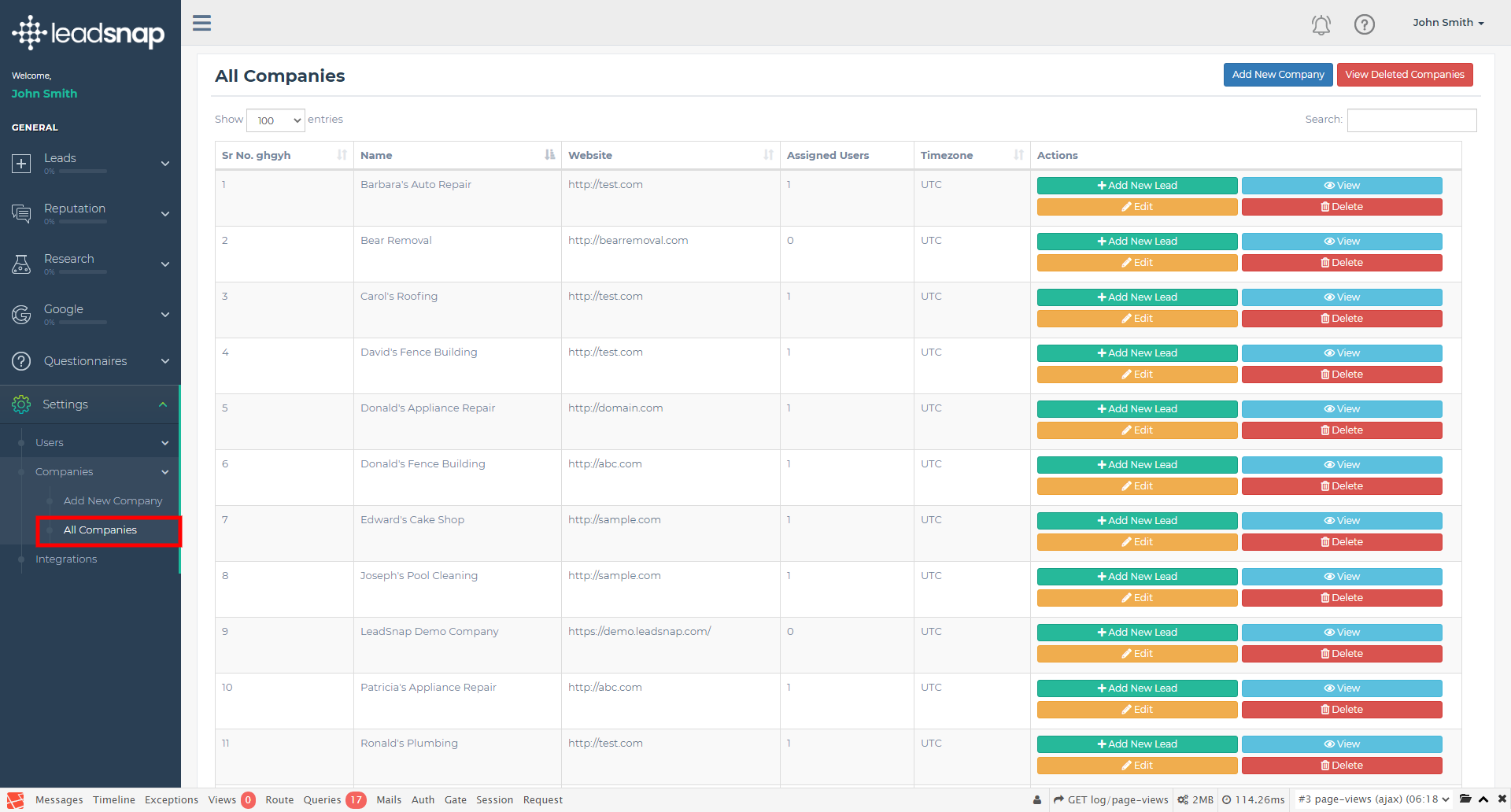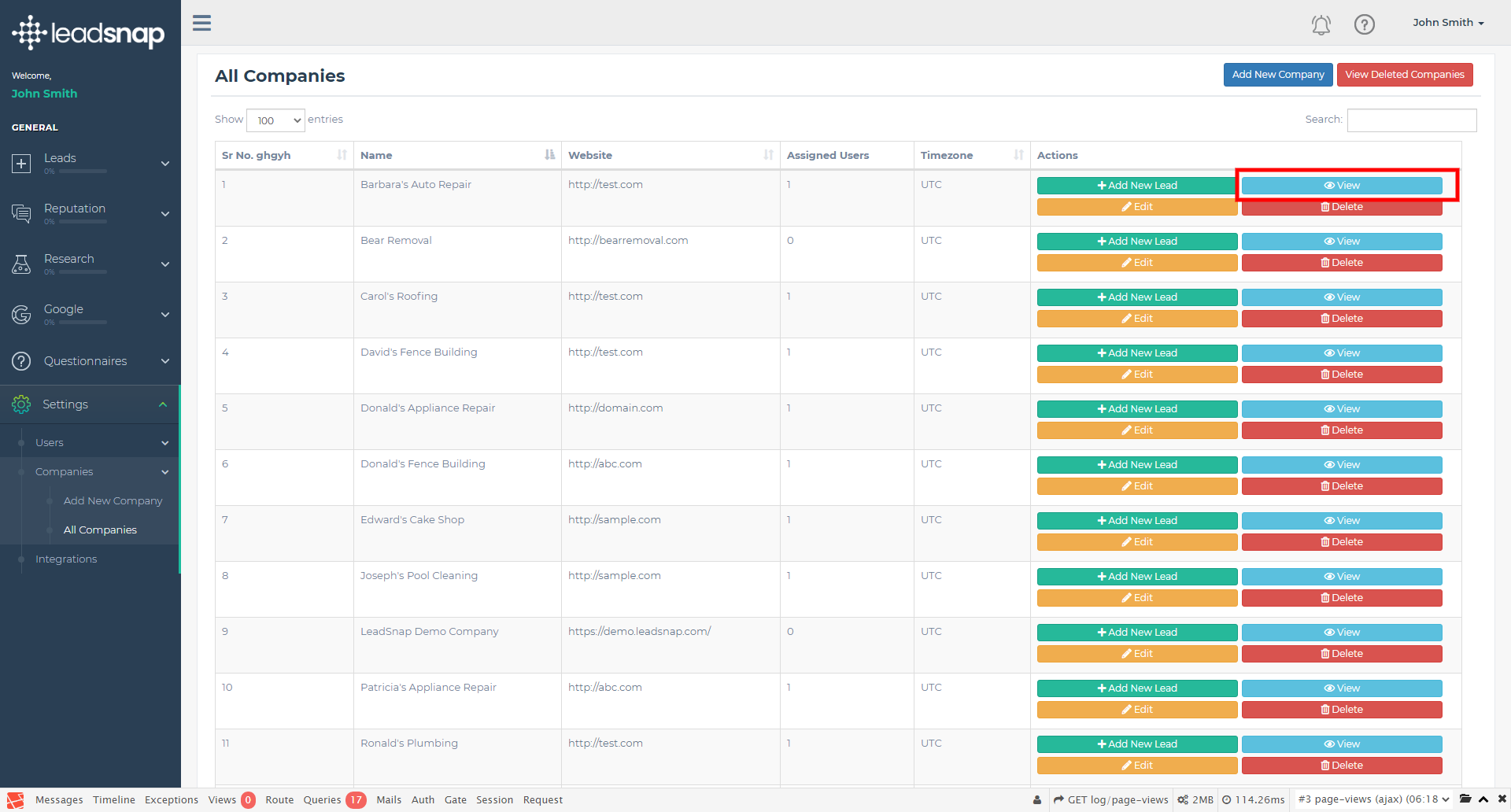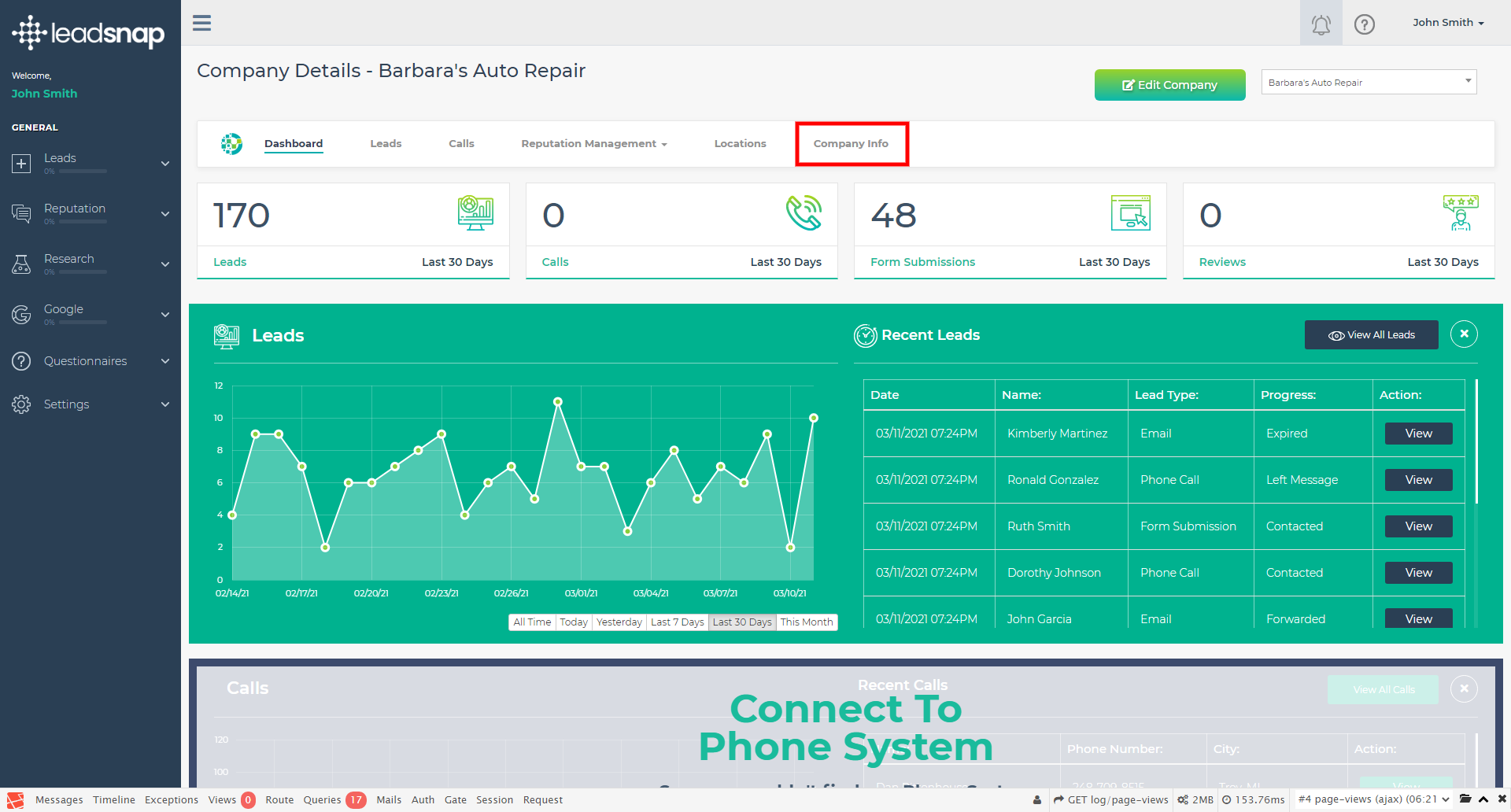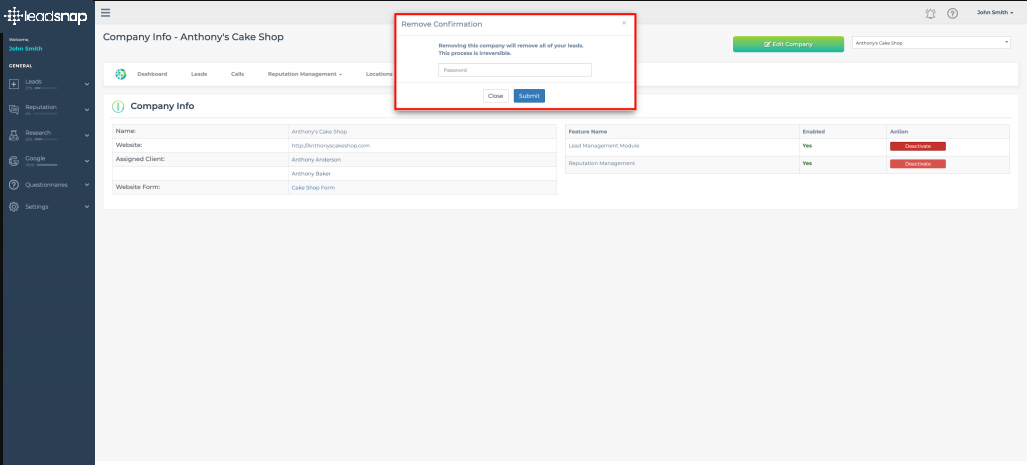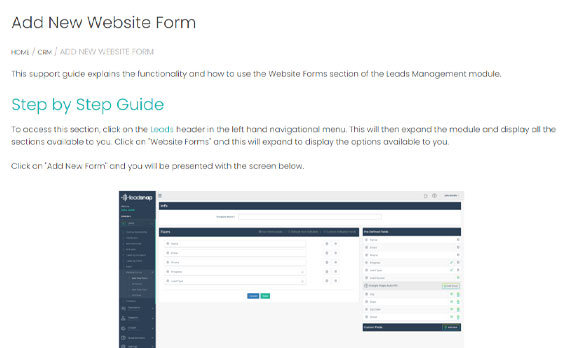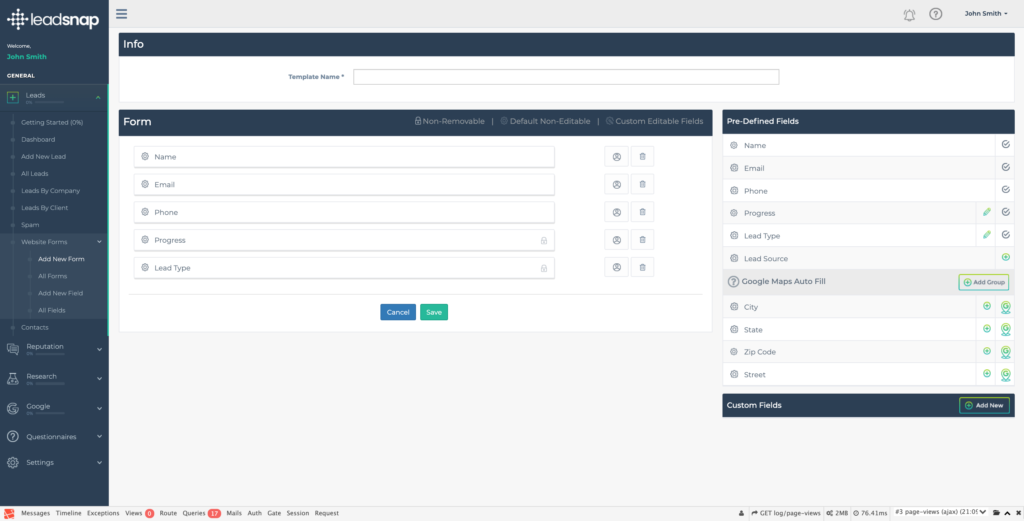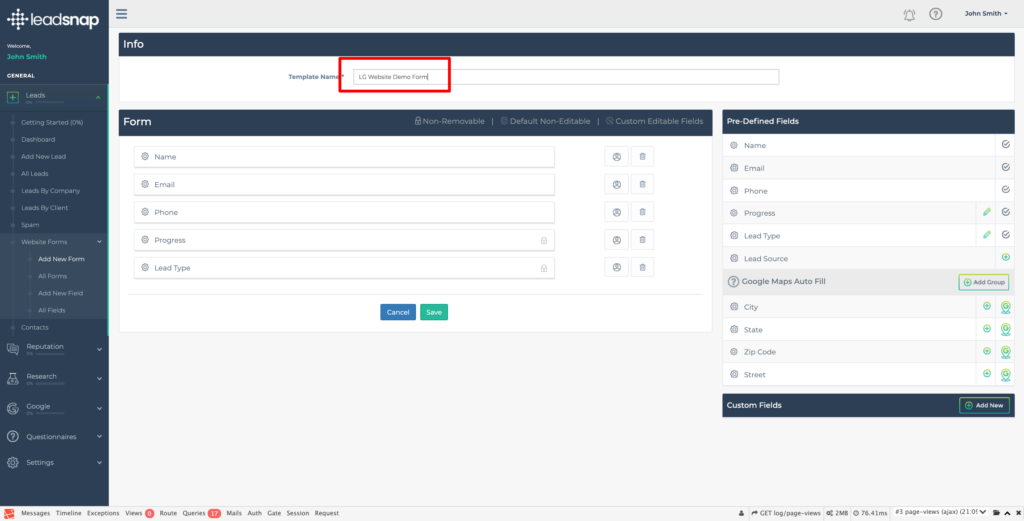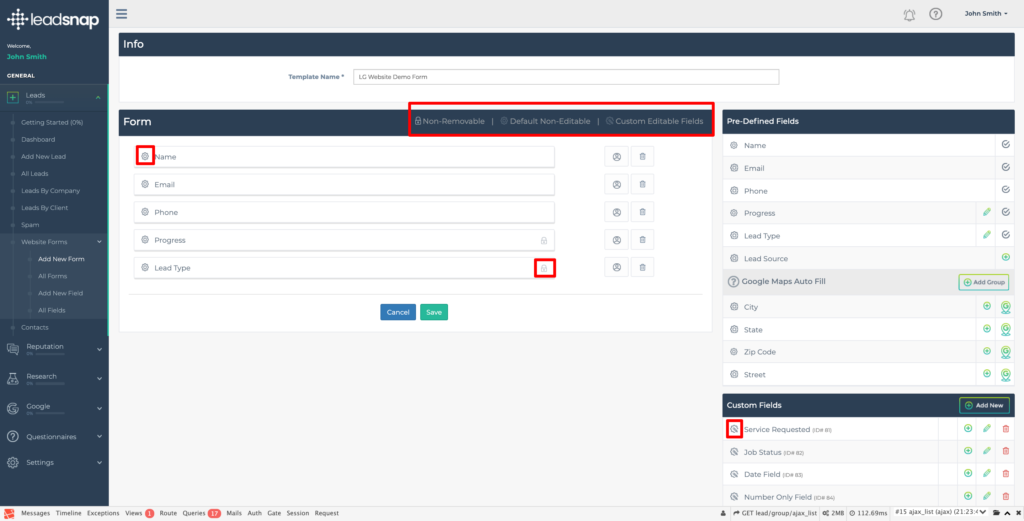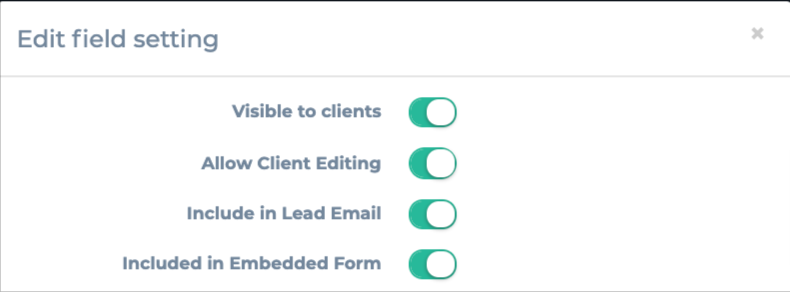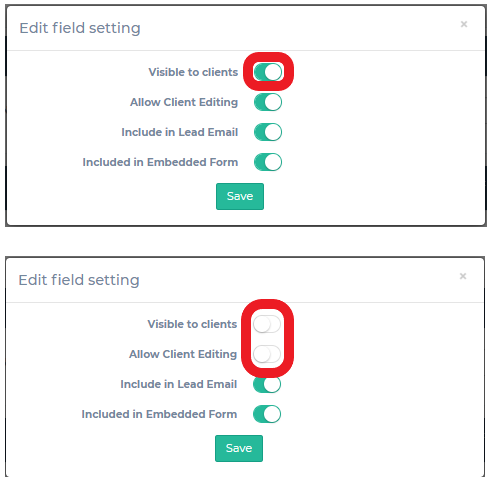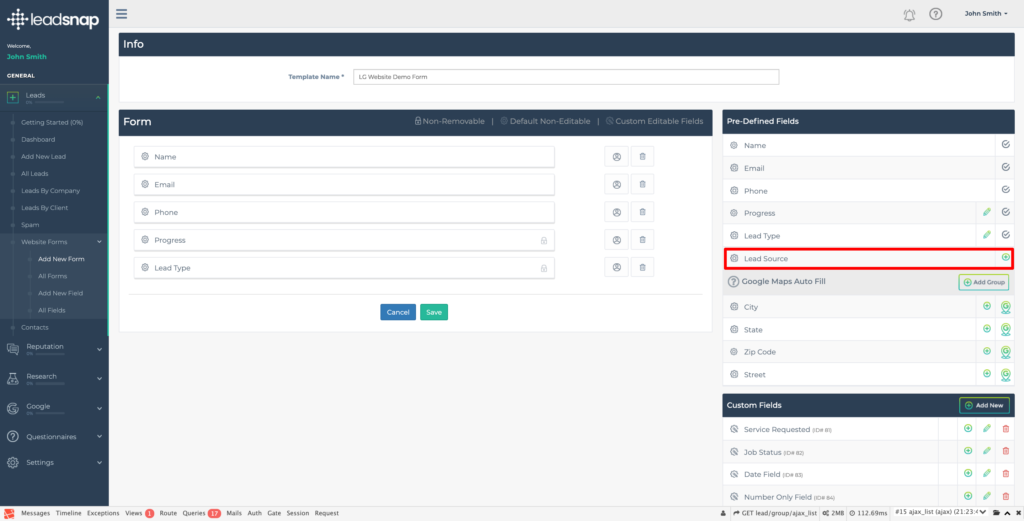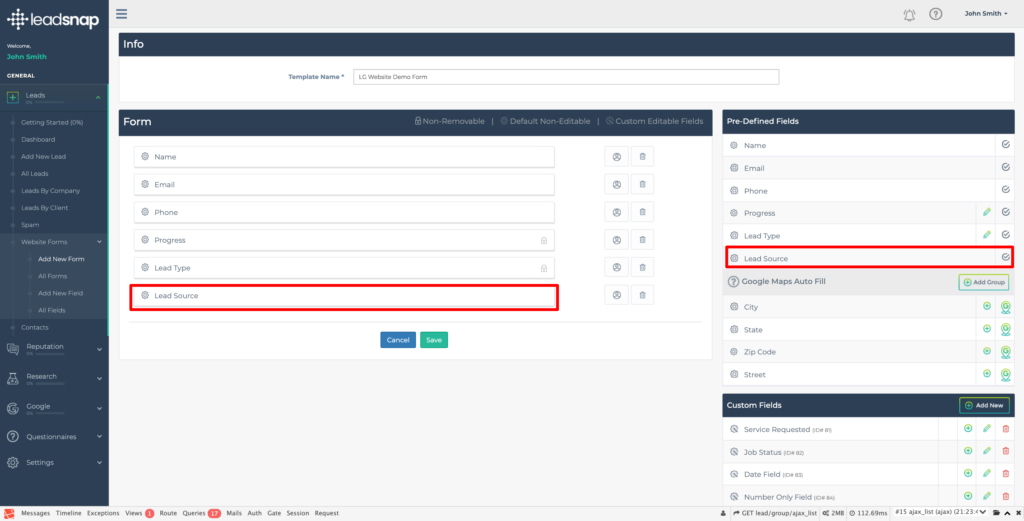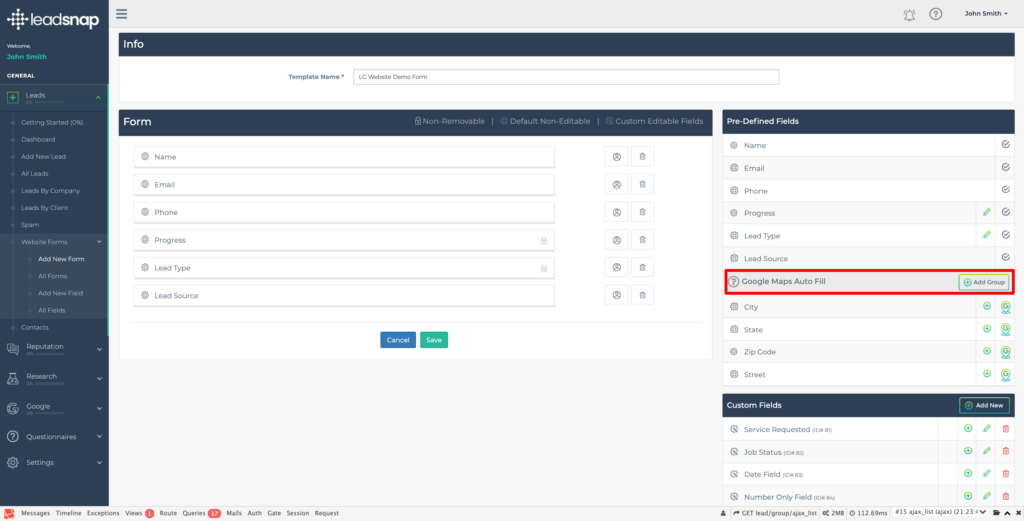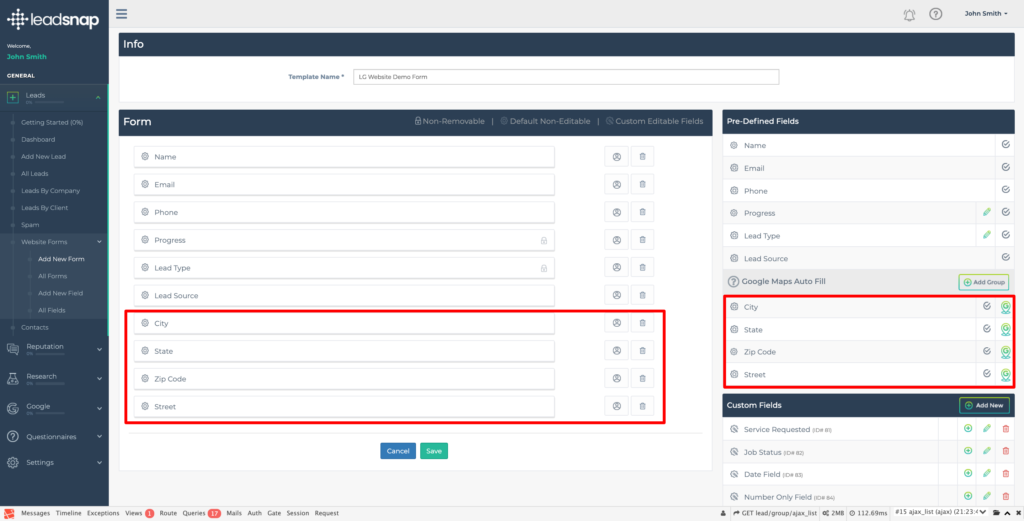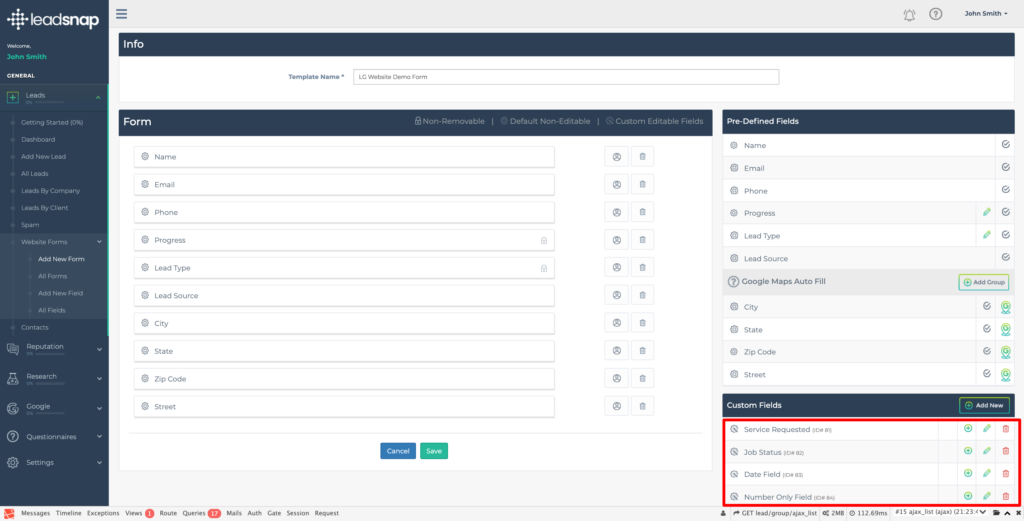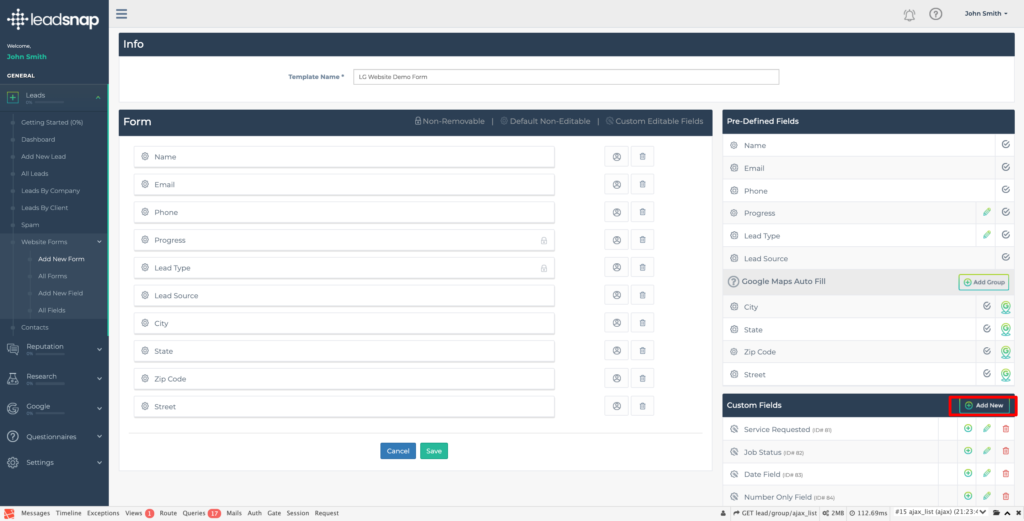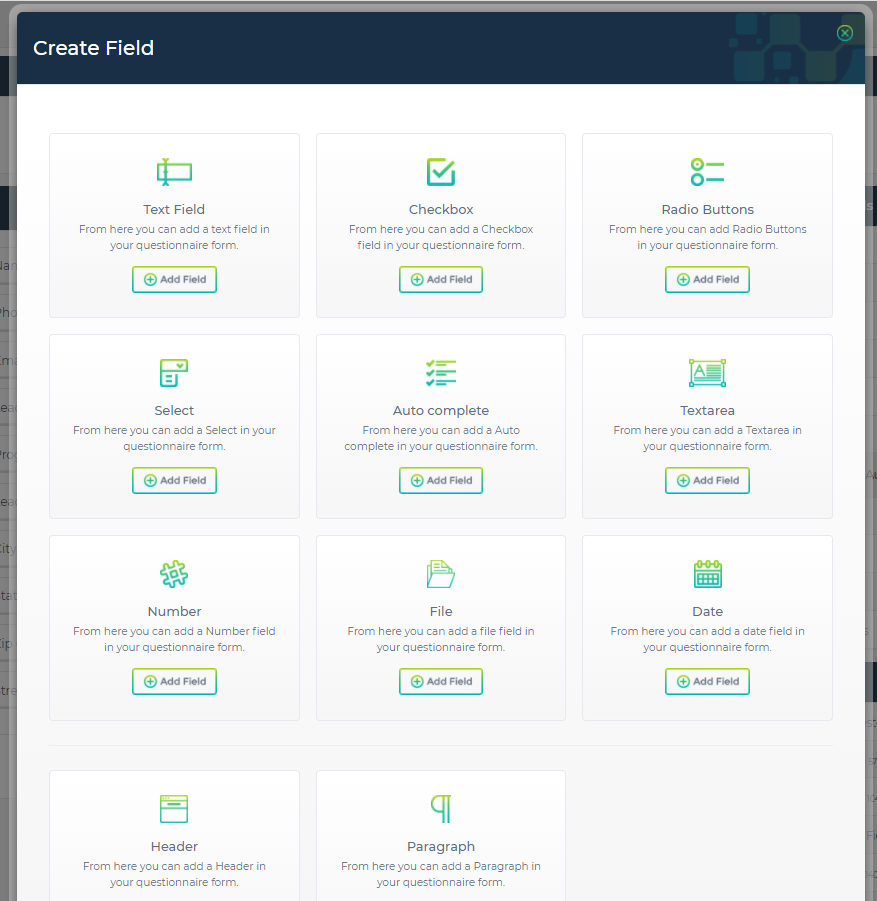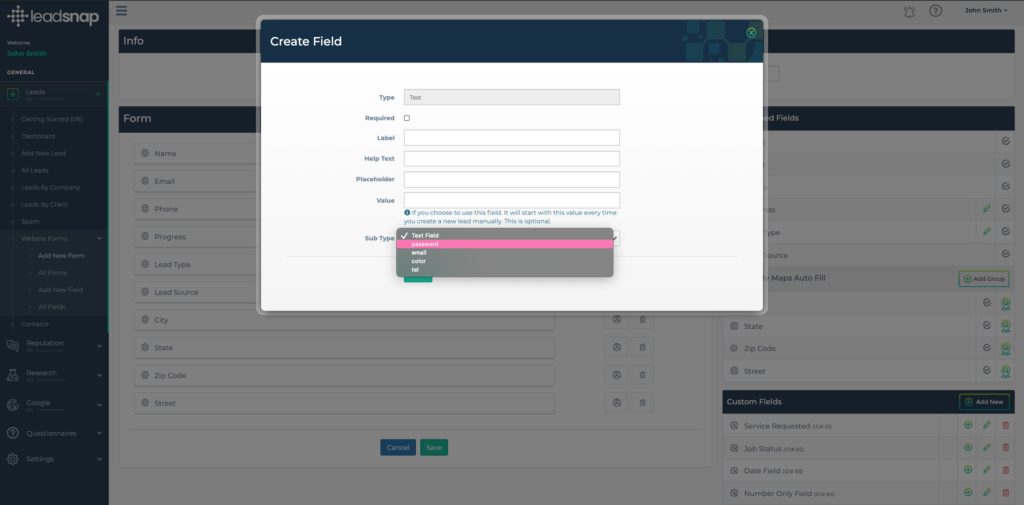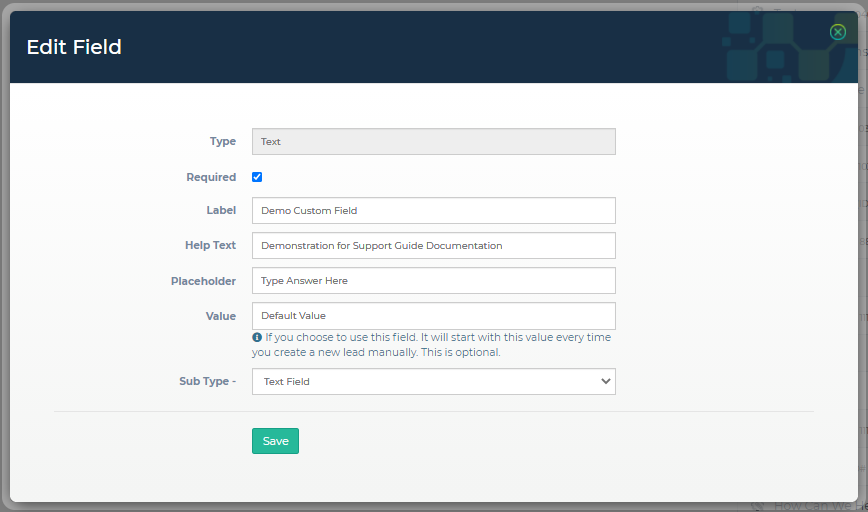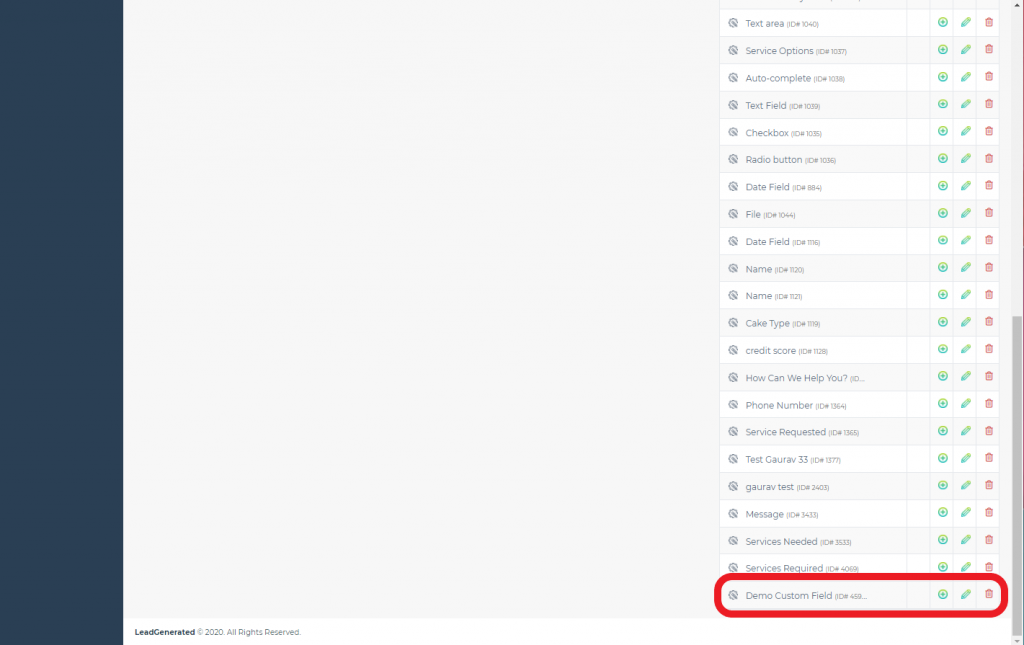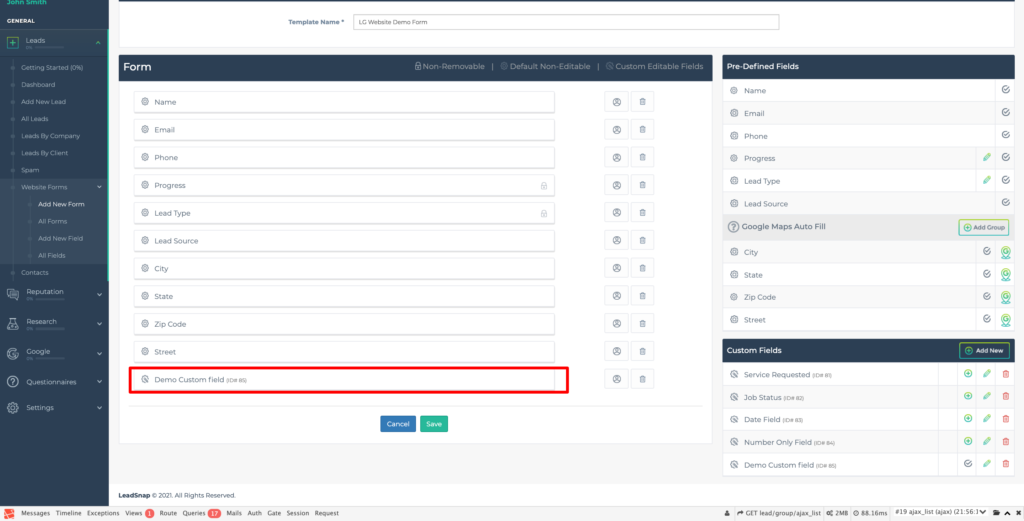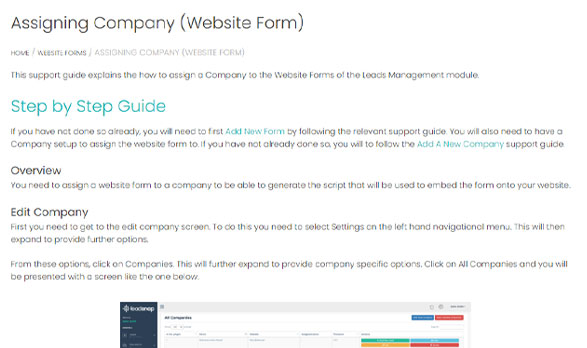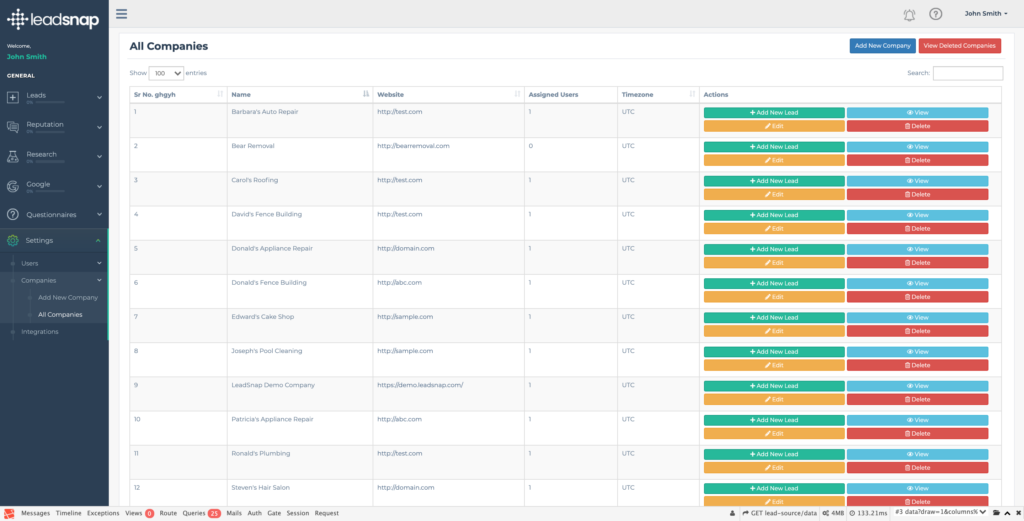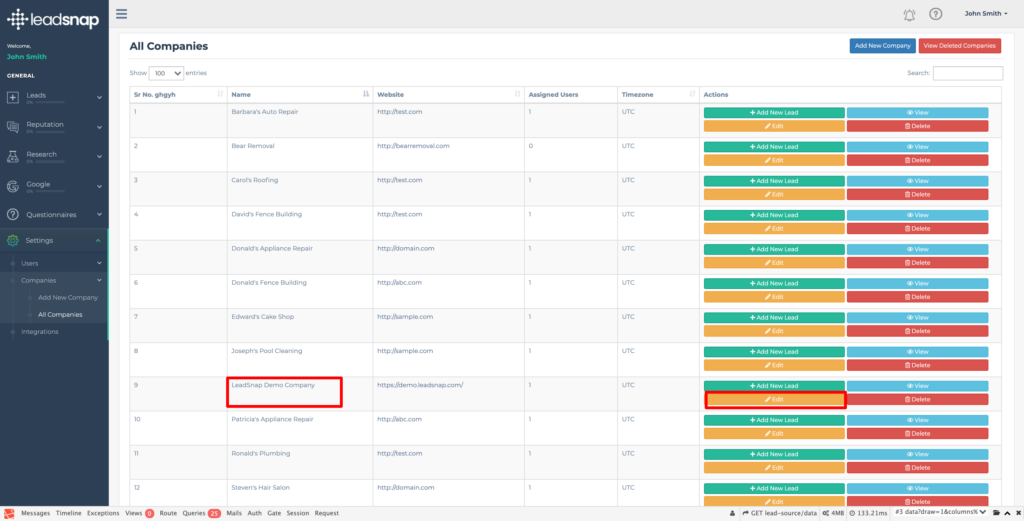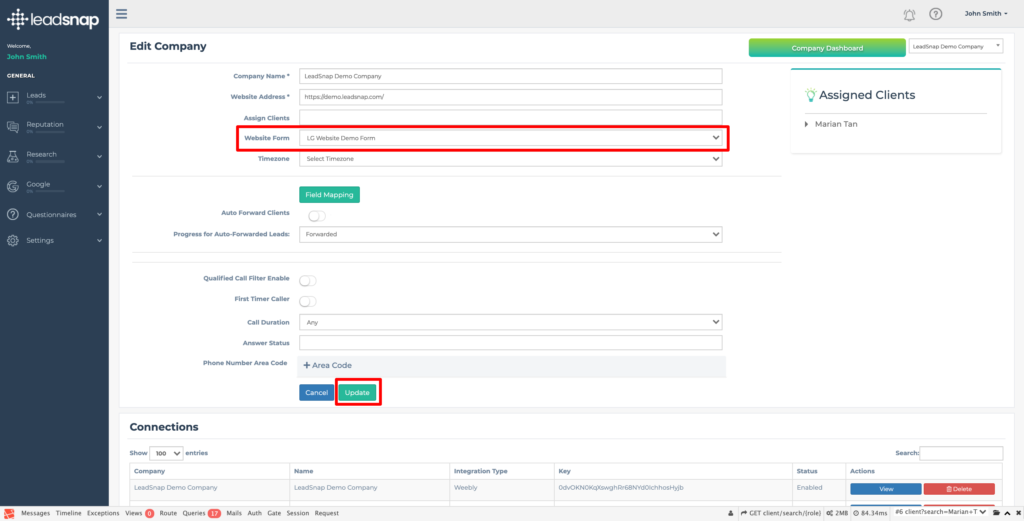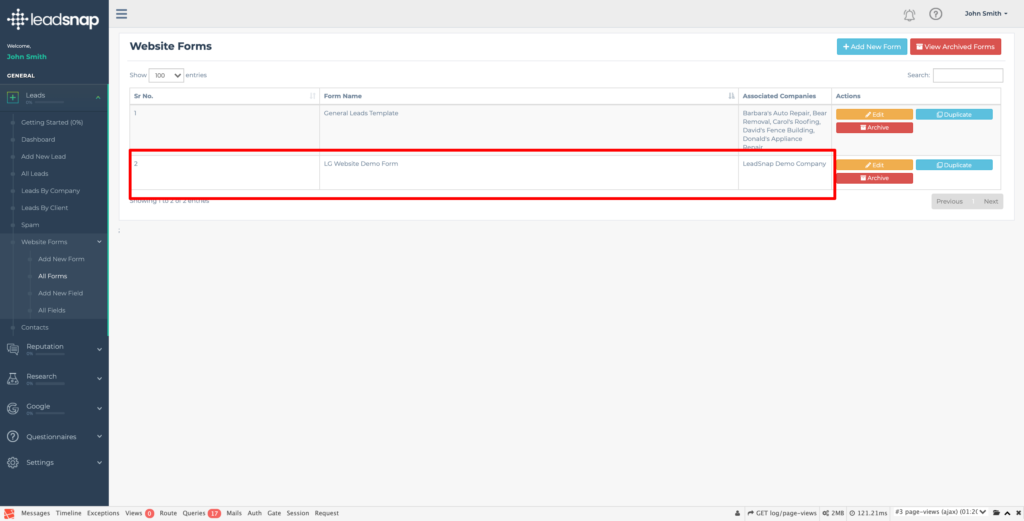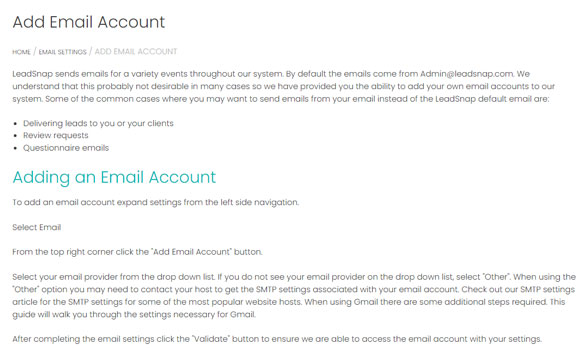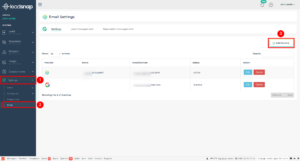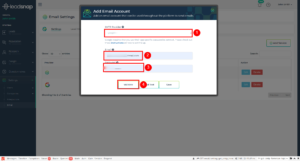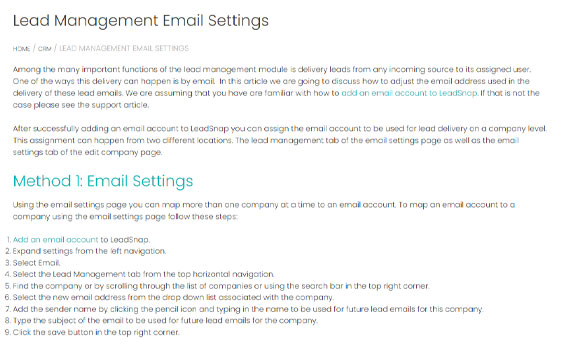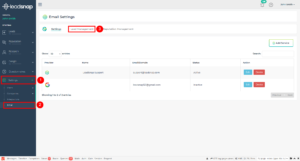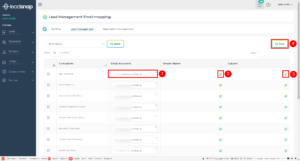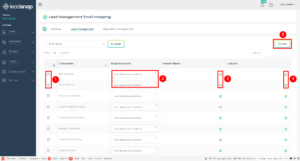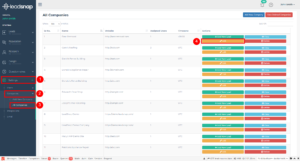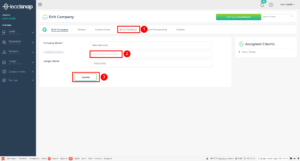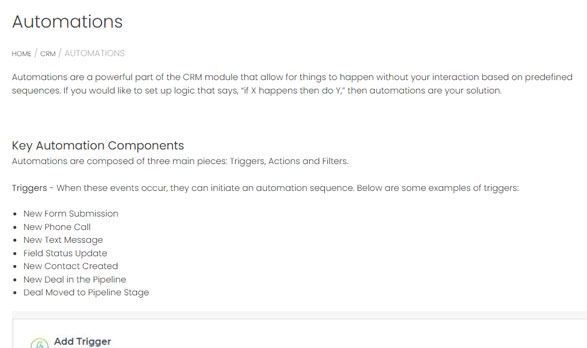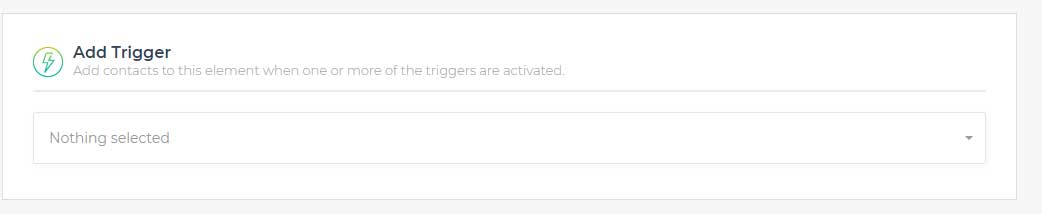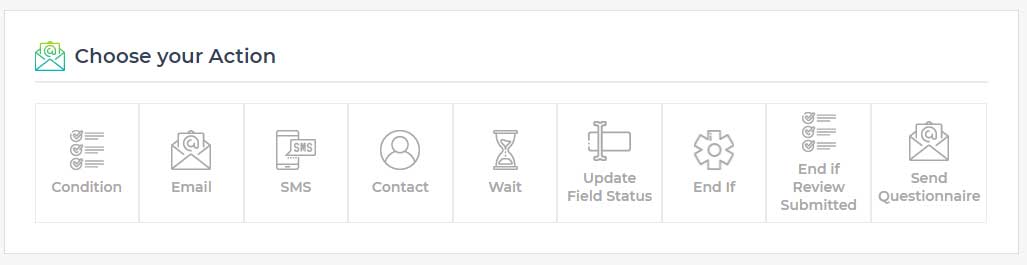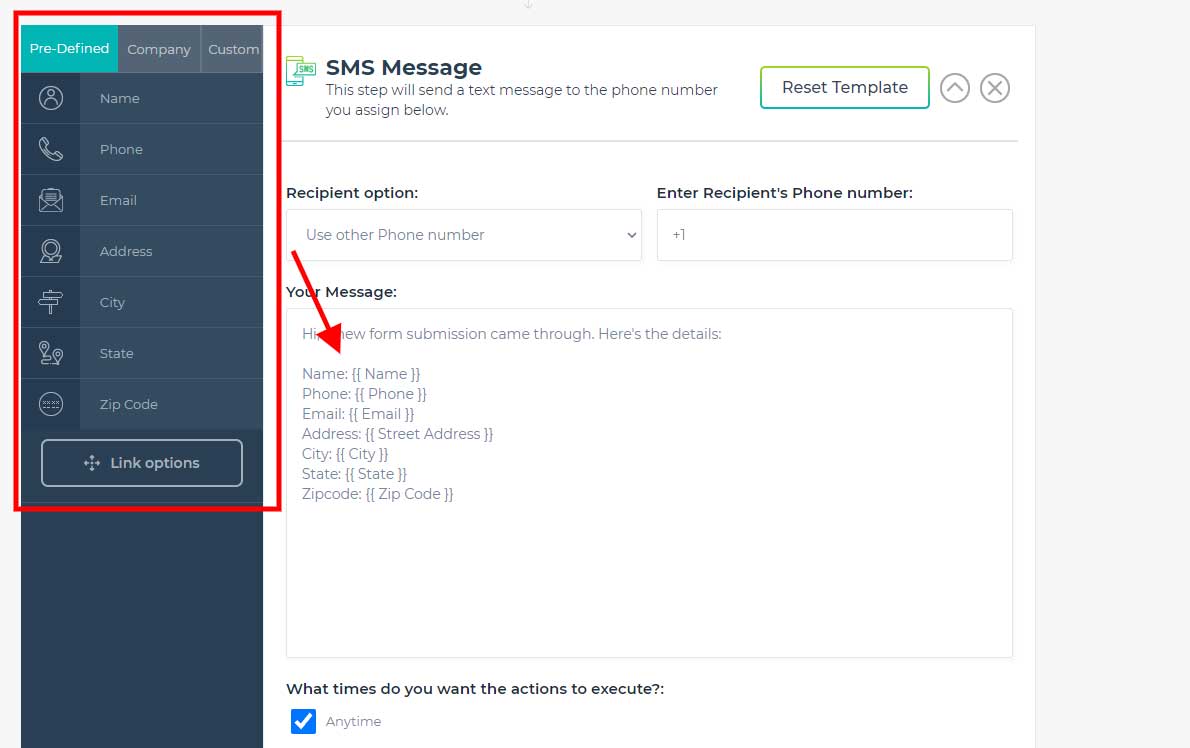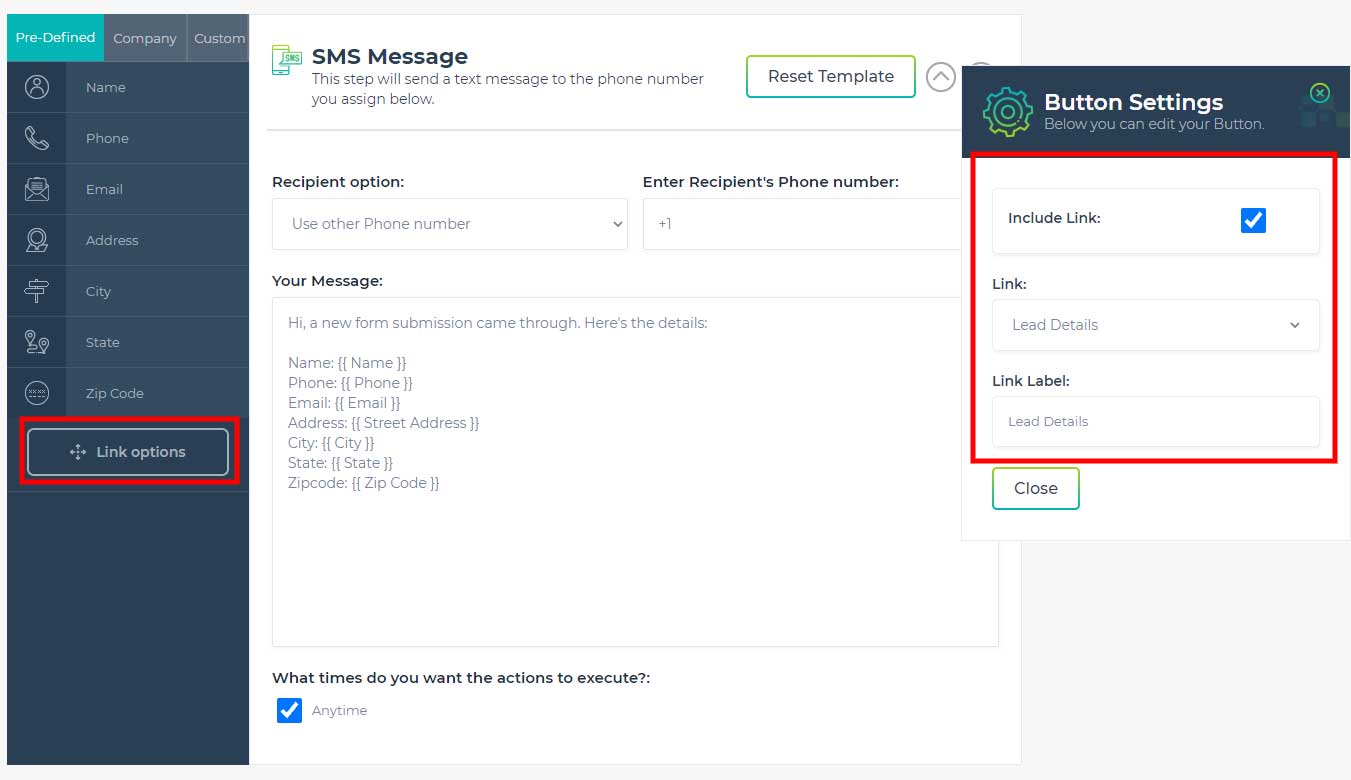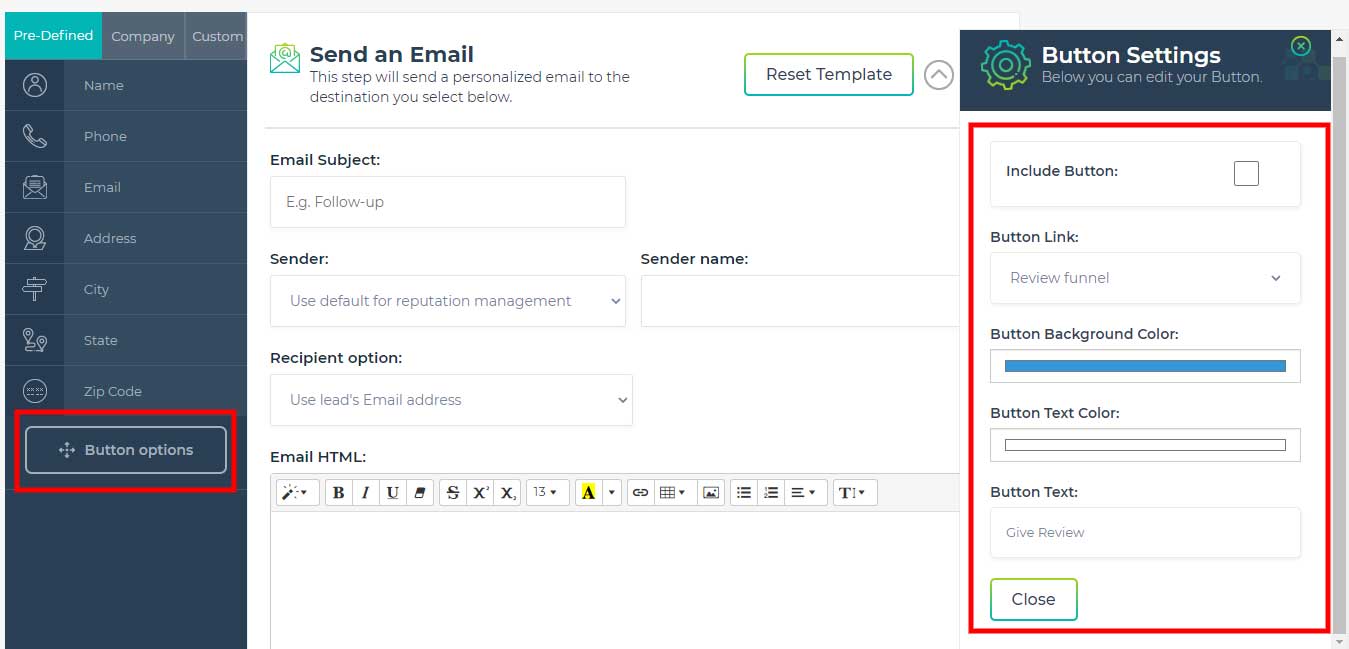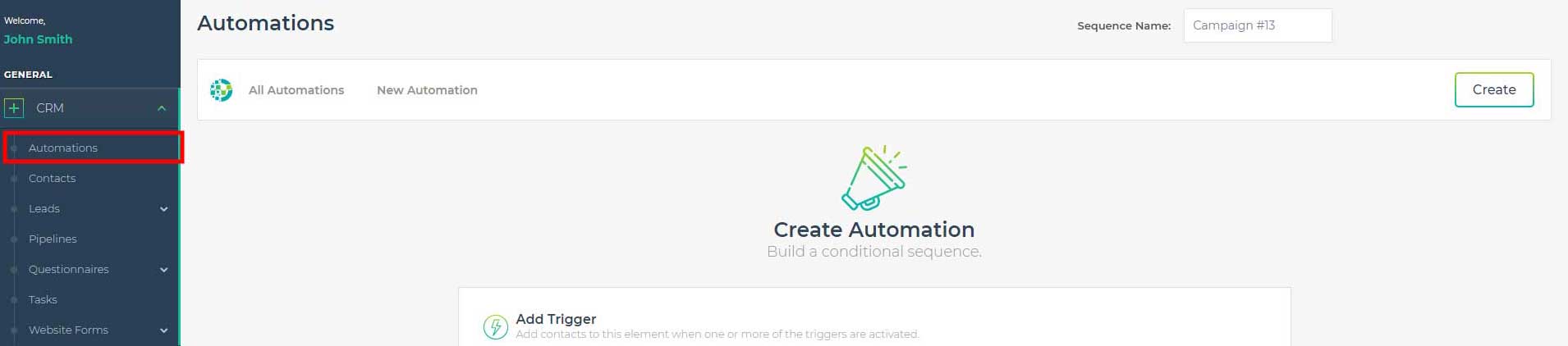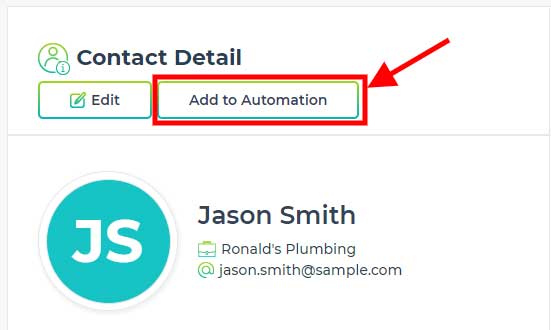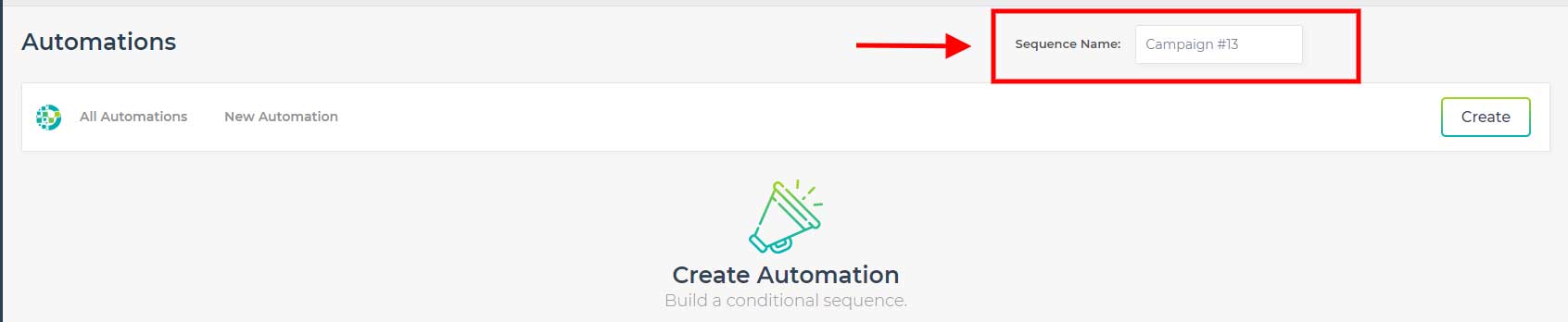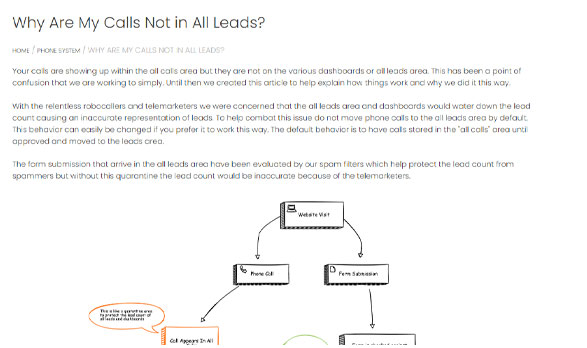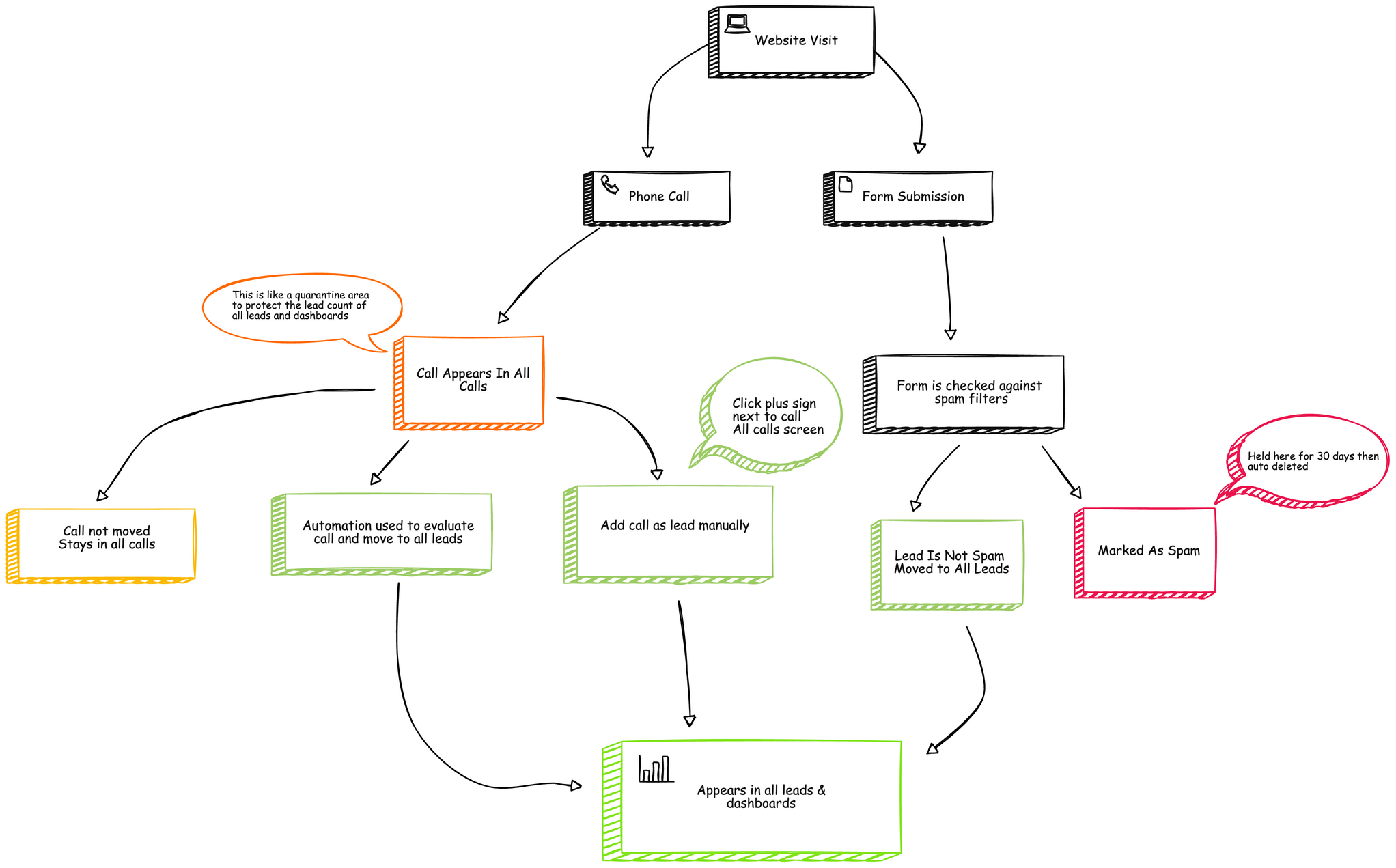Automations are a powerful part of the CRM module that allow for things to happen without your interaction based on predefined sequences. If you would like to set up logic that says, “if X happens then do Y,†then automations are your solution.
Key Automation Components
Automations are composed of three main pieces: Triggers, Actions and Filters.
Triggers – When these events occur, they can initiate an automation sequence. Below are some examples of triggers:
- New Form Submission
- New Phone Call
- New Text Message
- Field Status Update
- New Contact Created
- New Deal in the Pipeline
- Deal Moved to Pipeline Stage
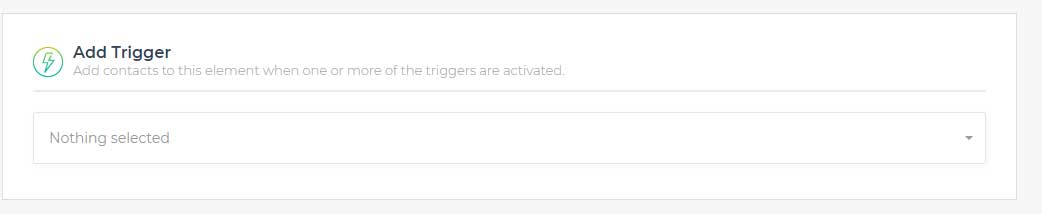
Actions – Actions can be strung together into a list of automated processes that can be performed. You can add as many actions as you would like in an automation. Below is an example of a list of actions that can be used to perform automated tasks within the system.
- Condition
- Send Email
- Send SMS Text
- Create Contact
- Wait (the sequence will wait for a specified amount of time before continuing)
- Update Field Status
- End If (will end if something becomes true)
- End If Review Submitted will end if a review is submitted)
- Send Questionnaire
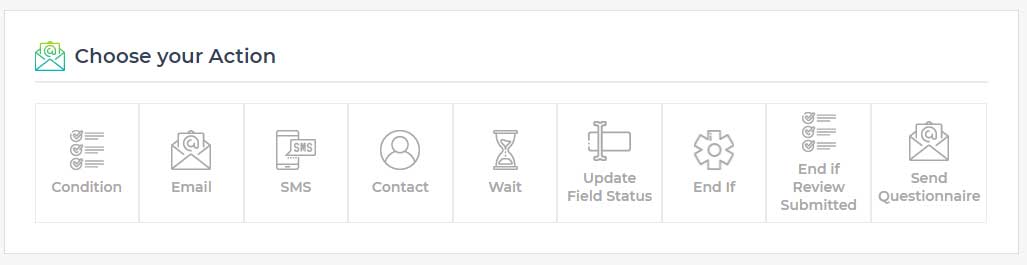
Filters – These are used with triggers, allowing you to limit a trigger being fired. For example, let’s say you have a trigger that you would like to be fired when a new form submission is submitted, but only if it is for a certain company or from a certain value in the zip code field.Filters make this possible. Depending on the trigger, you will have different options for the filters. You can combine as many filters as you like. When using more than one filter, it is necessary for all the filters to be true for the automation to continue.

There are different field types within LeadSnap. . The default zip code field is a “text field,†meaning that you have the ability to type in the filter value. If the field type is a text field, you can use a comma separated list to include multiple values. In these cases, the automation will continue if only one of these values matches an item on your list. If the field type is a dropdown menu, then you will have a selection box for the field value.
Variables
Variables allow you to reference dynamic information during your automation. Let’s make an example to be sure this is clear. Perhaps you have a client named Bob and he owns a company called Bob’s roofing. When you create the client user for Bob and assign to the company Bob’s roofing, this information can be available when an automation runs through the use of variables.
Add Variable to Message
To add a variable to a message, you can drag and drop the variable into the message box. Wherever your cursor is in the message box field at the time you drop the variable inside, that’s where the variable will be located.
Variable Types
These variables are available when sending a text message or an email. Notice in the image below the three columns for Pre-defined, Company and Custom.
Pre-Defined – These variables come with LeadSnap right out of the box and are composed of common form or lead intake information we feel will be present for most lead opportunities.
Company – This information comes from the company information that you create. When you create the association of a client with a company we can use some of this information.
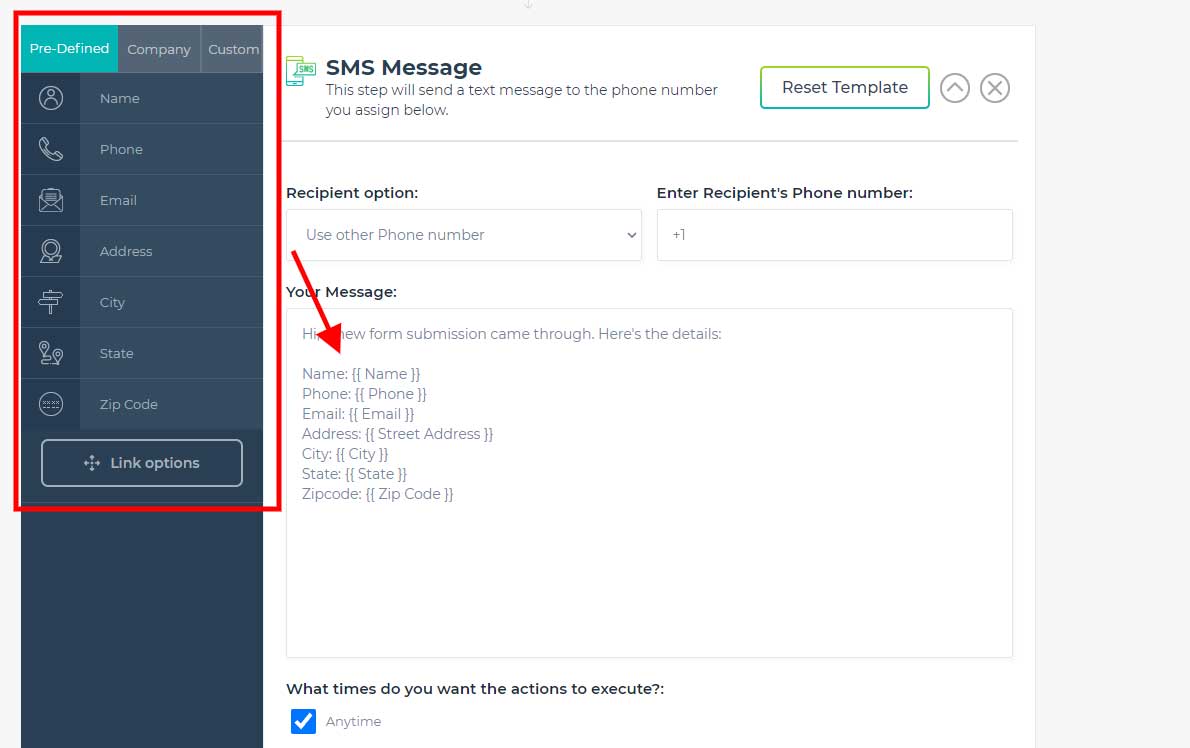
Button/Link Options
For emails and text messages, you have the ability to send a link with your message. For emails, these links can be included by using a button. Since text messages can’t contain buttons, you are limited to a normal website URL link. If your message is an email, then you will see the “button options†shown in the image below.
For text messages, the functionality is nearly identical but as you can see in the image below, this one says “link options.â€
In either case, you can manage the behavior of the button or link through the menu that slides out from the right side. This window will be visible by clicking either the button options (email) or link option text messages.
Text Link Options
With the text message option, you can include a link by checking the checkbox. Next, you can choose between three options.
Review Funnel – Sends a link to the review funnel that is associated with the lead or contact.
Lead Details – Sends a link to the lead that is associated with the automation.
Other – Sends a link to another URL that you can specify here.
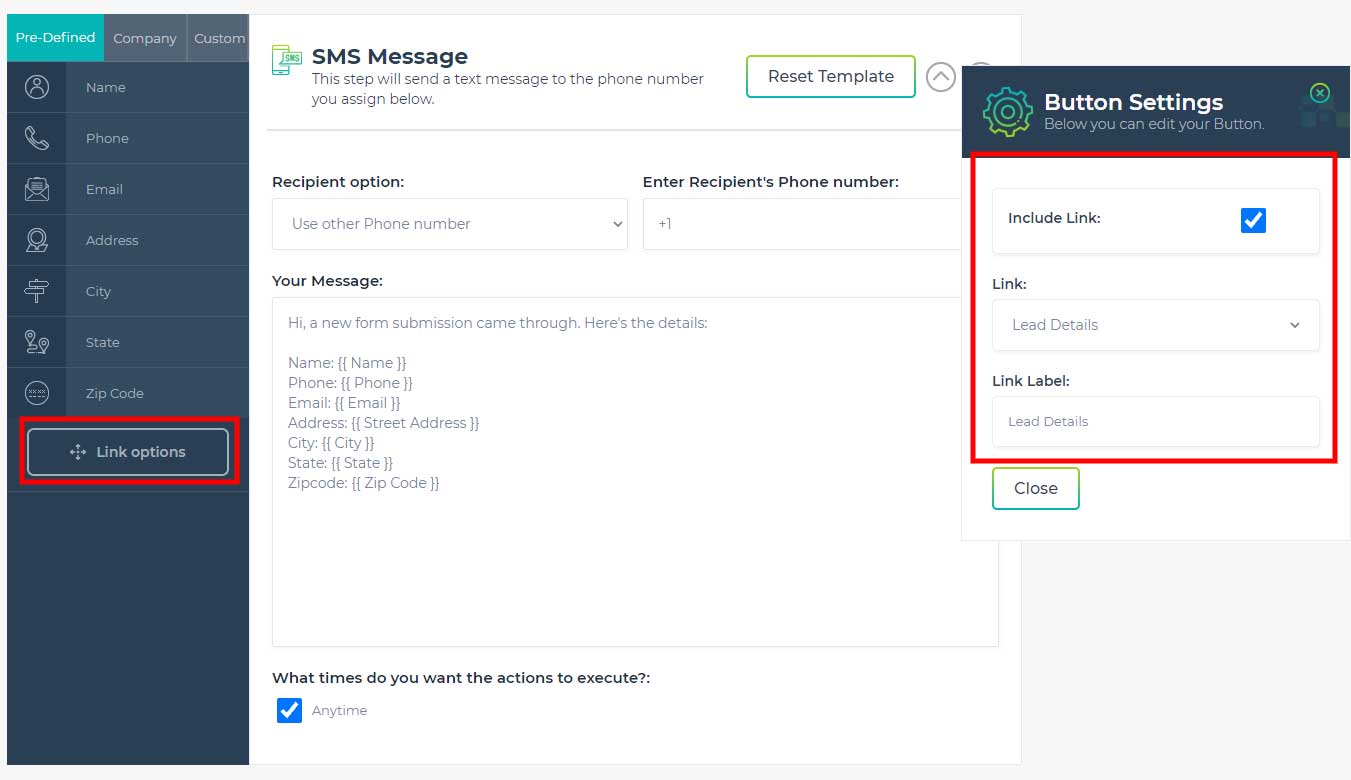
Email Button Options
We have all the same options for links as we do for texting, but we have a little more control since we are able to create buttons in emails that we are not able to create in text messages.
Review Funnel – Sends a link to the review funnel that is associated with the lead or contact.
Lead Details – Sends a link to the lead that is associated with the automation.
Other – Allows you to send a link to another URL that you can specify here.
Button Background Color – Allows you to select the background color of the button to be used with the link.
Button Text Color – Allows you to select the color of the text to be used within the button.
Button Text – Allows you to select the actual words or text to be used within the button.
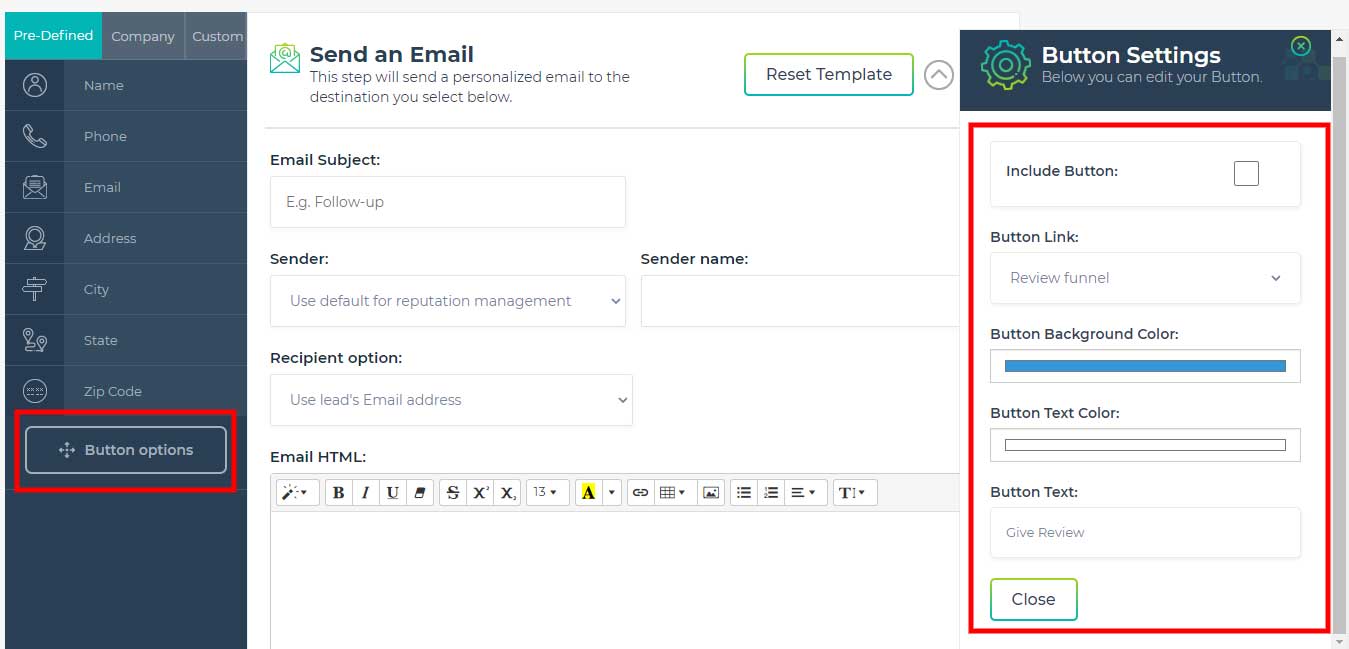
Create New Automation
To start a new automation, expand the CRM item in the left navigation menu, then select “Automationsâ€
This is the “All Automations†page. Here you will be able to create new automations as well as manage existing ones.
Starting an Automation
Automations can be started in two different ways: with a trigger or by being manually added to an automation.
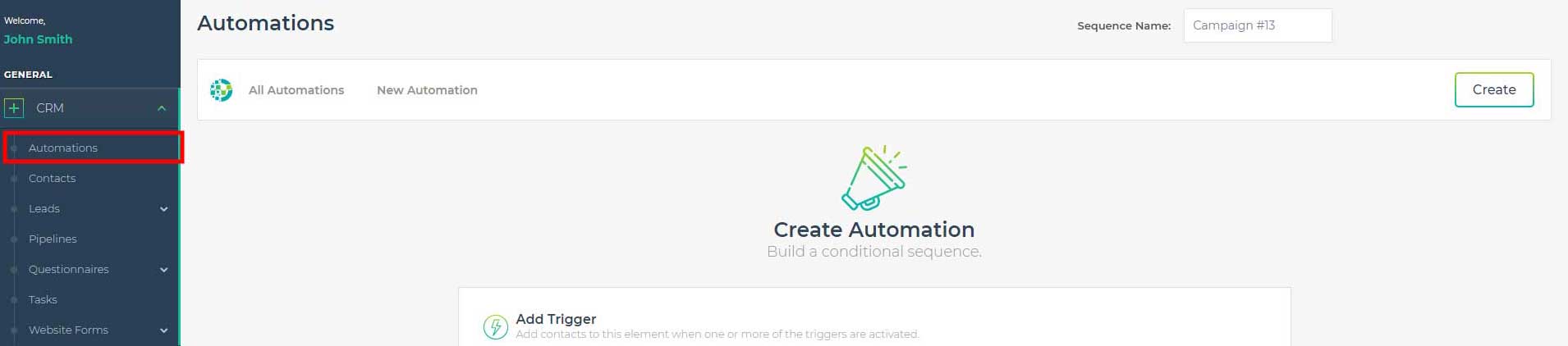
Lead Detail Page
To start an automation from the “Lead Detail†page, expand the CRM item in the left navigation menu, expand â€Leads,†then select “All Leadsâ€. Select the lead you would like to create an automation for, and click “View.â€
You are now in the “Lead Detail†page. To start an automation click the “Add to Automation†button in the top right hand corner to the left of the “Delete Lead†button.

Contact Details Page
To start an automation from the “Contact Details†page, expand the CRM item in the left navigation menu and select contacts. From here, search for the contact you would like to create an automation for and open it up.
You are now in the “Contact Details†page. To start an automation, select the “Add to Automation†button in the top left hand corner of the page to the right of the “Edit†button.
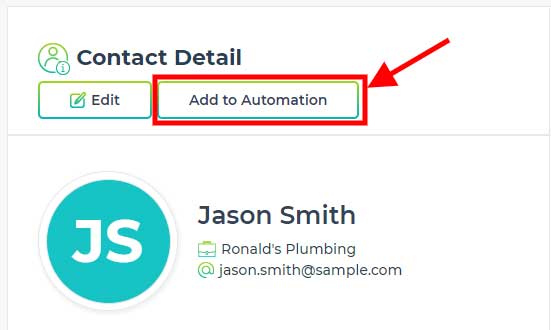
All Automations Page
To start an automation from the “All Automations Page†expand the CRM item in the left navigation menu then select automations.
You are now in the “All Automations†Page. From here you can create a new automation by clicking the “New Automation†button at the top right hand corner to the right of the “Add to Automation†button.
Naming an Automation
To name your automation, you must first create one. From the “All Automations†page select the “New Automation†button. Then select which type of automation you would like to create from the selections provided.
After selecting what type of automation you will be creating, you will now be able to name it. The custom name field will be located at the top right hand corner of the page and labeled “Sequence Nameâ€.
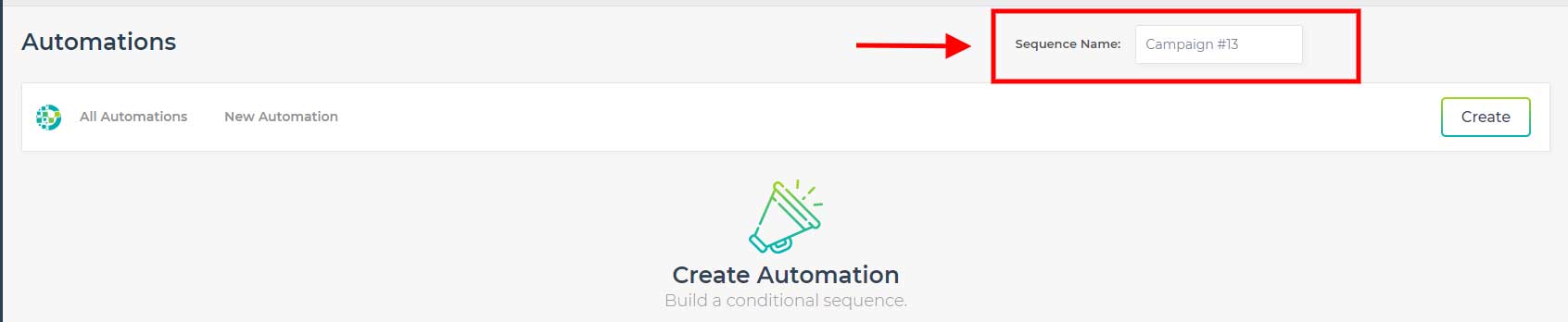
In Progress Automations
Automation History
You can view the entire history for a specific automation. To do this, start from the “All Automations†page, find the automation you would like to view the history of, then click the “History Logs†button located in the actions tab. This button is the second from the left, right next to the “In Progress†button.

Duplicate Automation
Duplicating an existing automation is very easy. Starting from the “All Automations†page, click the “Duplicate†button which is located in the actions tab. This button is the second from the right, next to the “Delete†button. Once you click duplicate, you will be prompted to name the new automation. After naming your copied automation, click “Duplicateâ€, then you will be directed to where you can edit your new duplicated automation.

Delete Automation
If you would like to delete an automation, start from the “All Automations†page, and click the “Delete†button that is located in the actions tab. This button is on the far right. After clicking the “Delete†button, you will be prompted to confirm you would like to delete that automation.

Government Compliance
Various governing bodies around the world have restrictions on automation related to phone calls, emails, text messages and unsolicited faxes. By using LeadSnap you assume responsibility for being in compliance with these rules and regulations. Failure to do so can result in legal ramifications that are your responsibility to resolve.