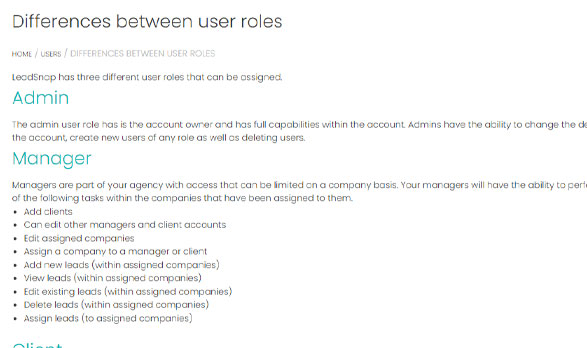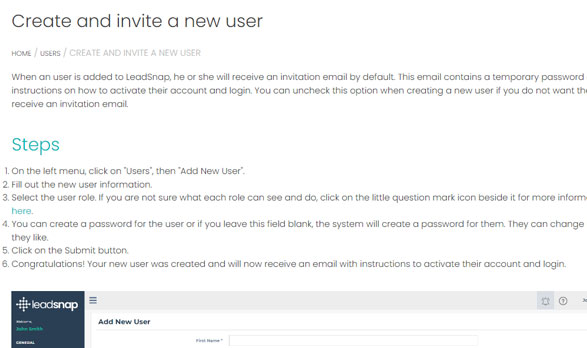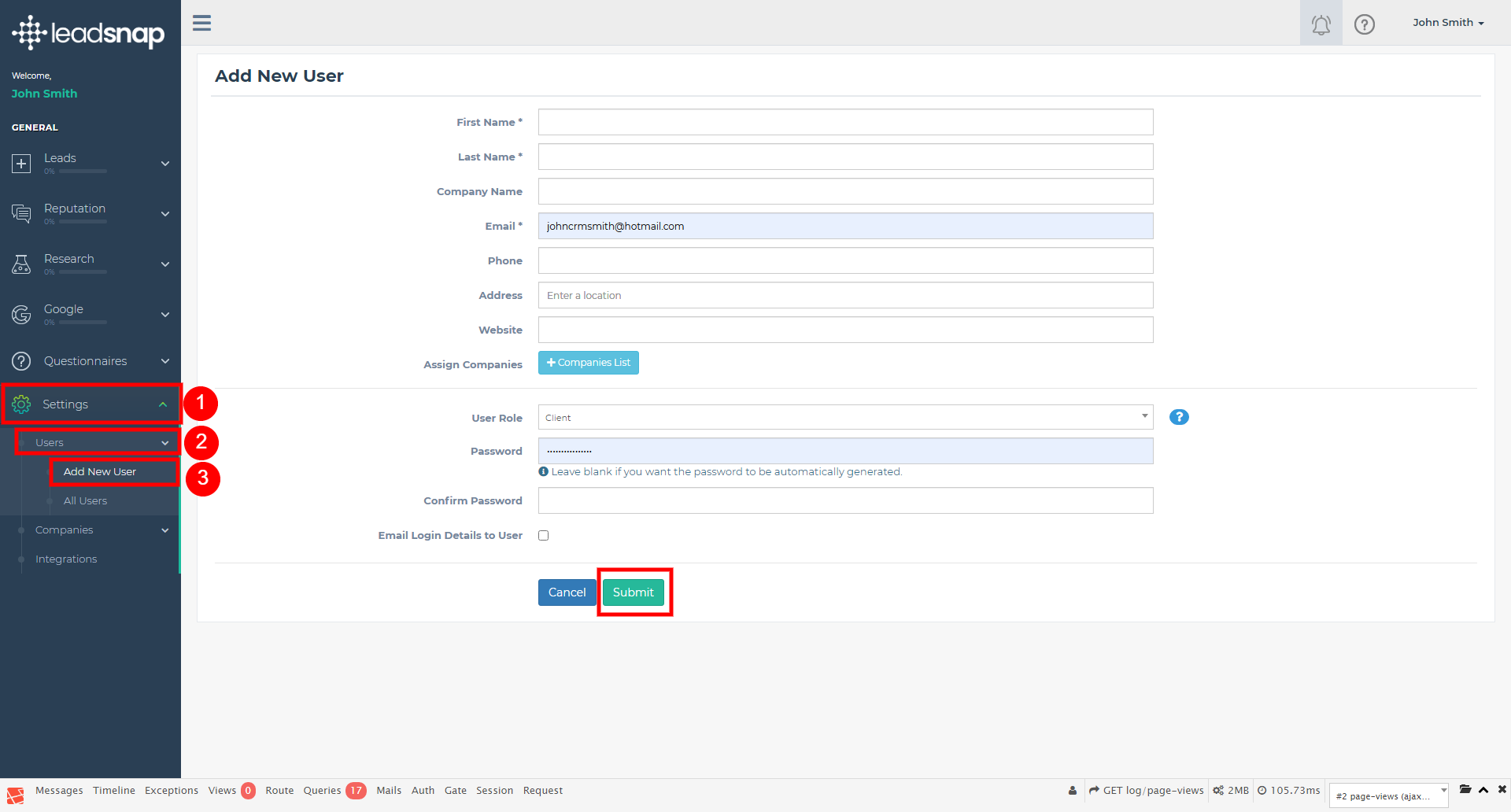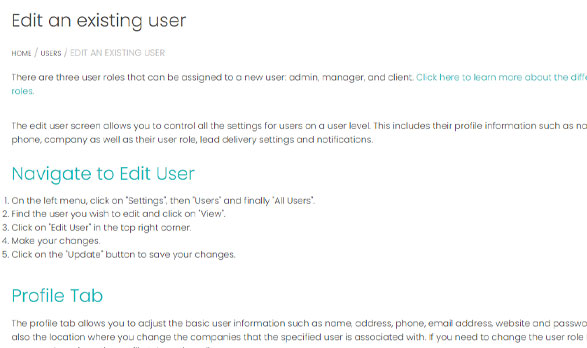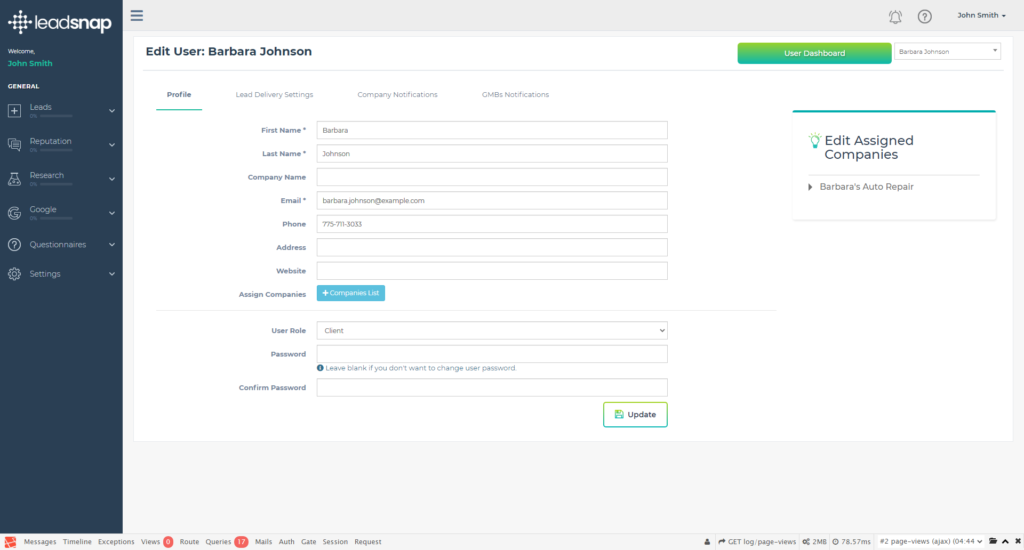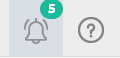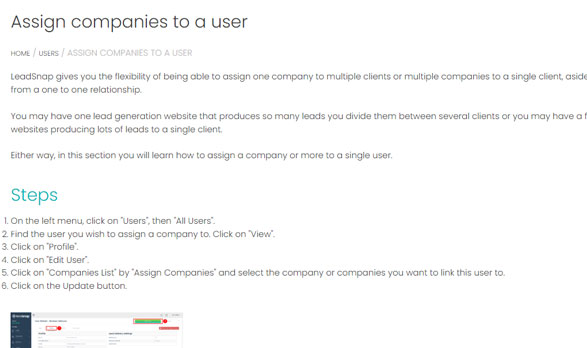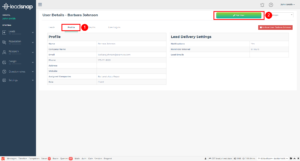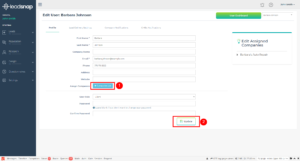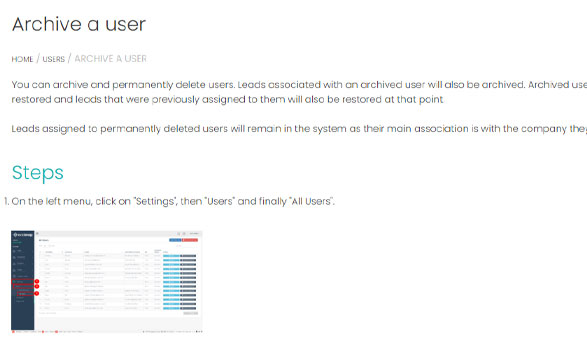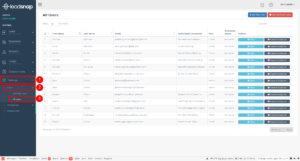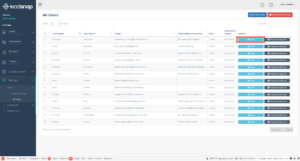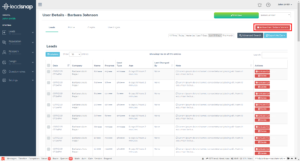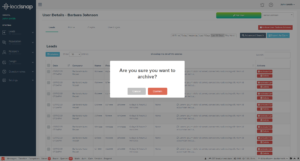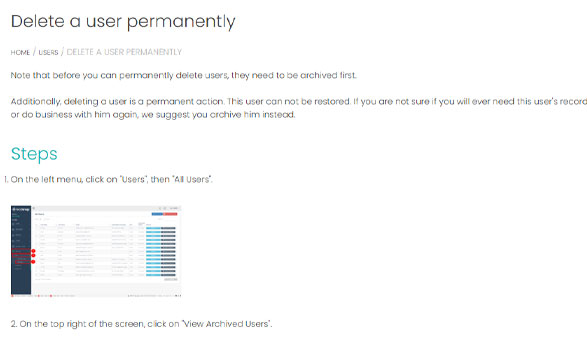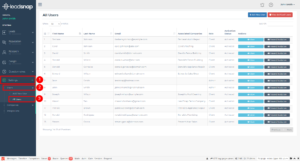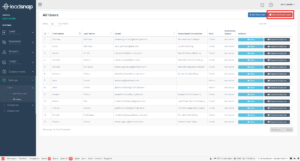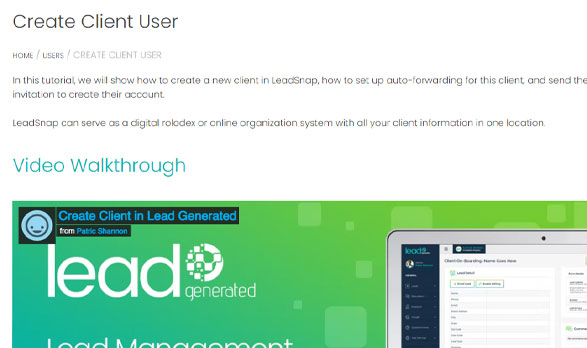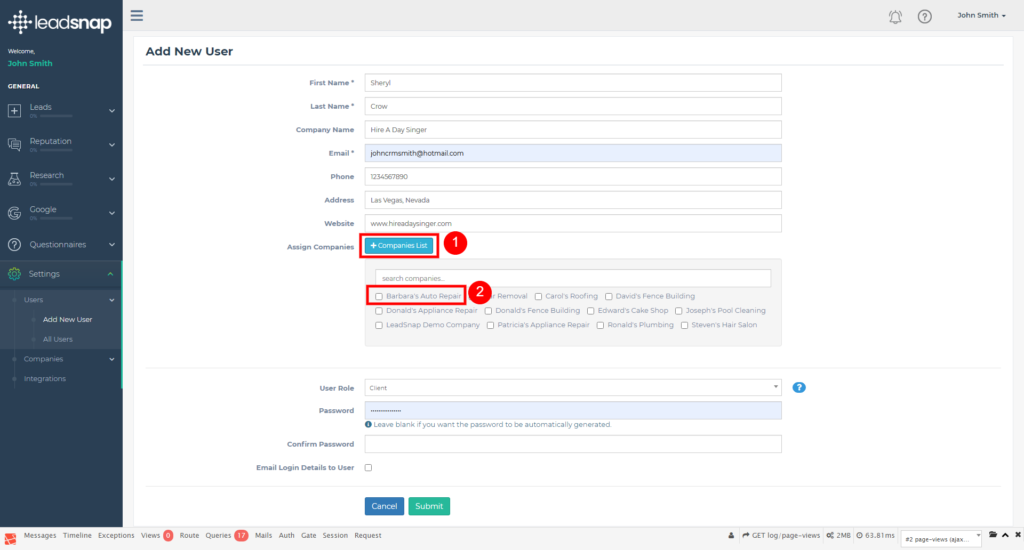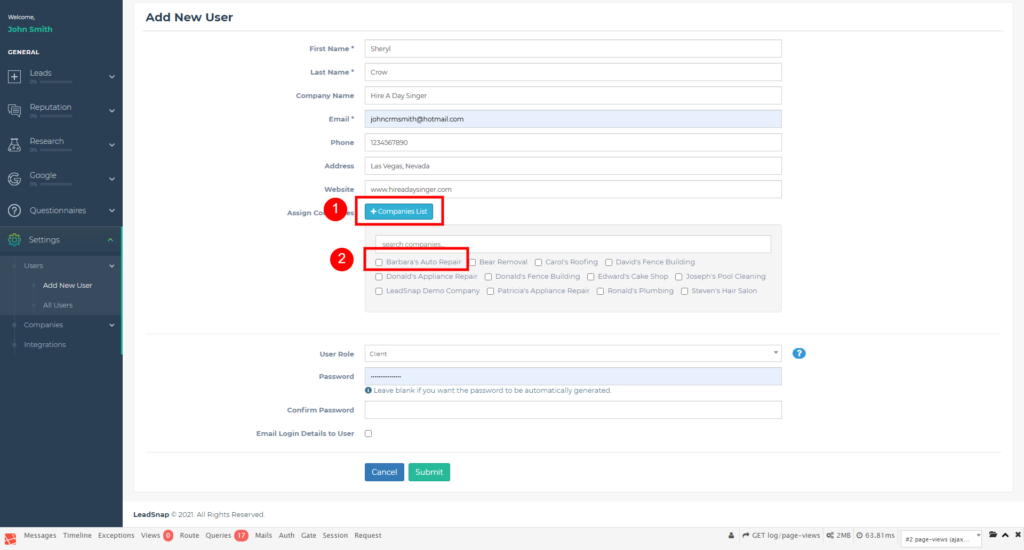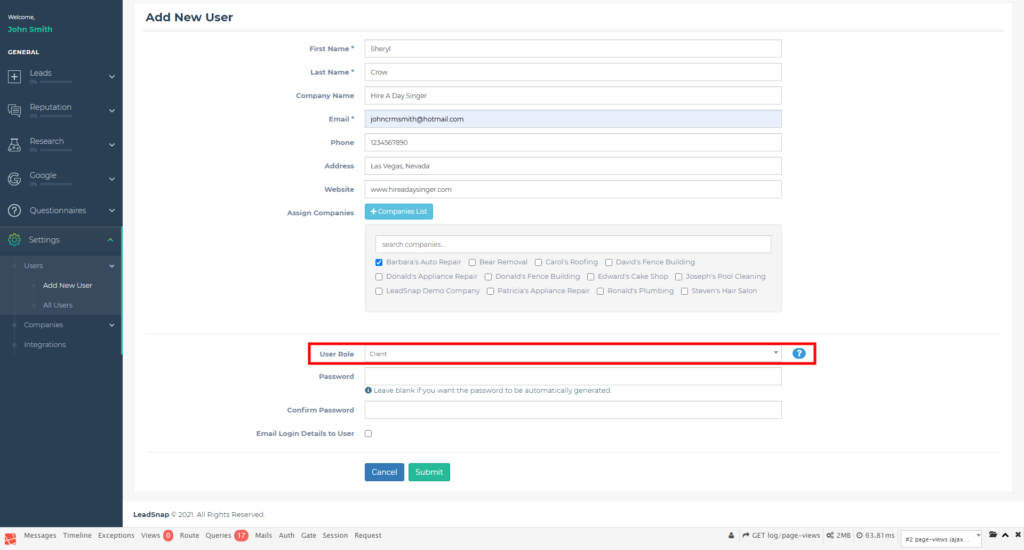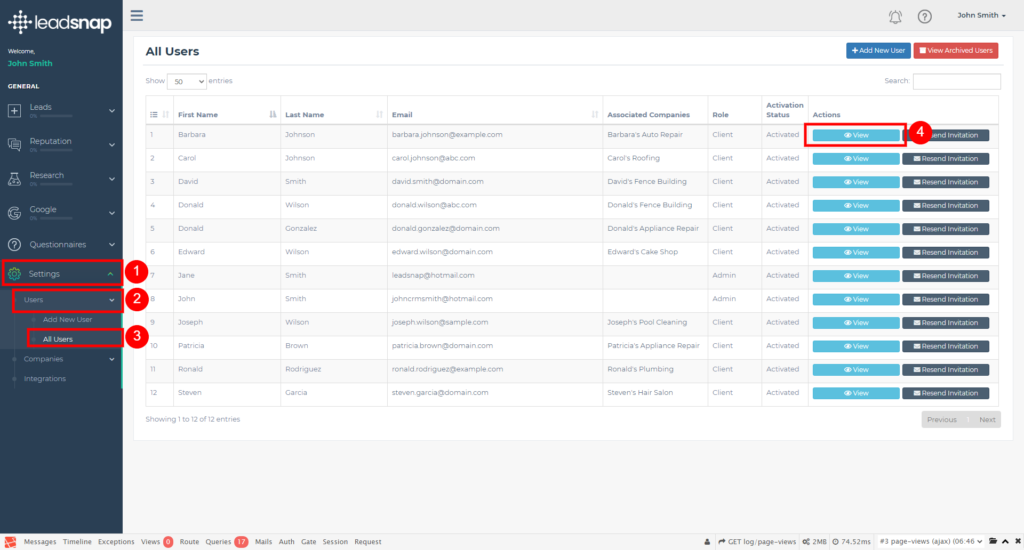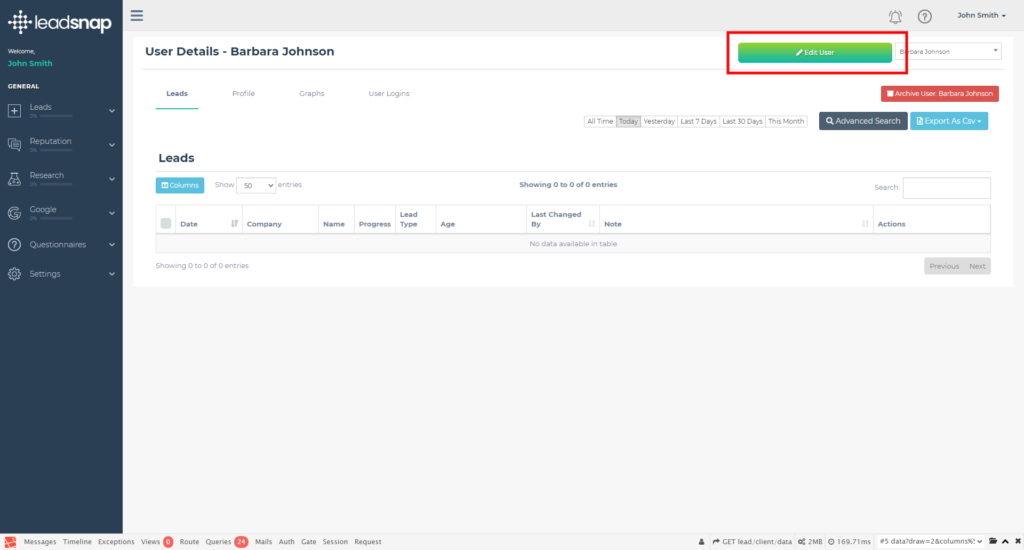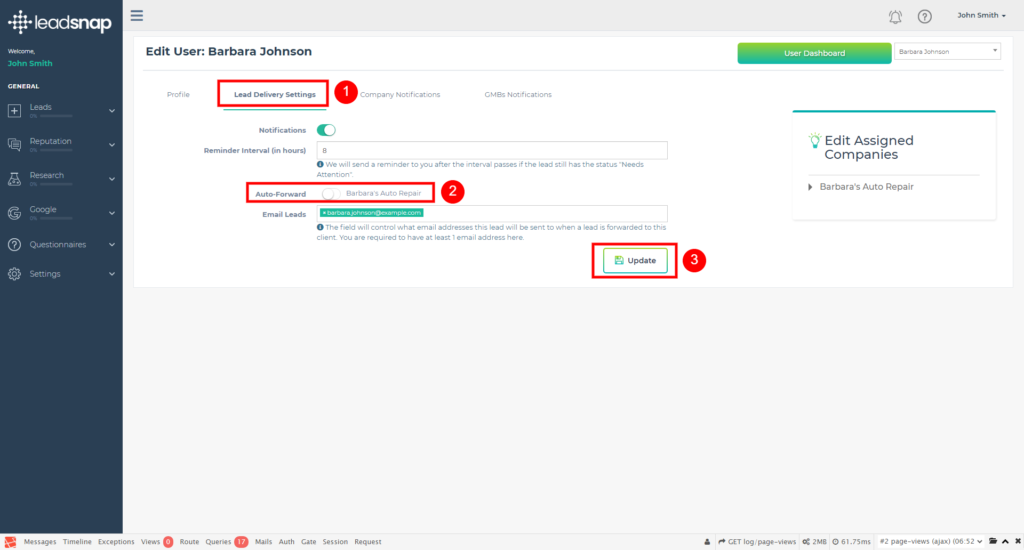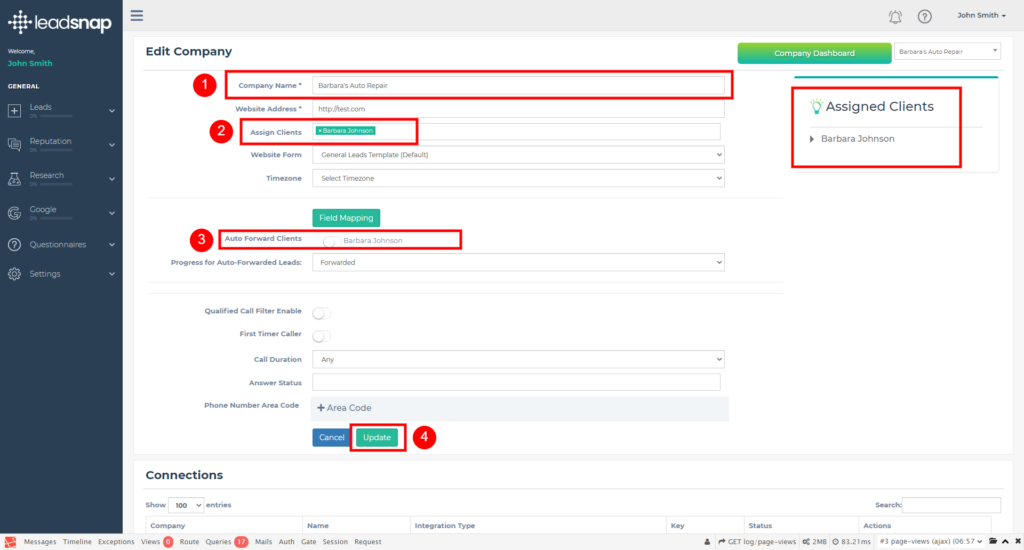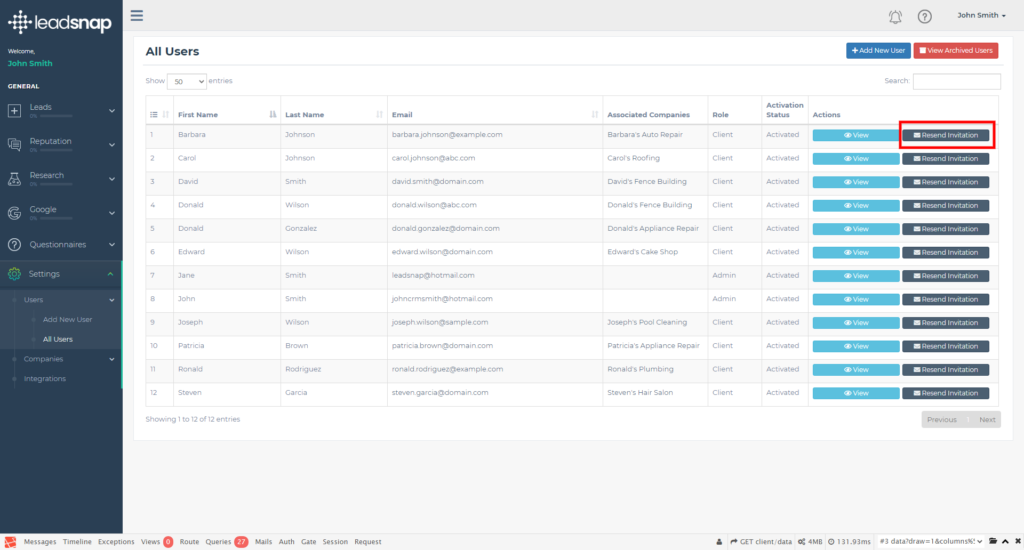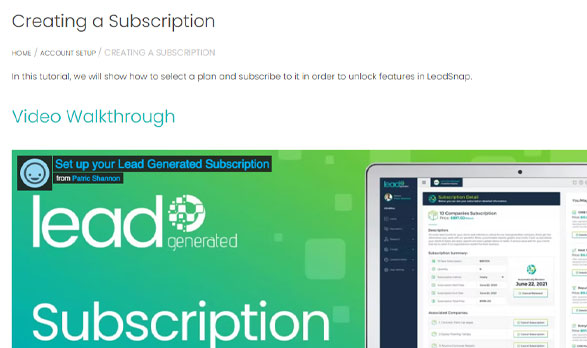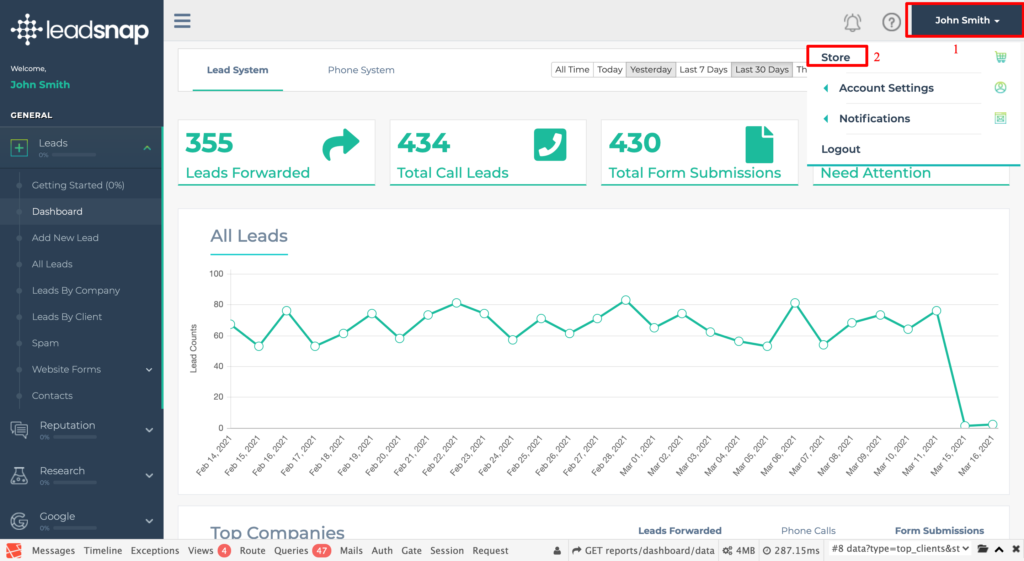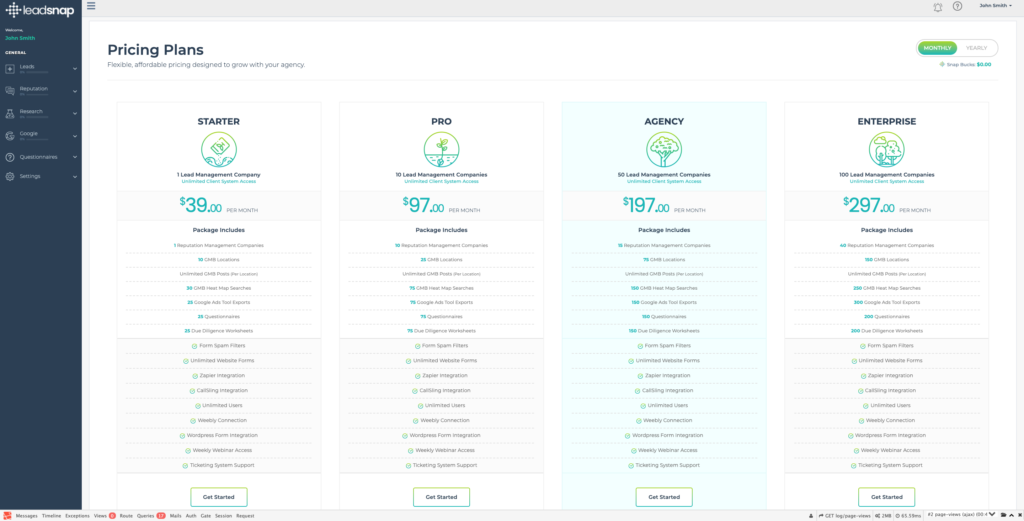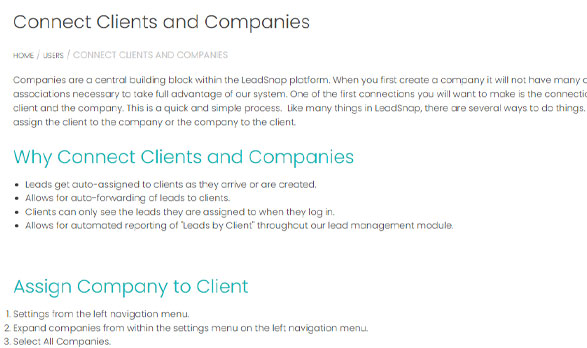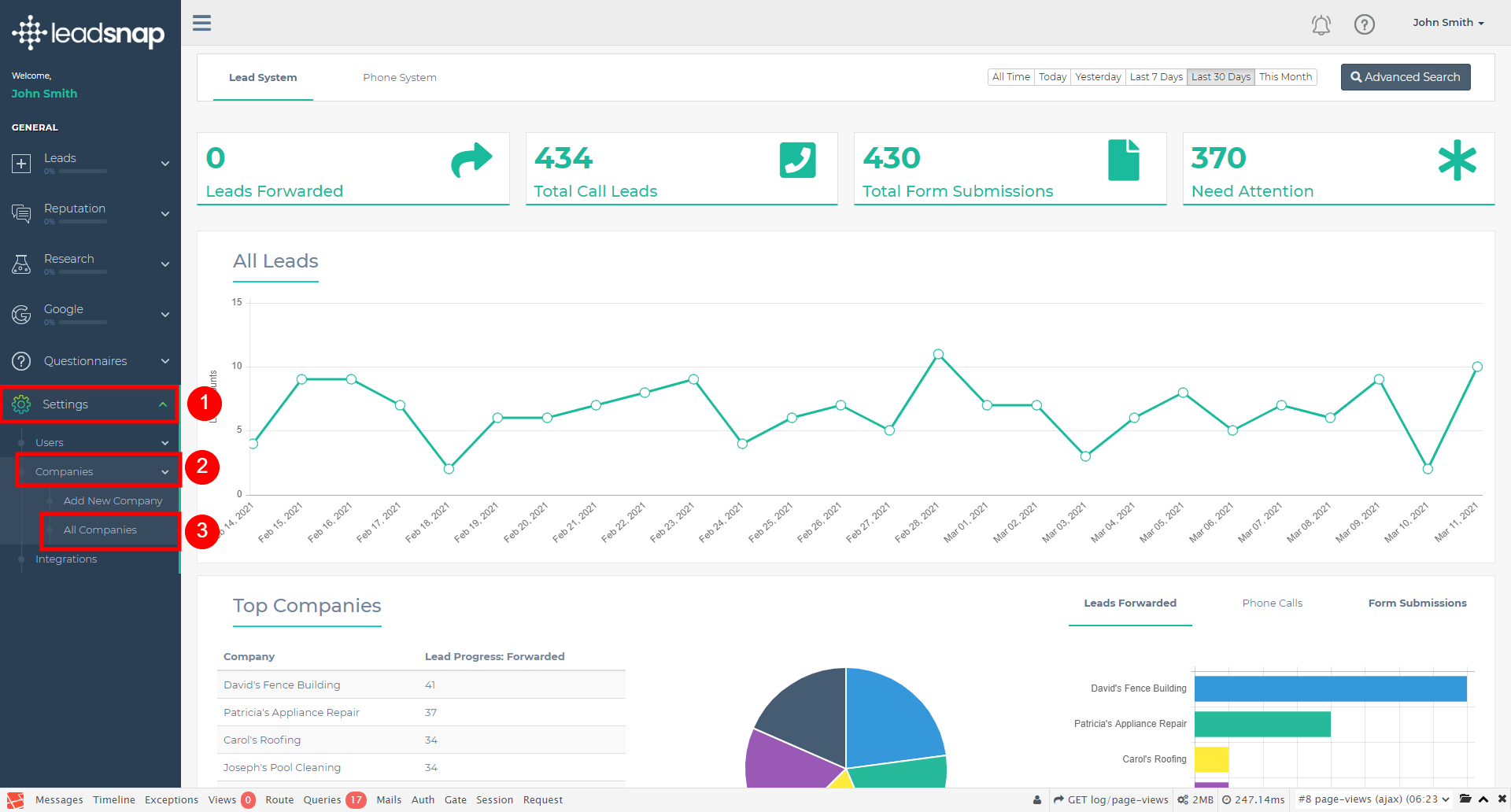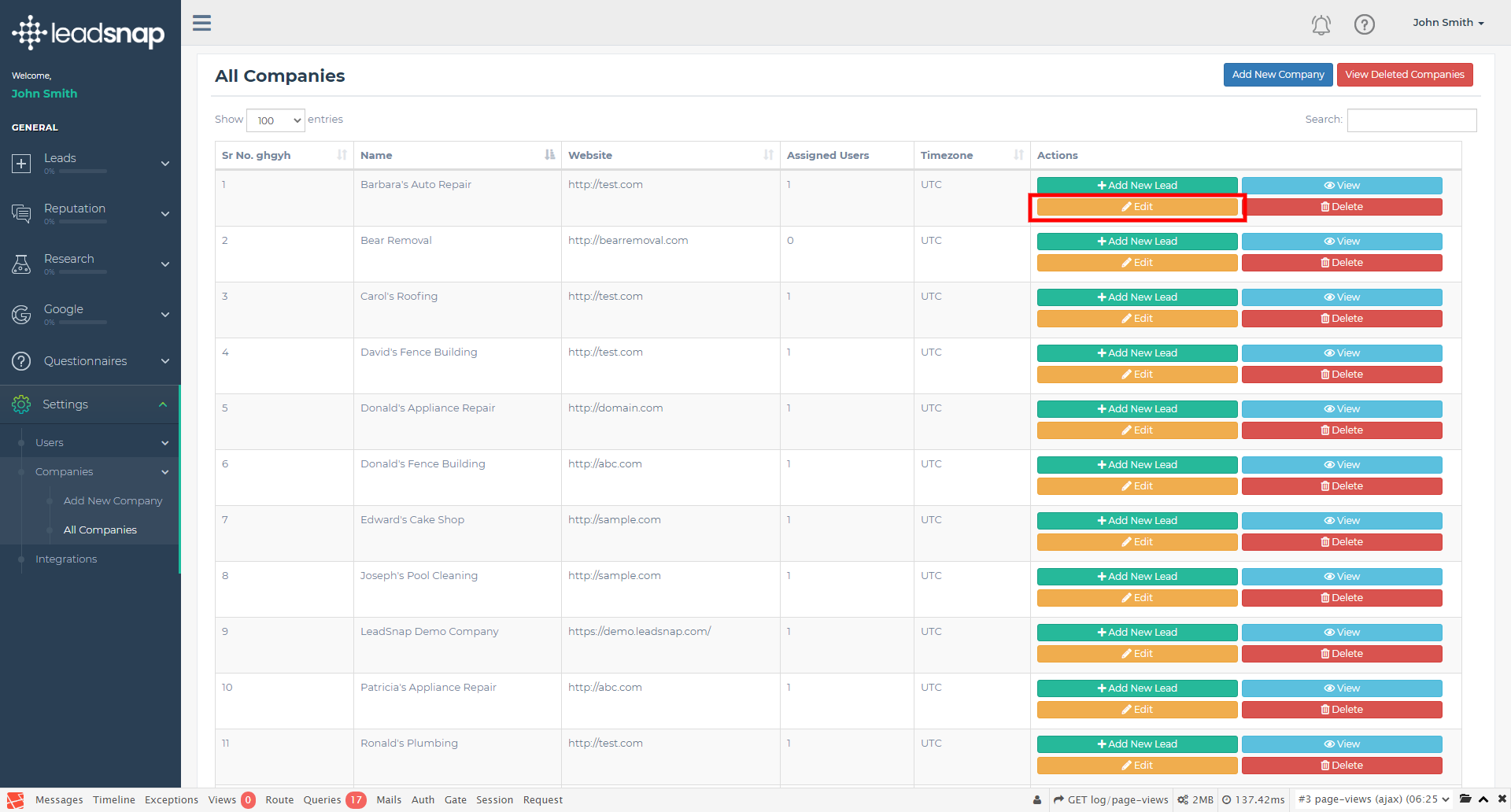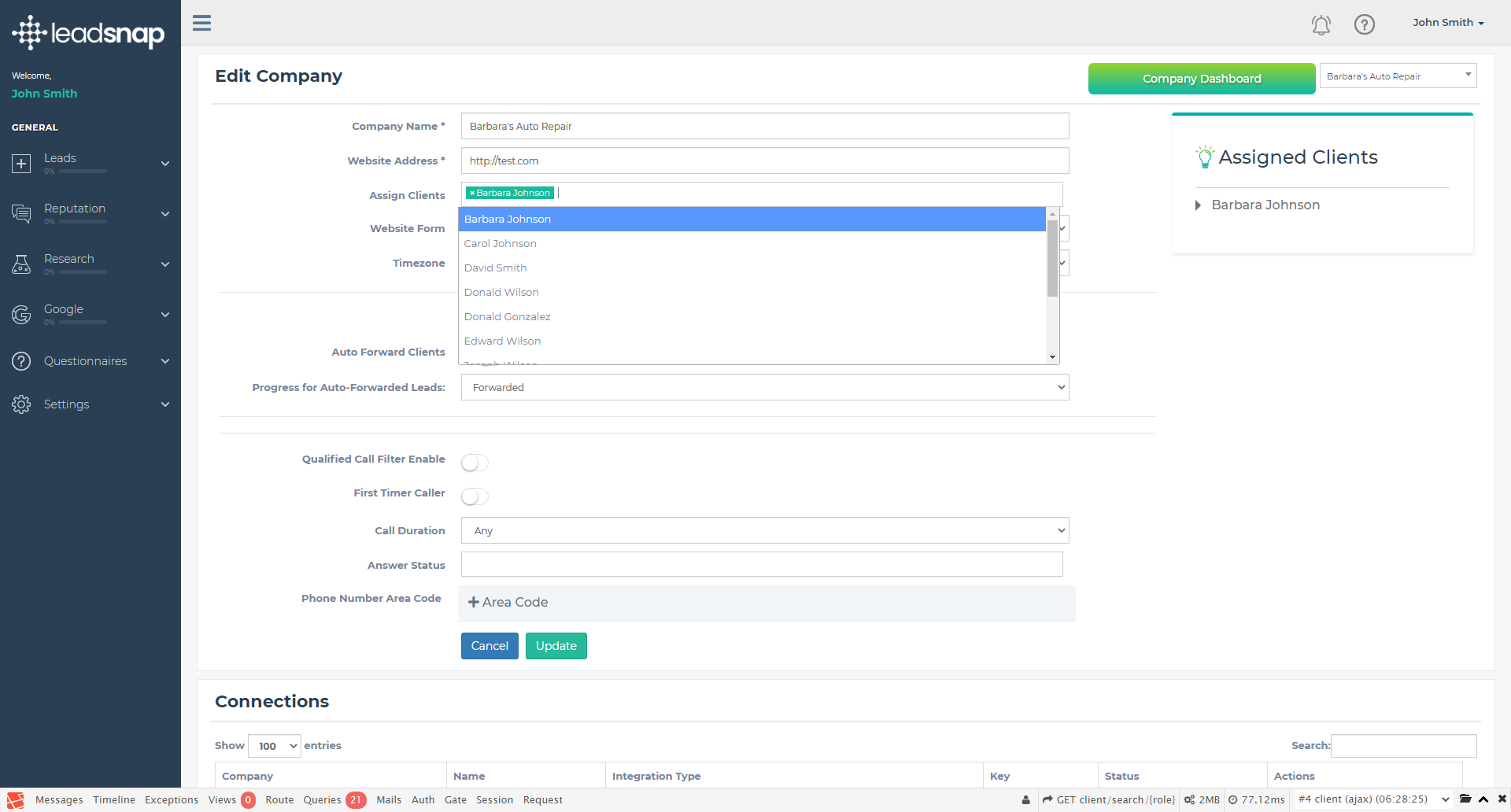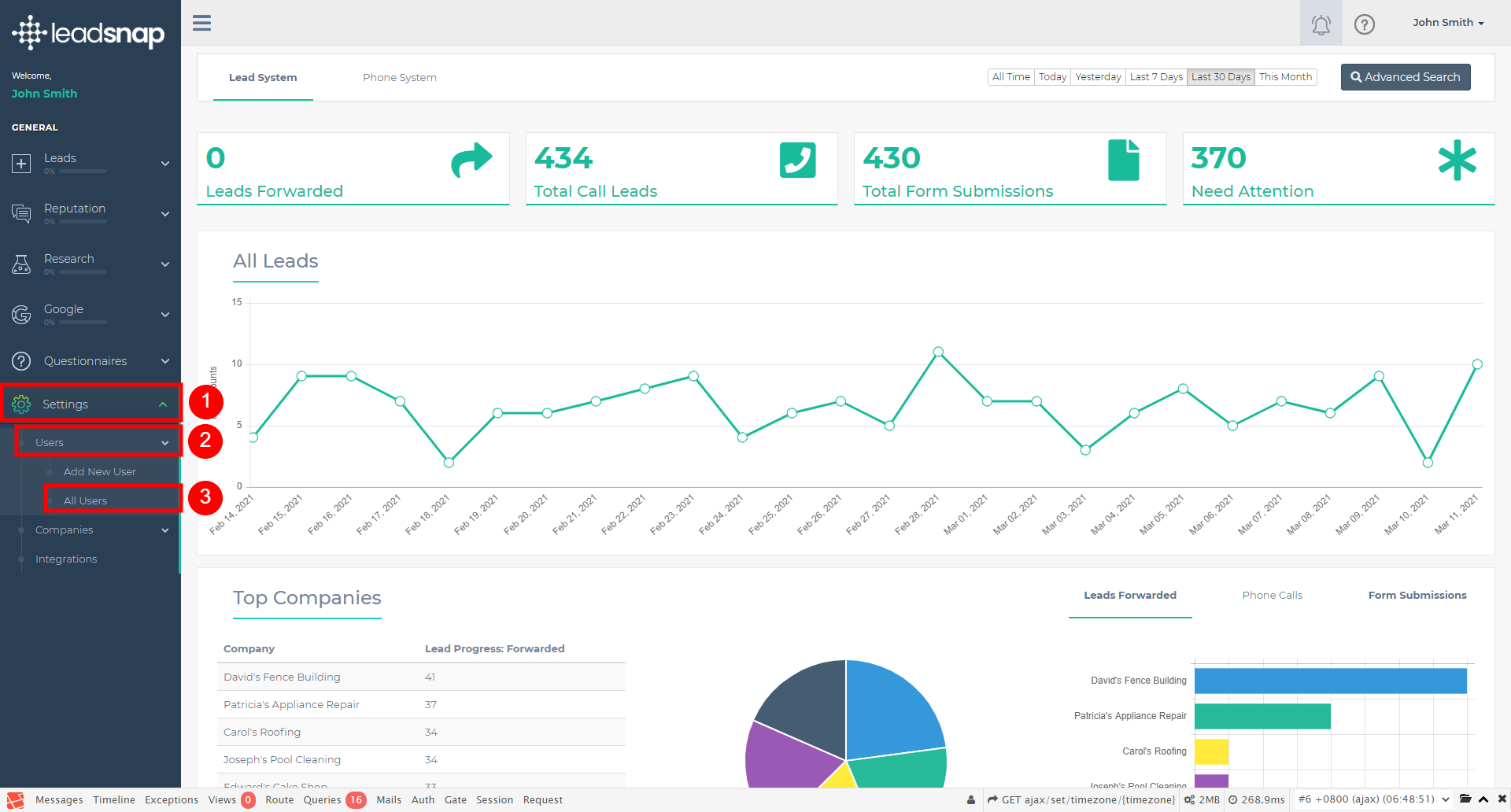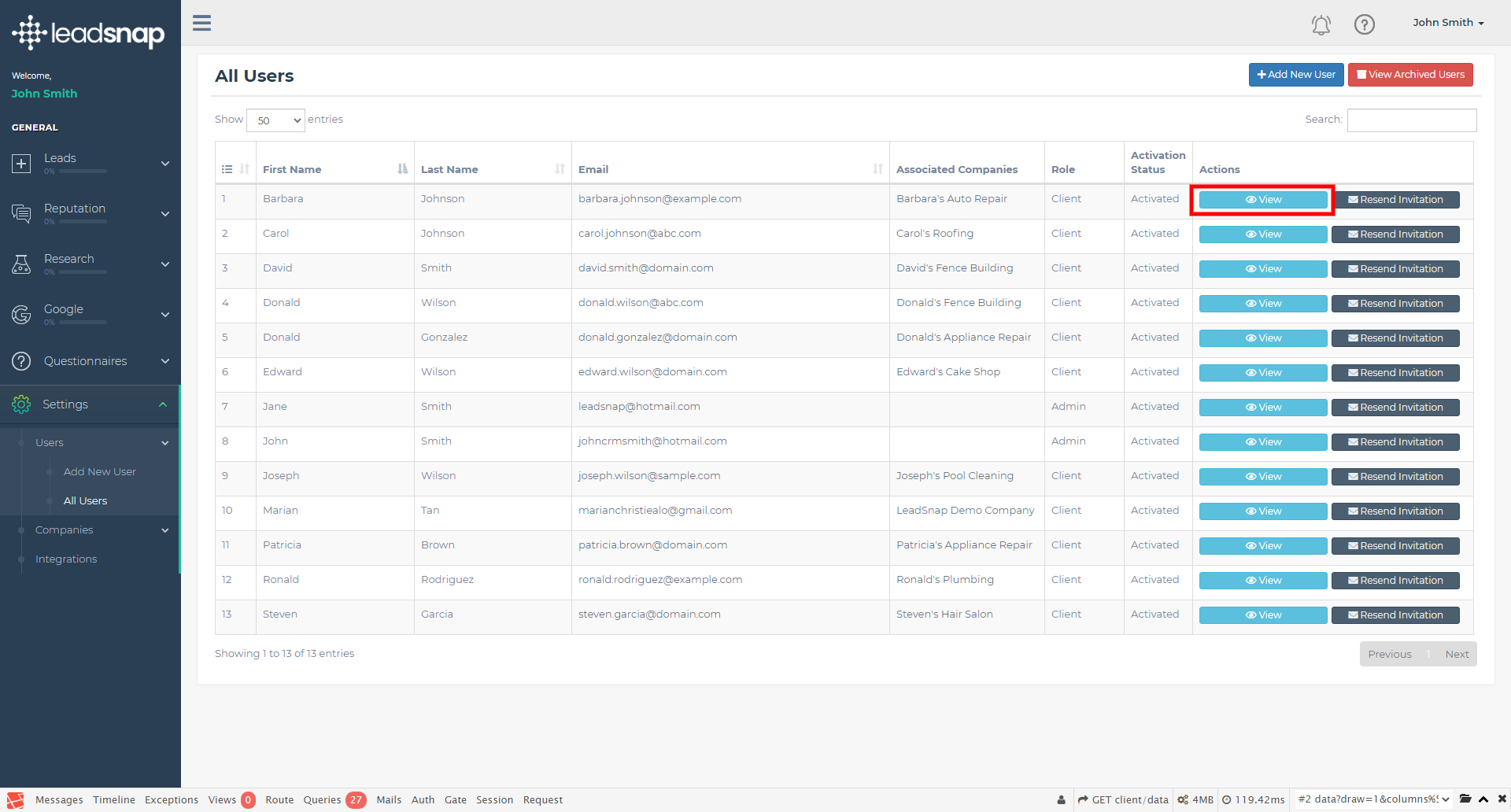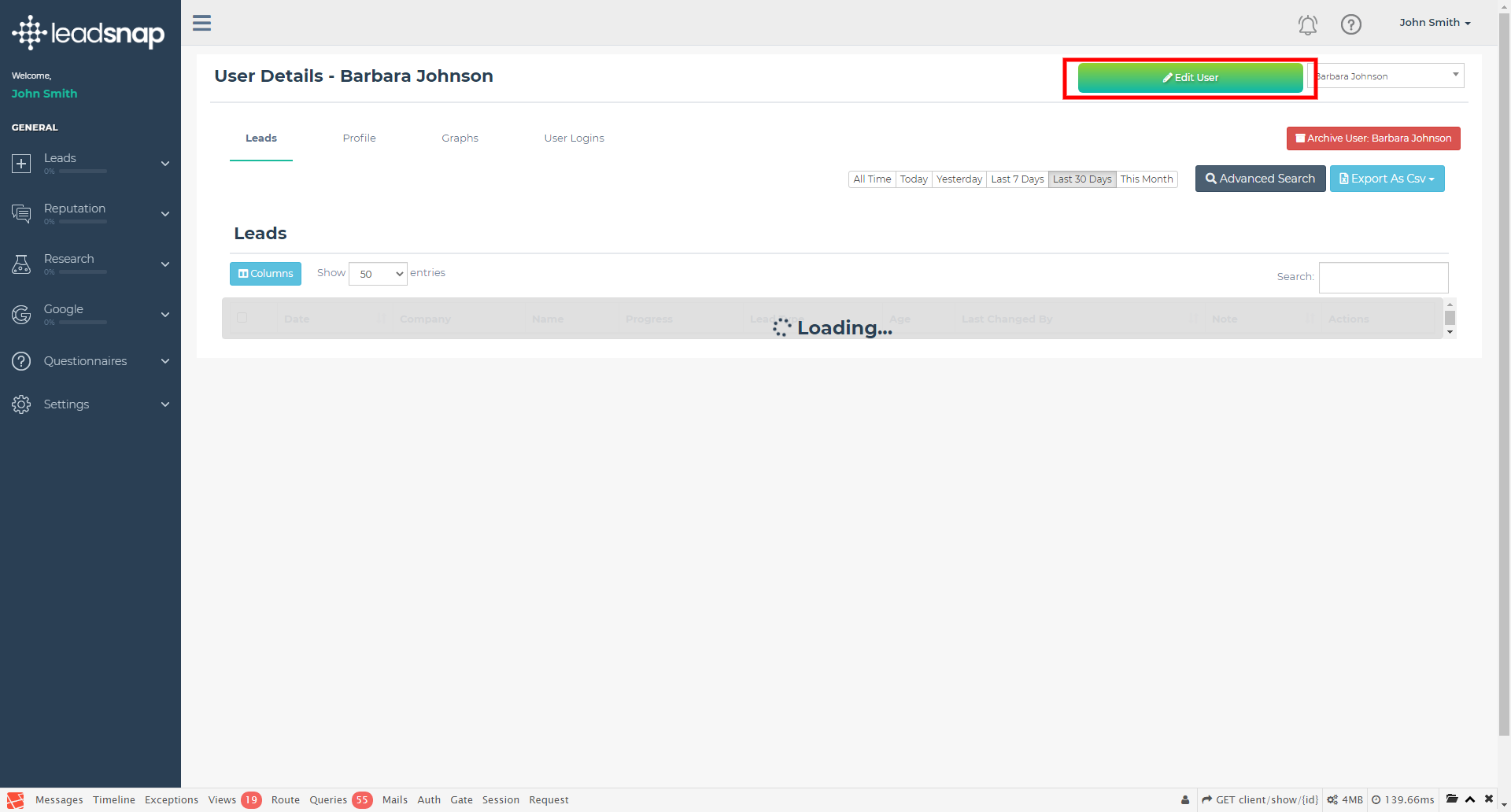LeadSnap has three different user roles that can be assigned.
Admin
The admin user role has is the account owner and has full capabilities within the account. Admins have the ability to change the details of the account, create new users of any role as well as deleting users.
Manager
Managers are part of your agency with access that can be limited on a company basis. Your managers will have the ability to perform any of the following tasks within the companies that have been assigned to them.
- Add clients
- Can edit other managers and client accounts
- Edit assigned companies
- Assign a company to a manager or client
- Add new leads (within assigned companies)
- View leads (within assigned companies)
- Edit existing leads (within assigned companies)
- Delete leads (within assigned companies)
- Assign leads (to assigned companies)
Client
The client role provides access to the clients of the account owner or admin. The client role is the role with the least amount of privileges. This role has the ability to login and see the leads that have been assigned to their user role.
- Add new lead
- View assigned leads
- Edit existing leads assigned to their account.
- Delete leads assigned to their account.