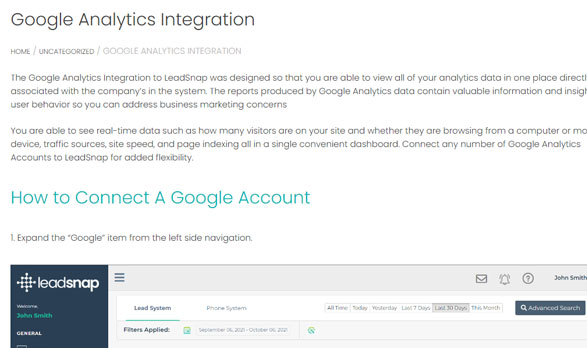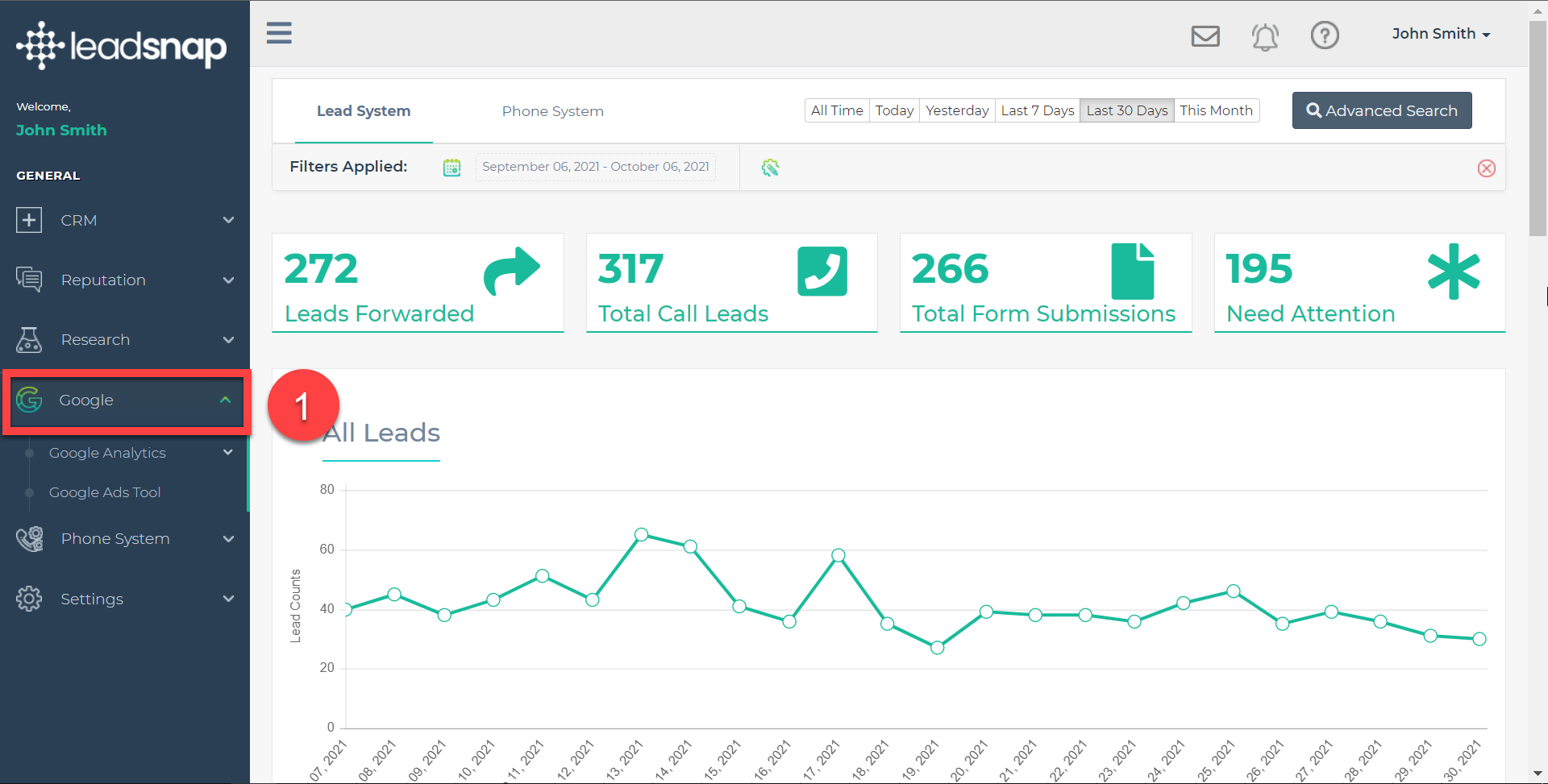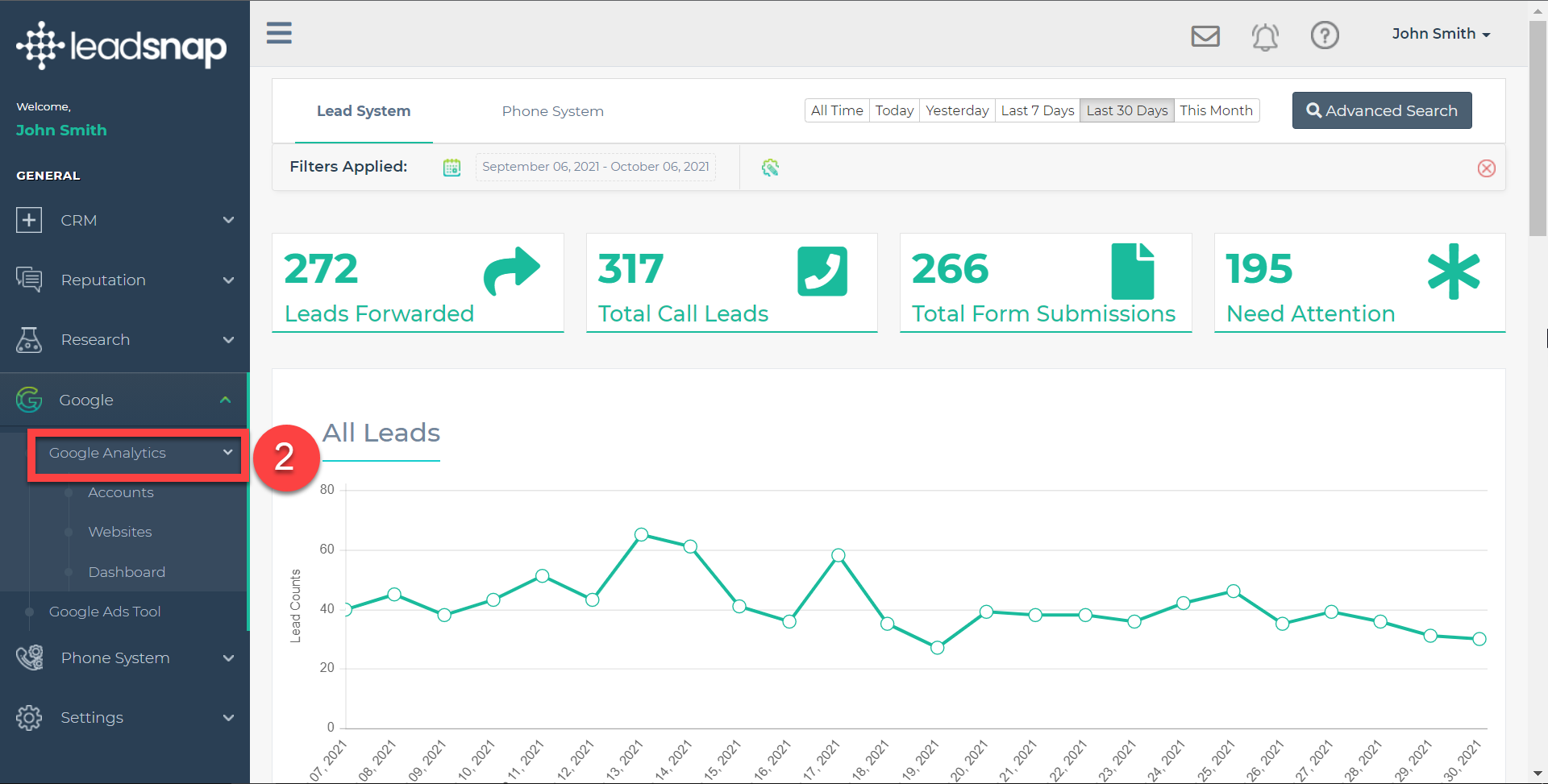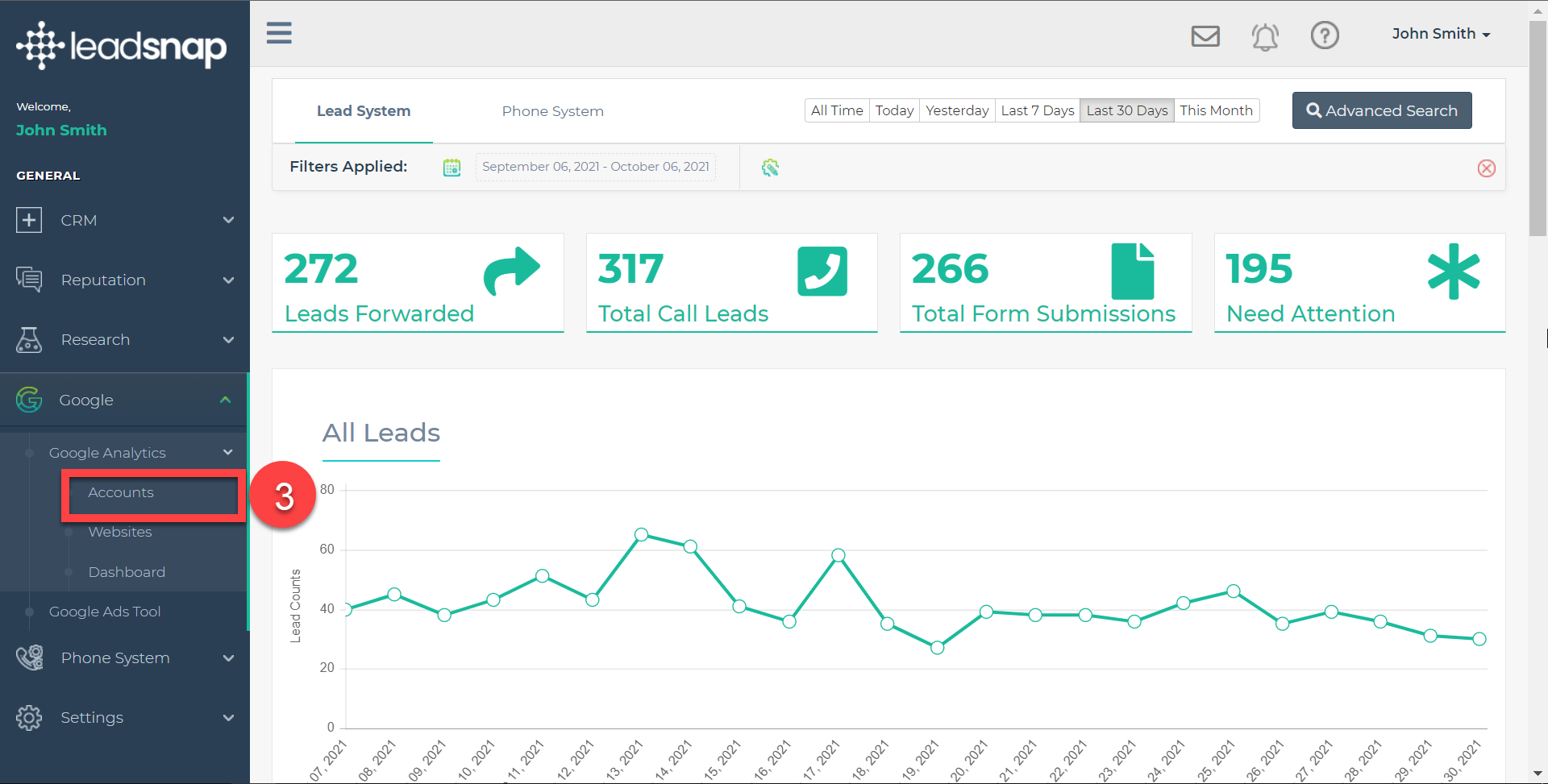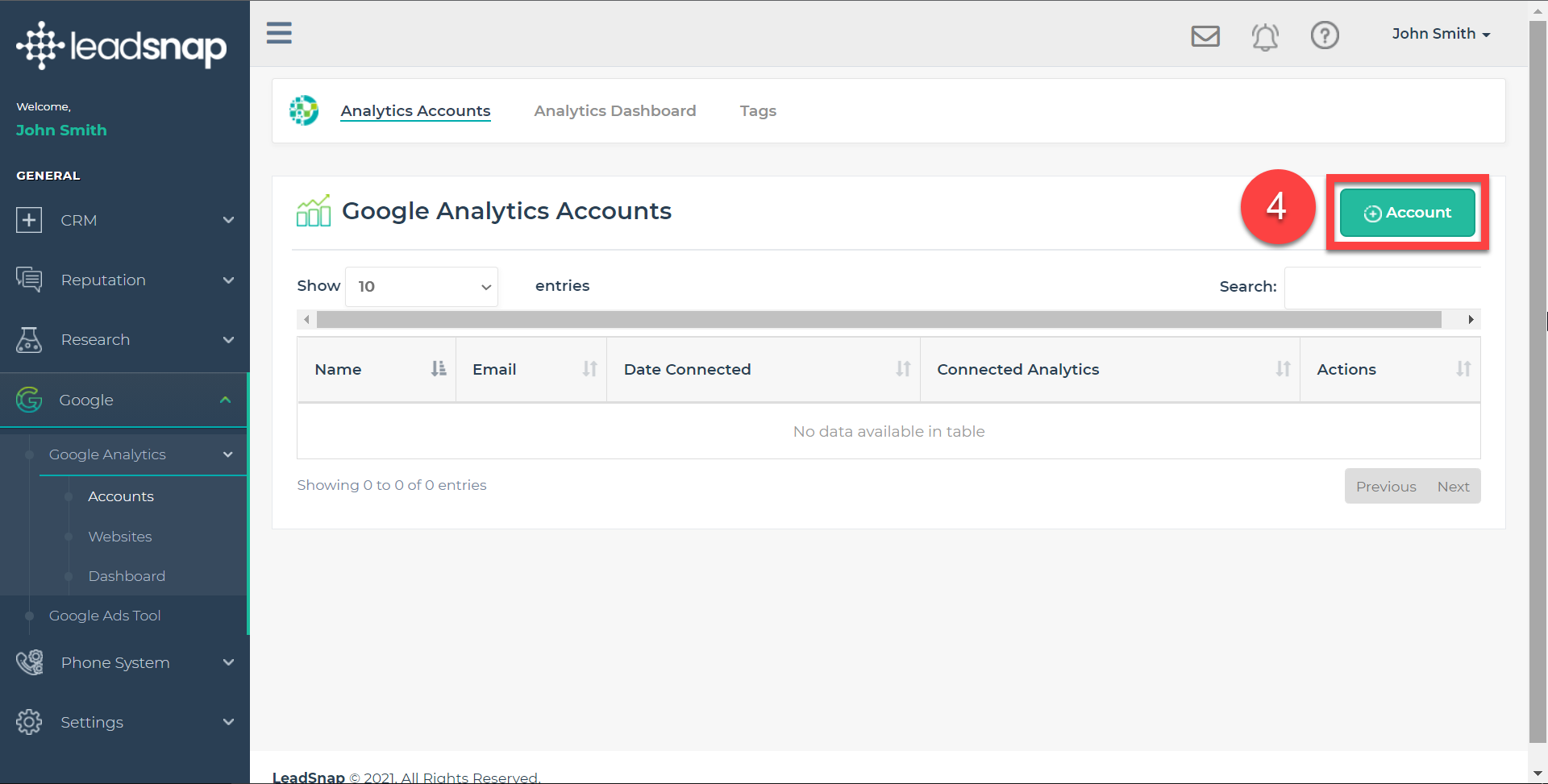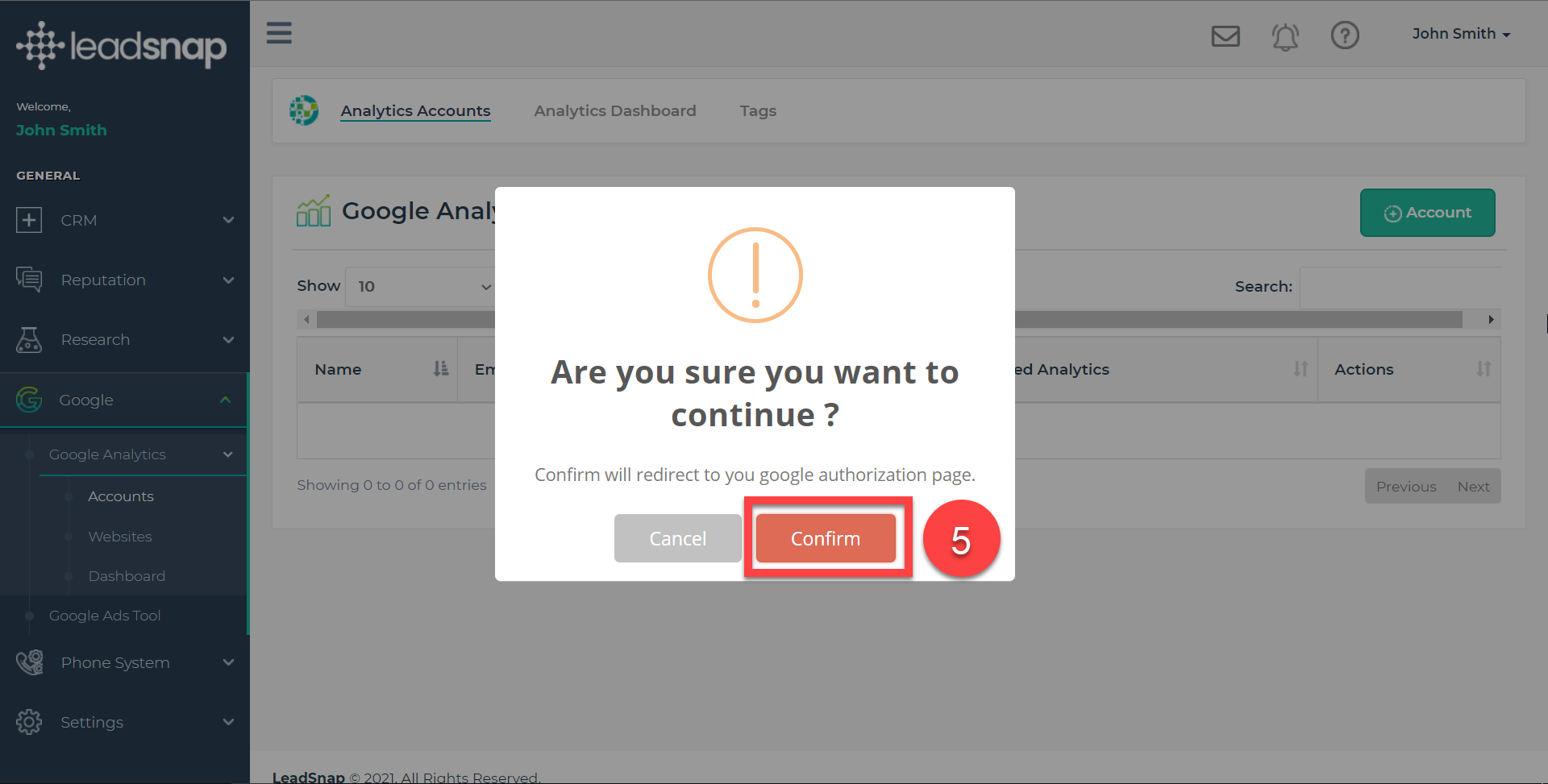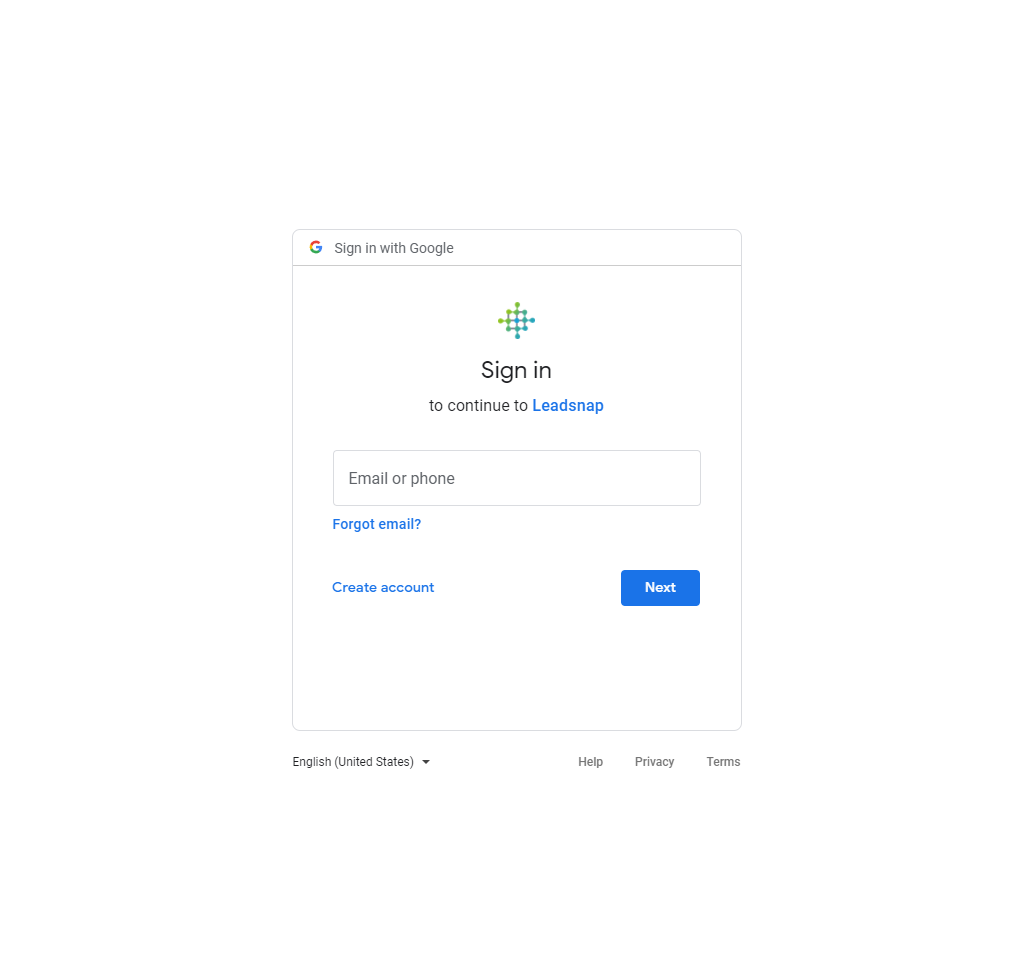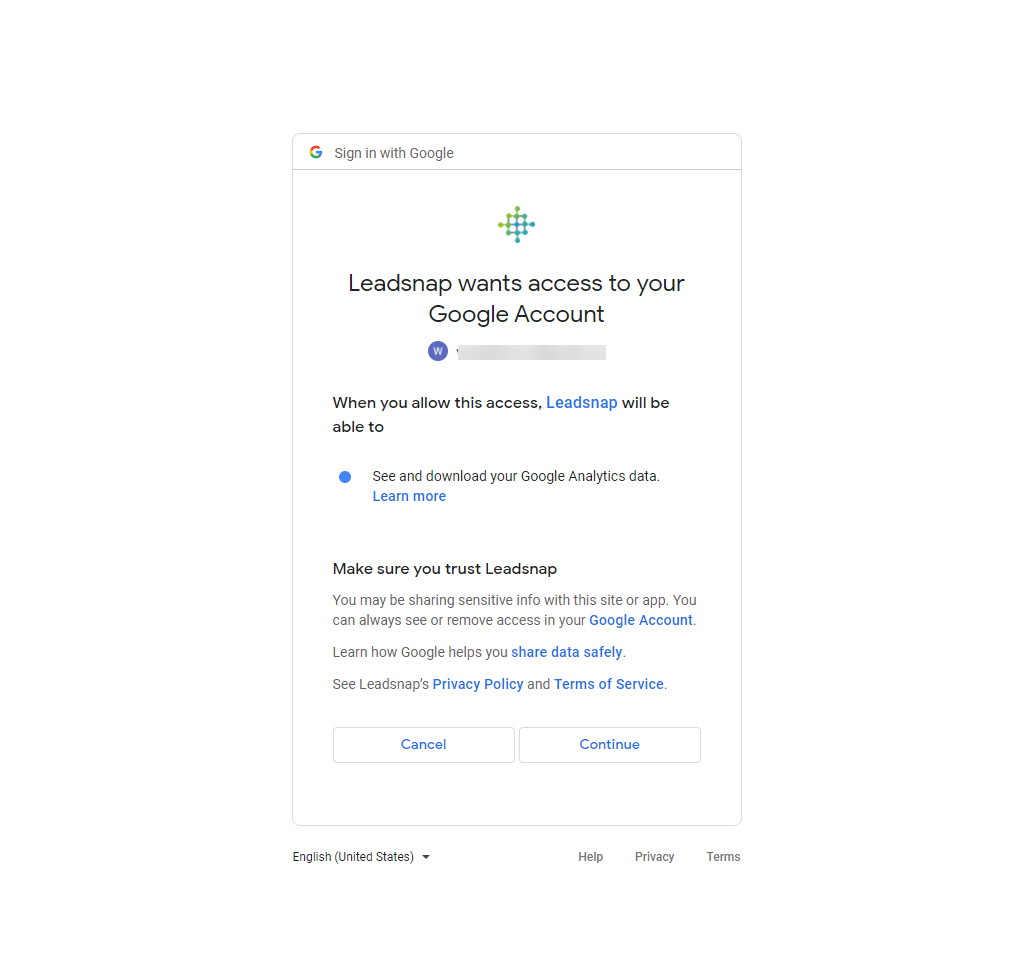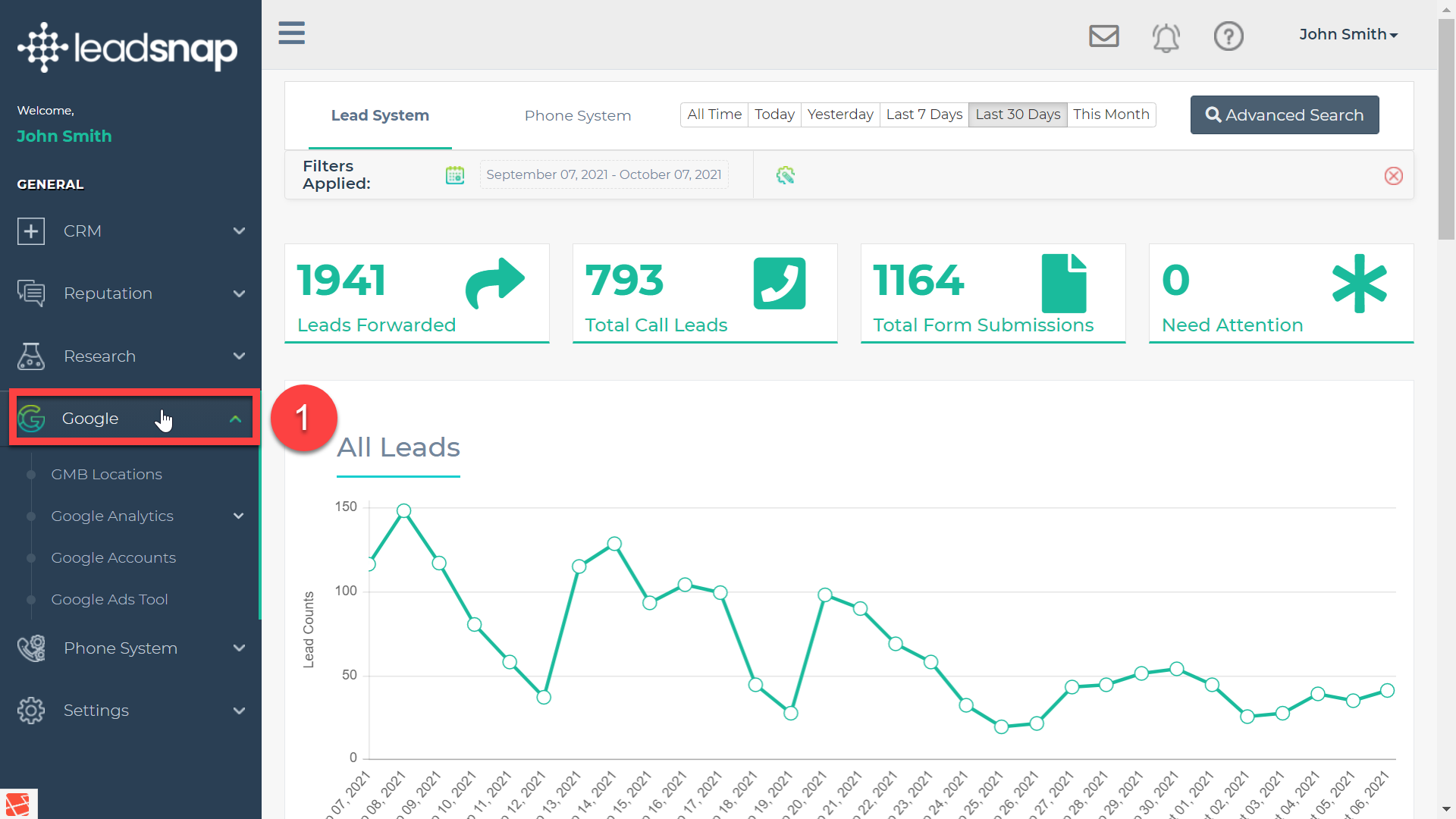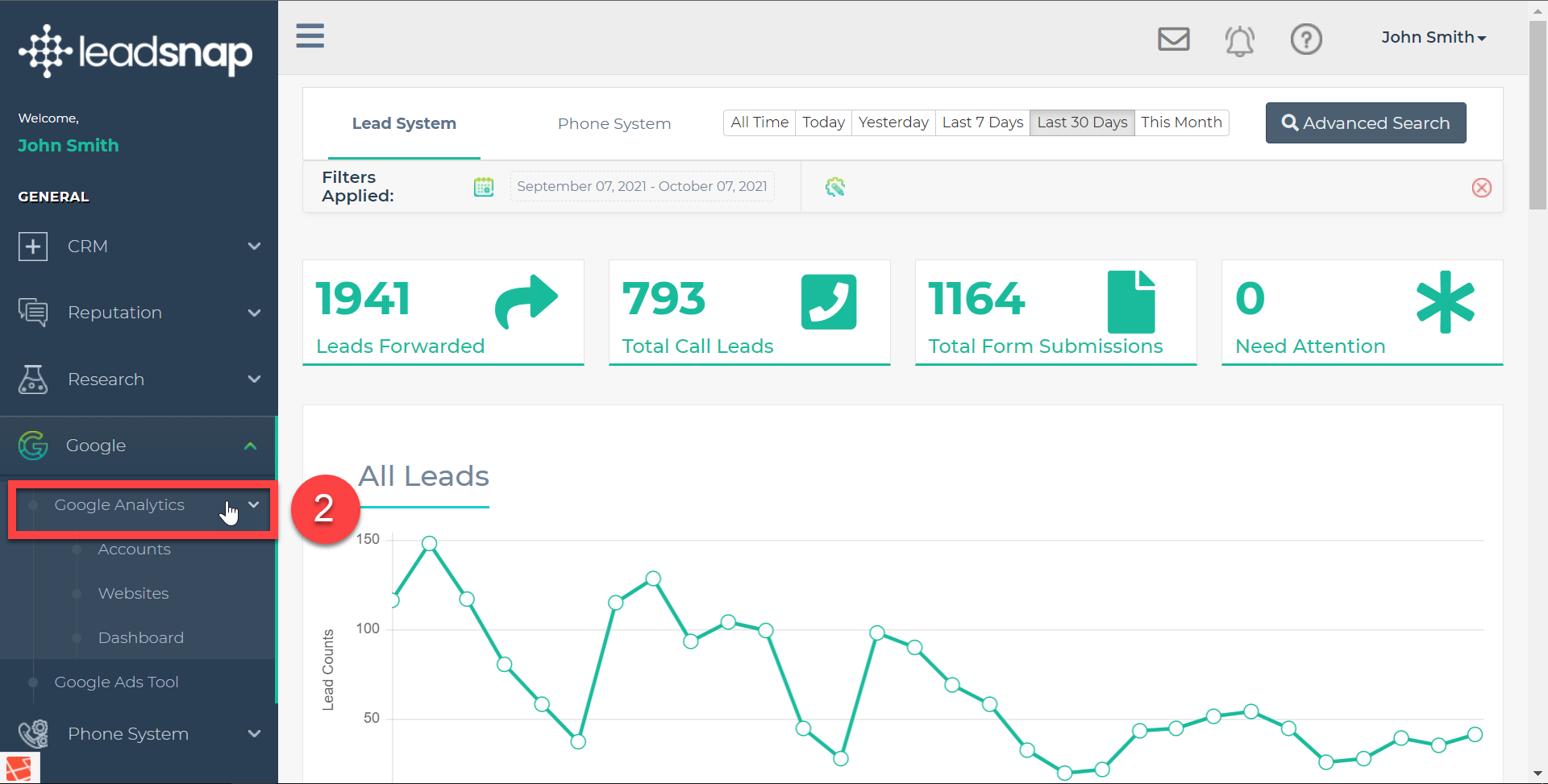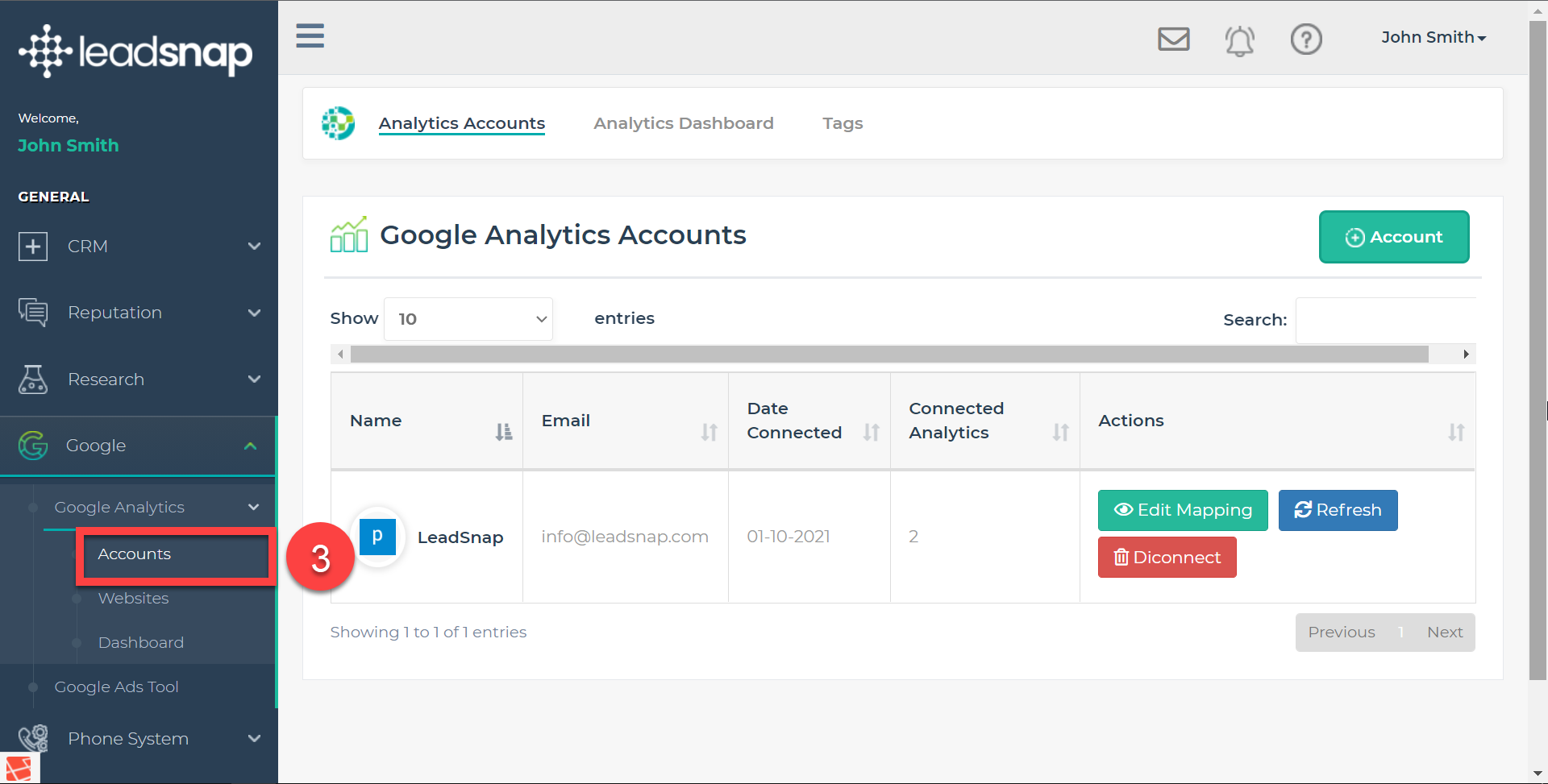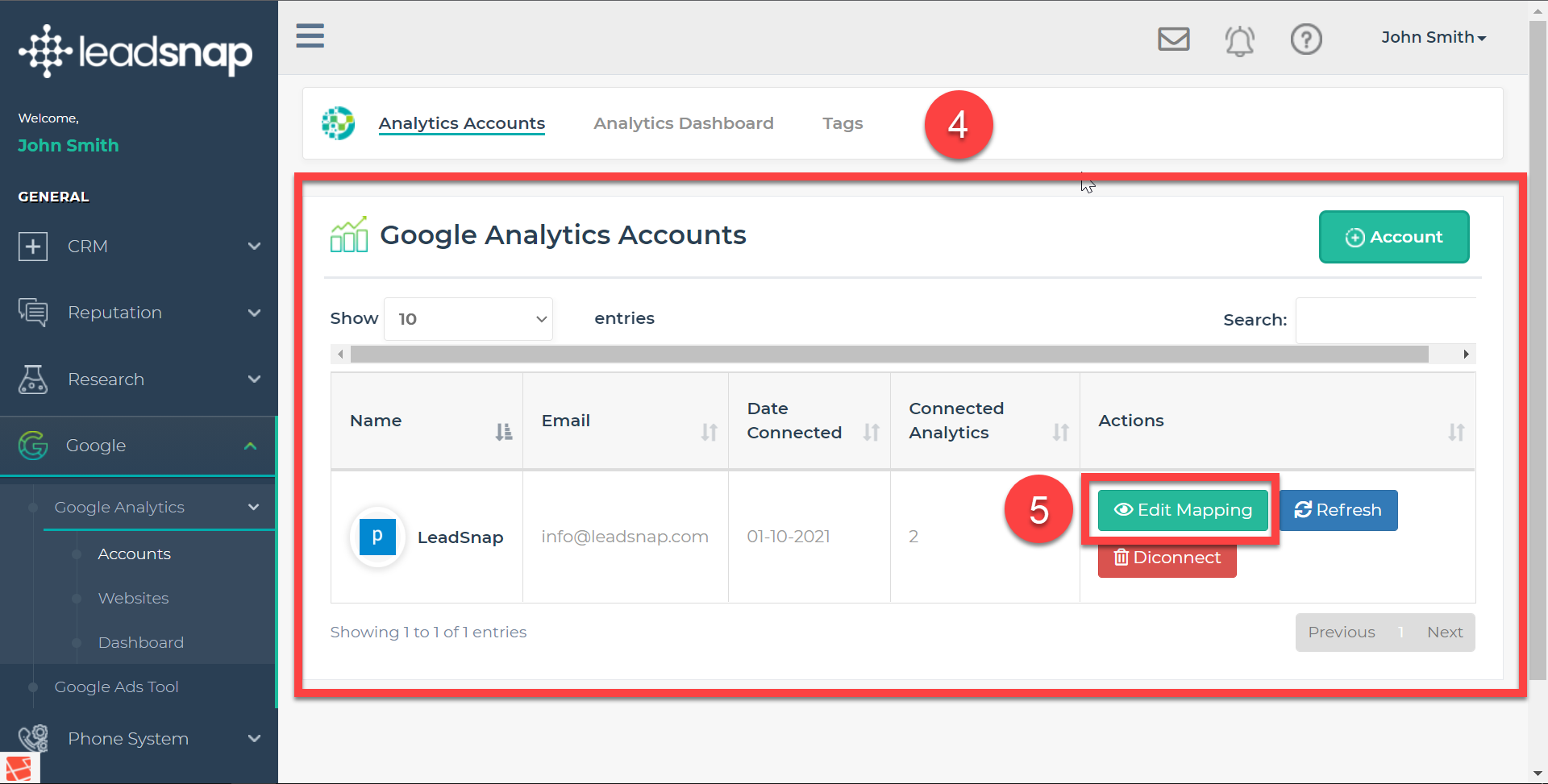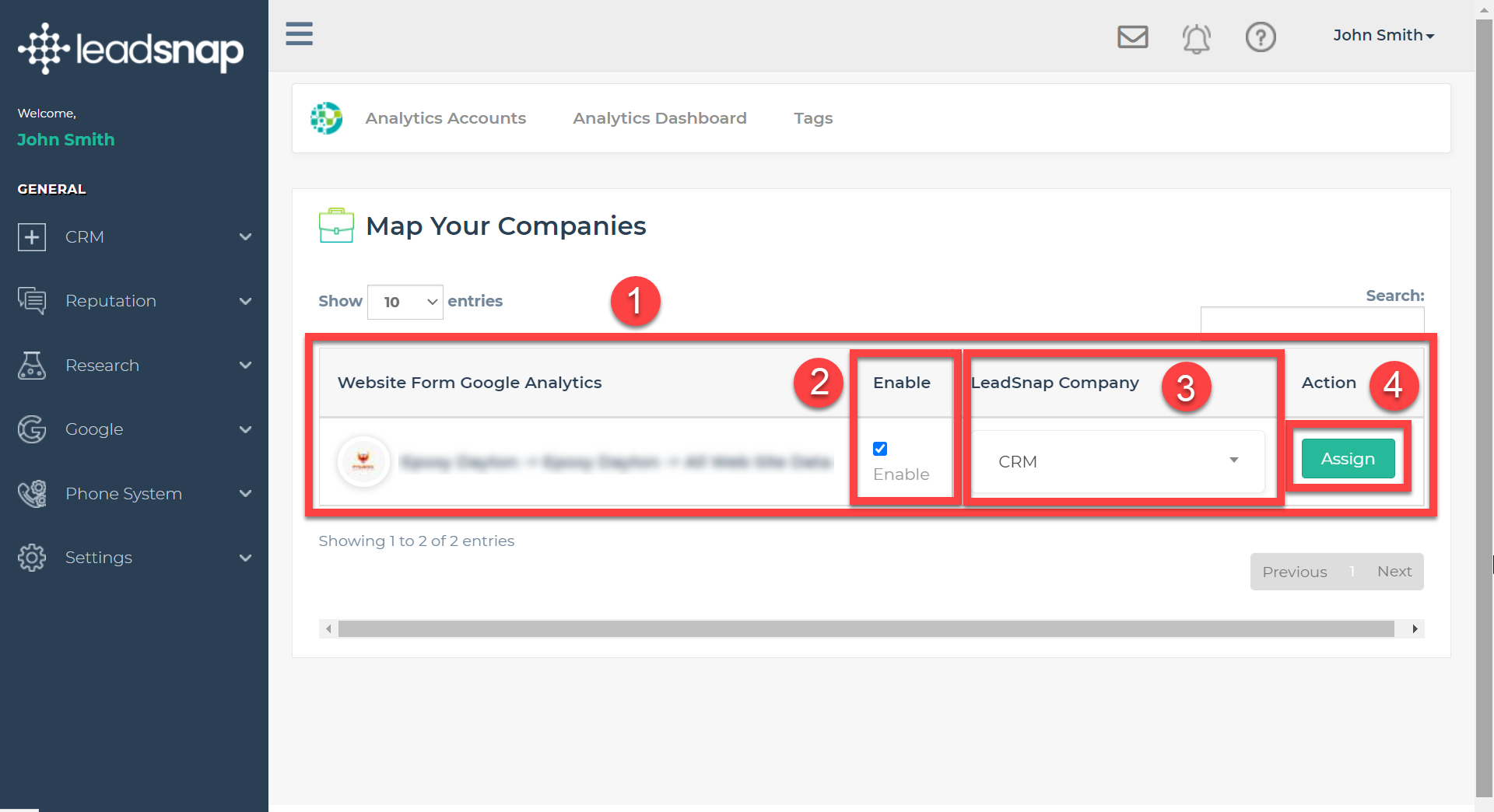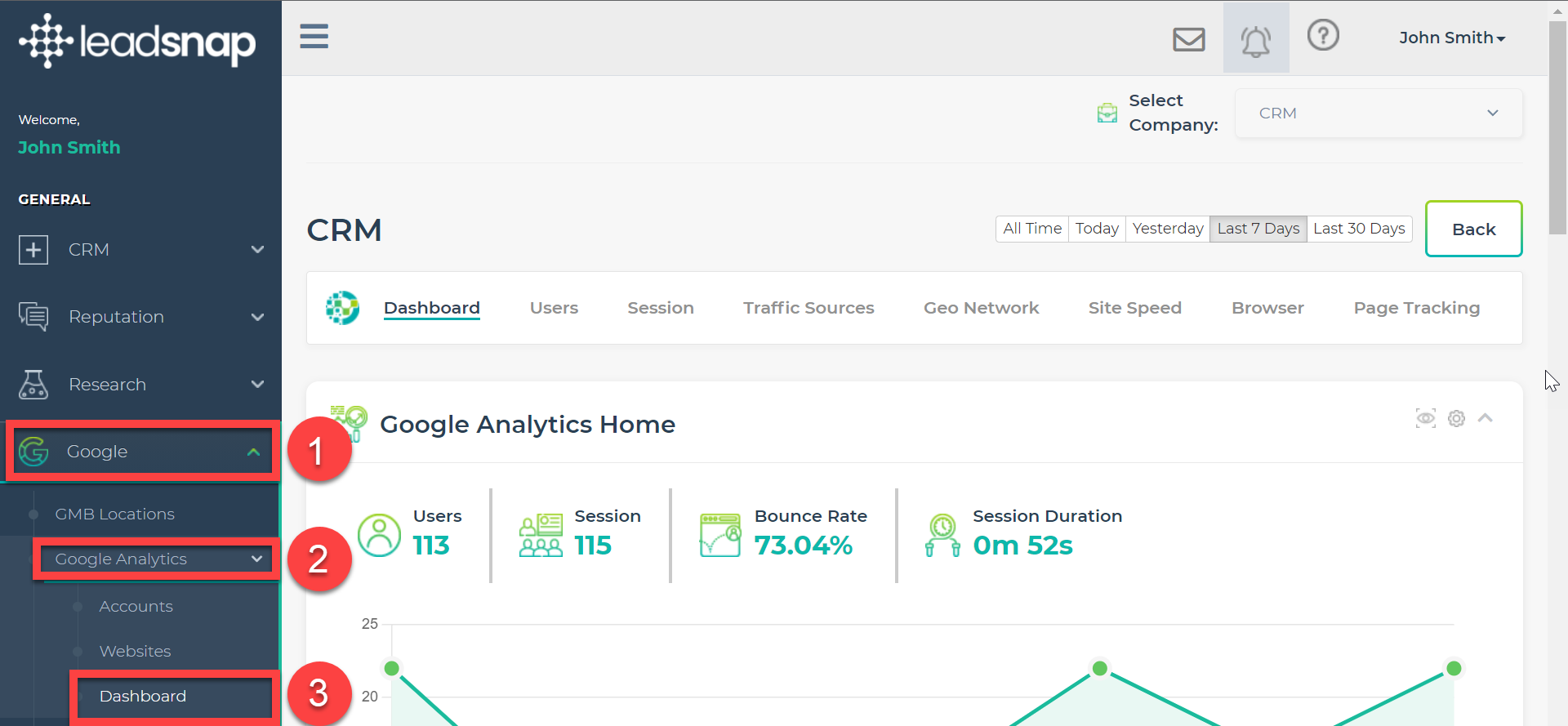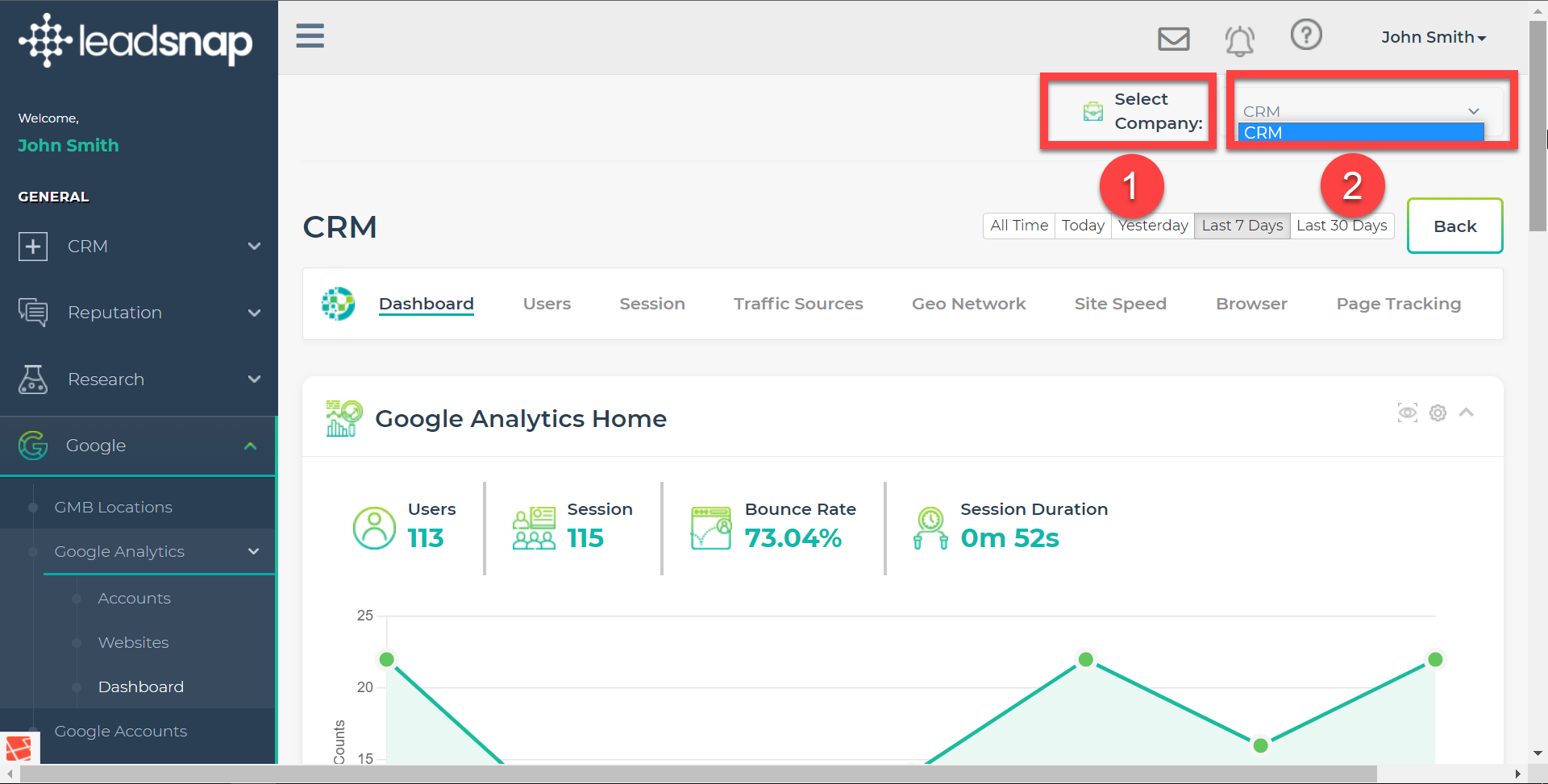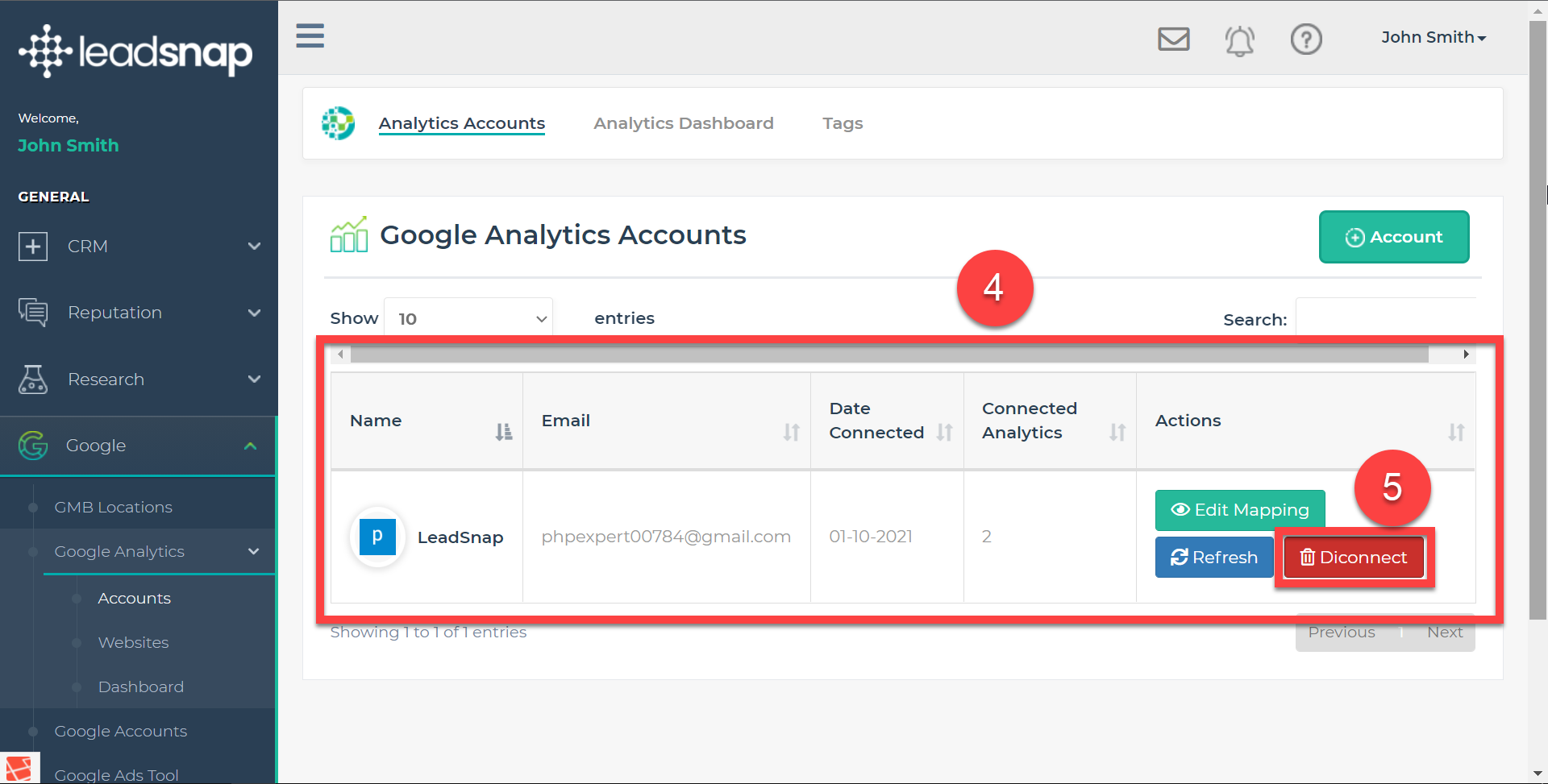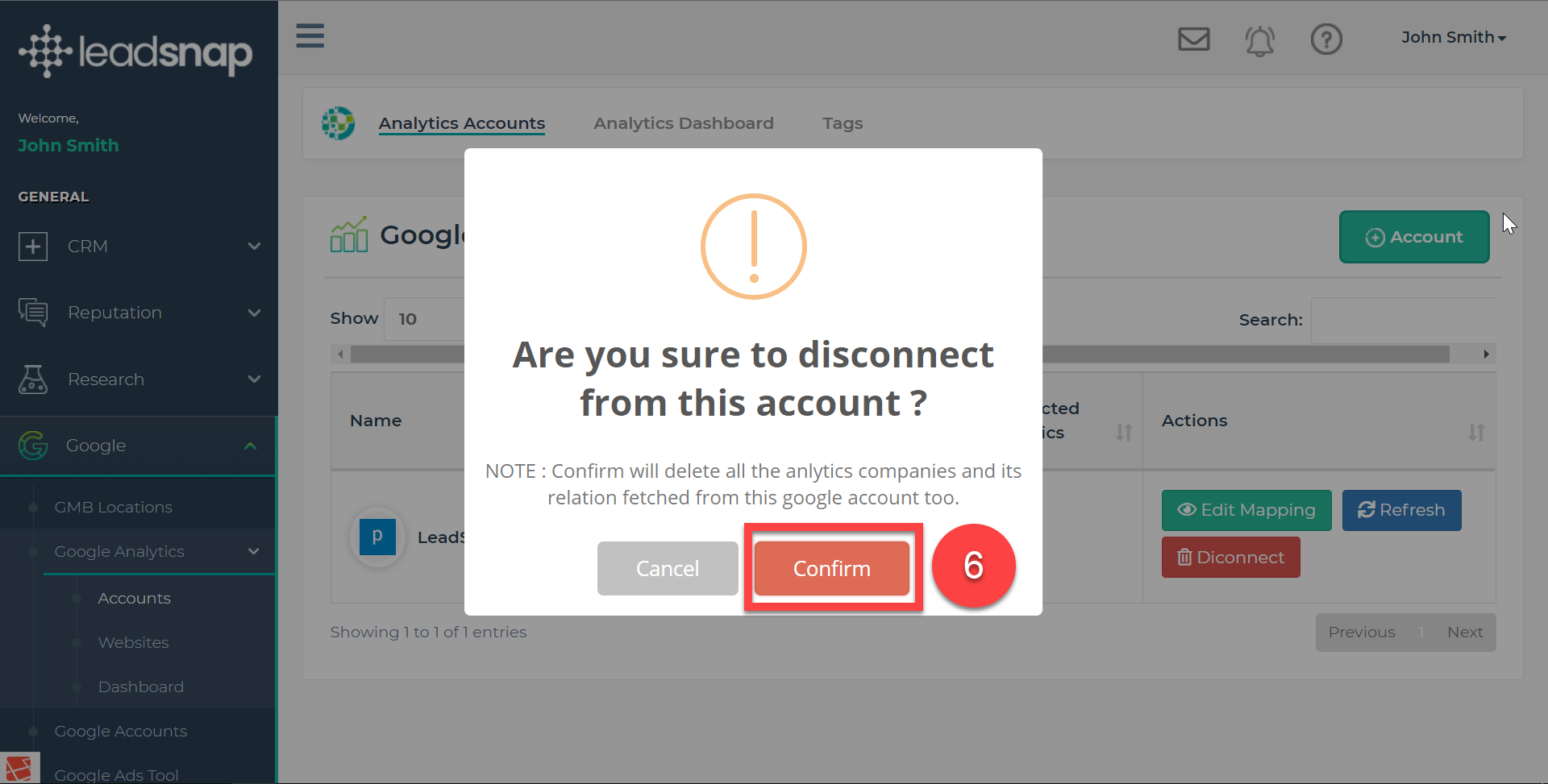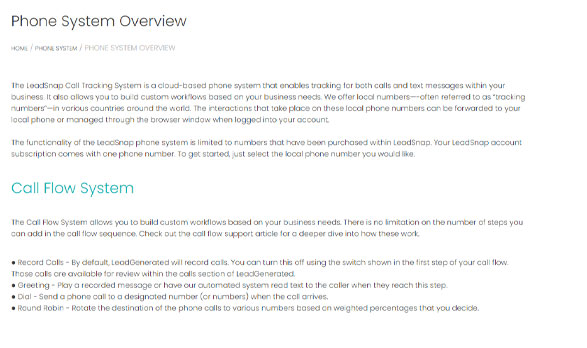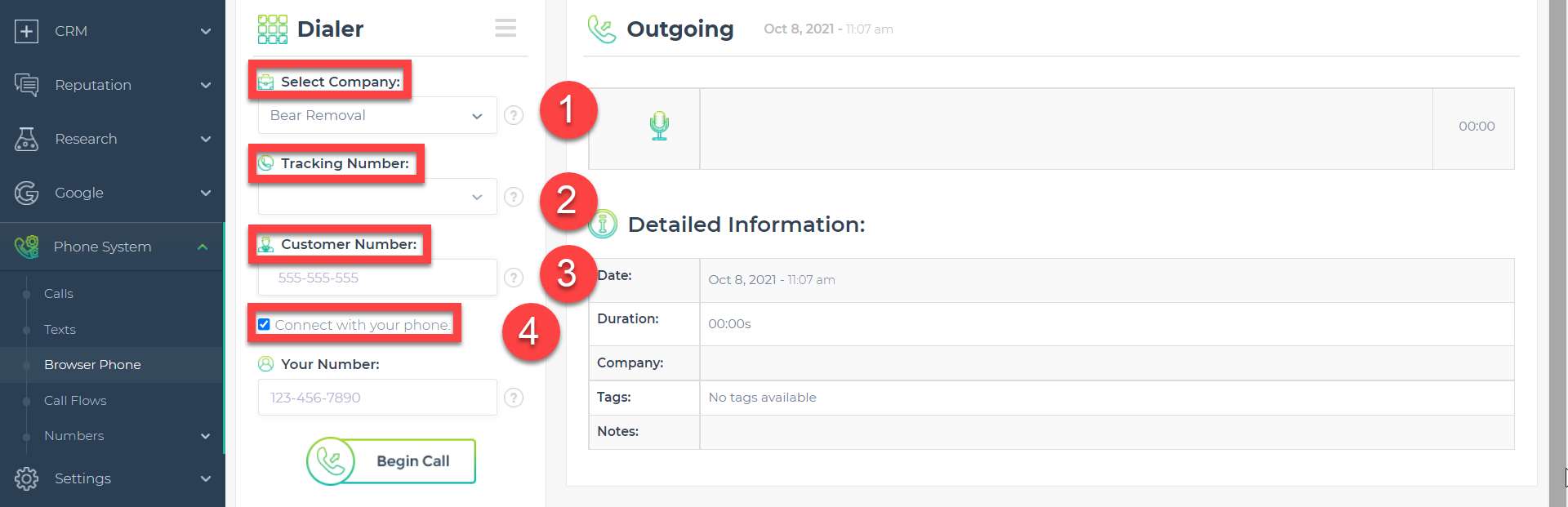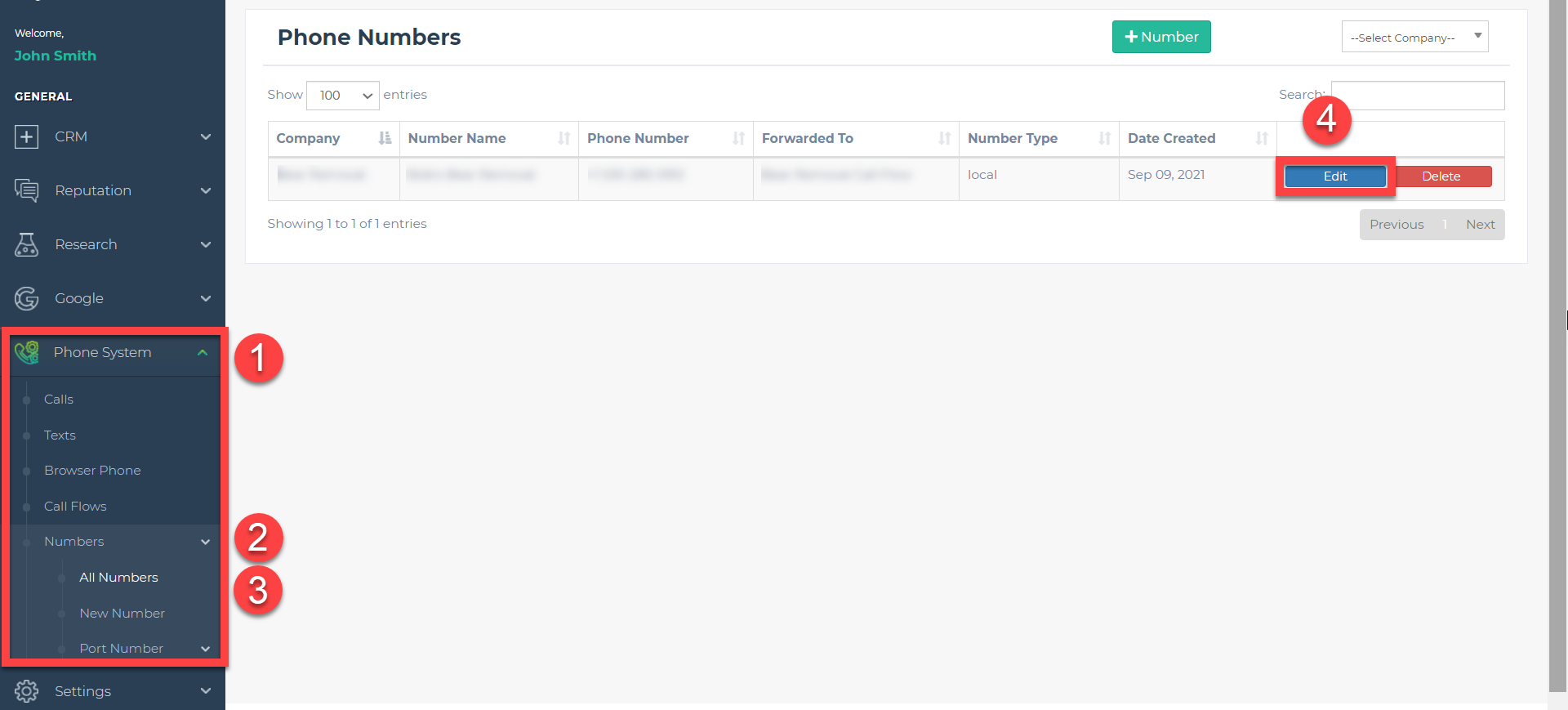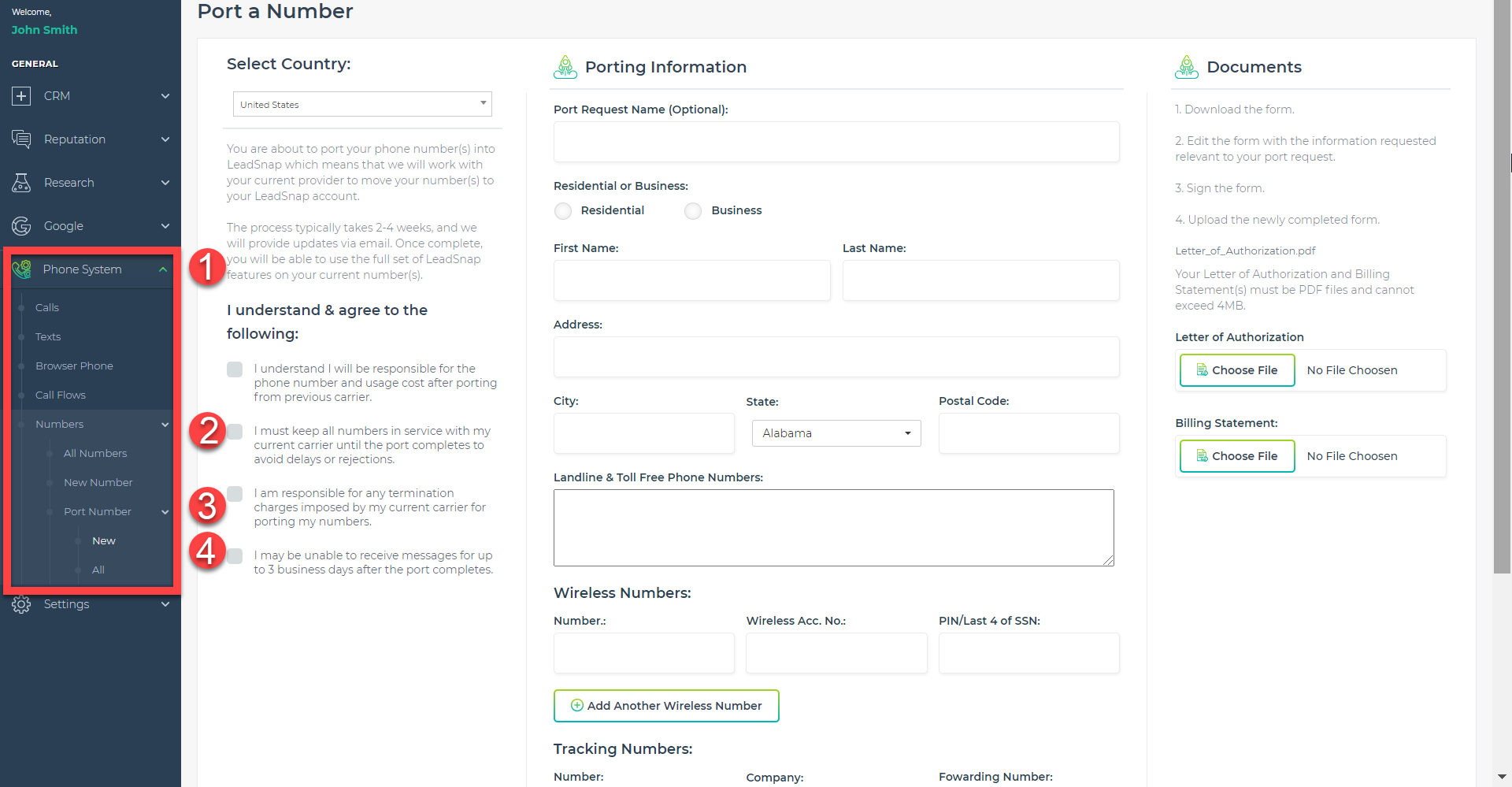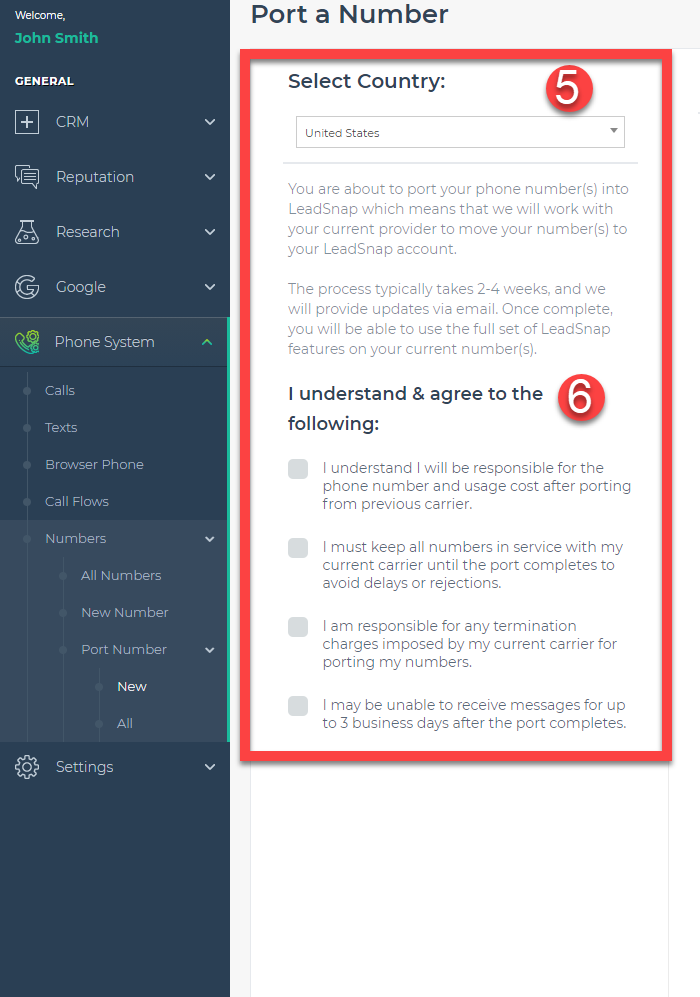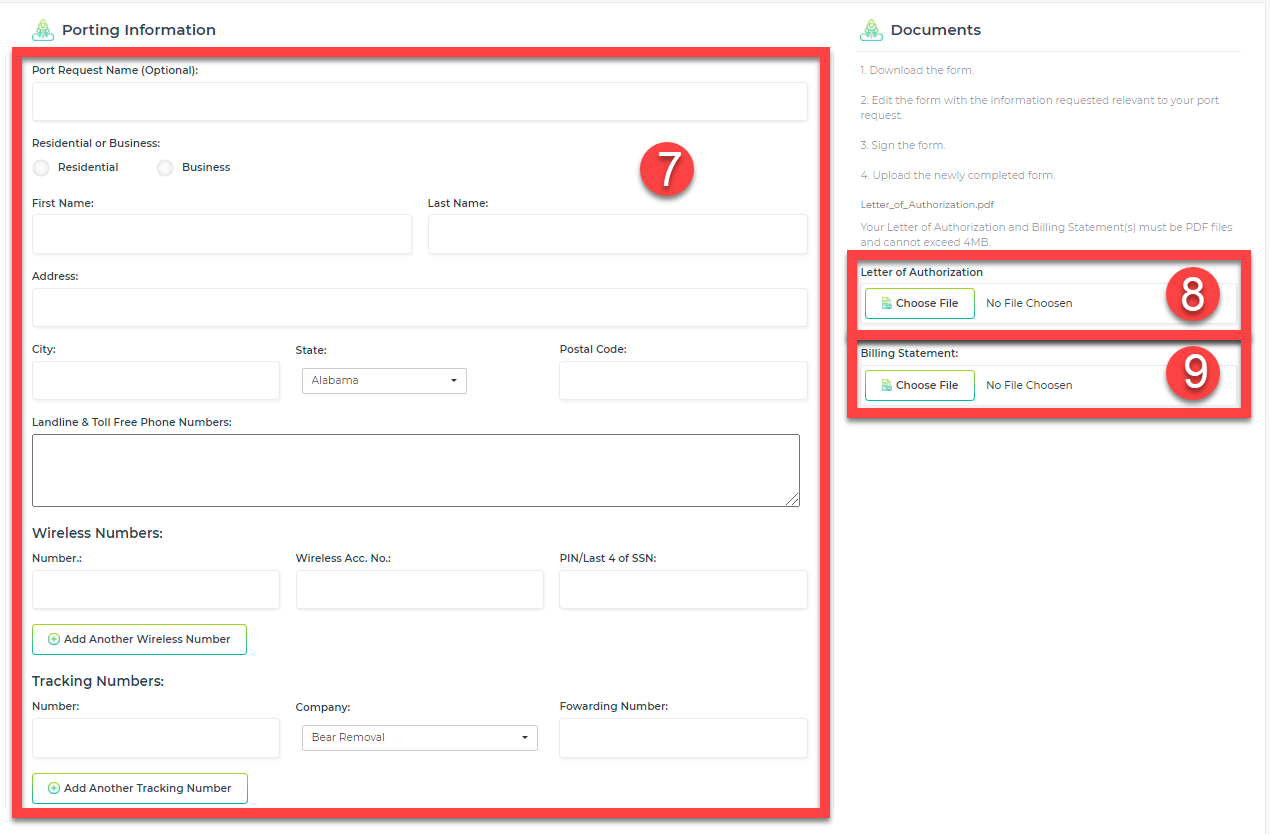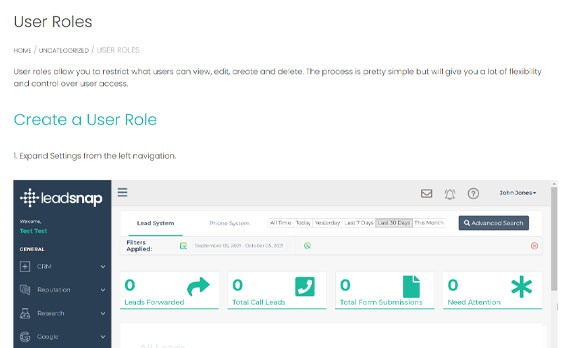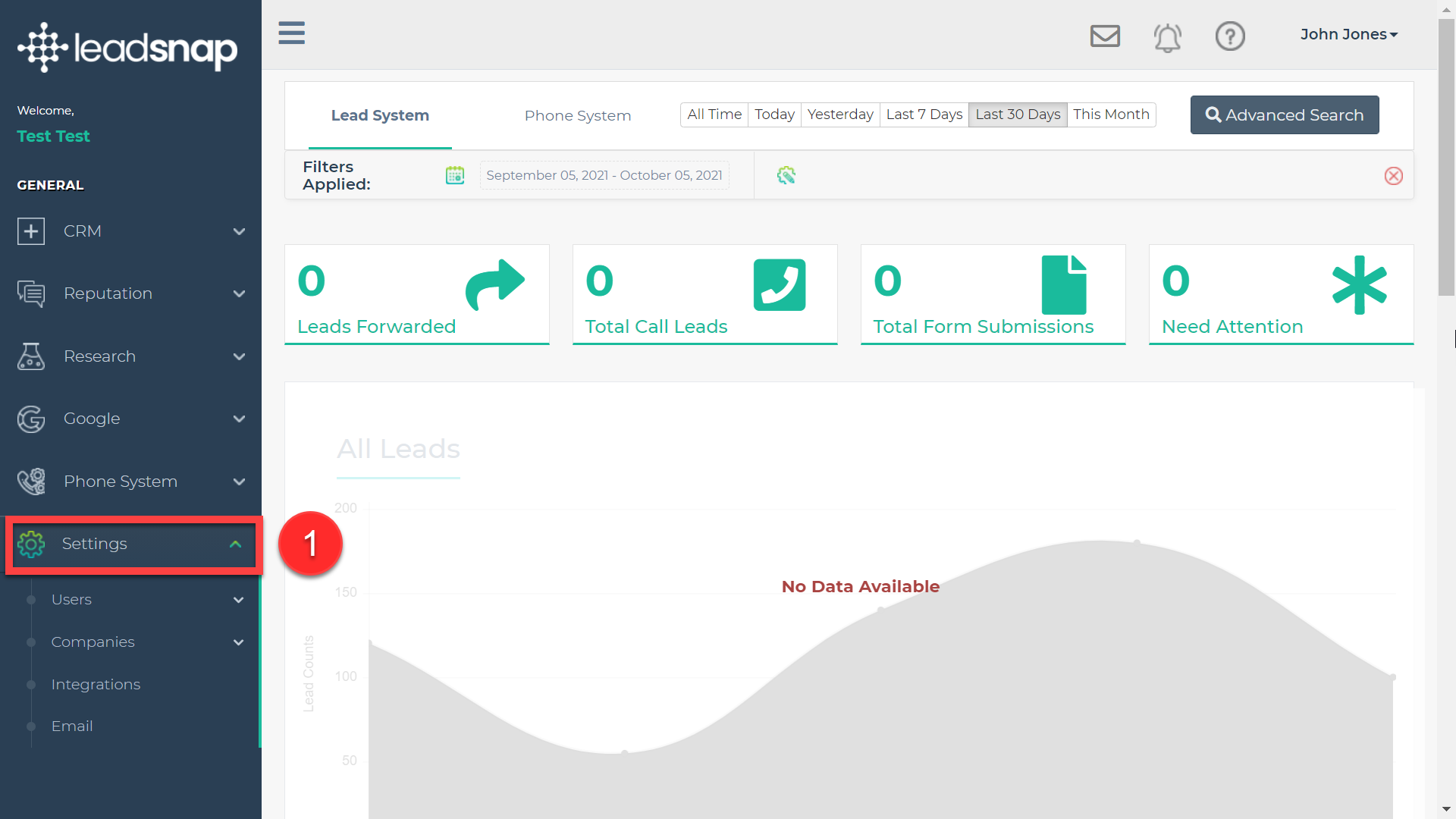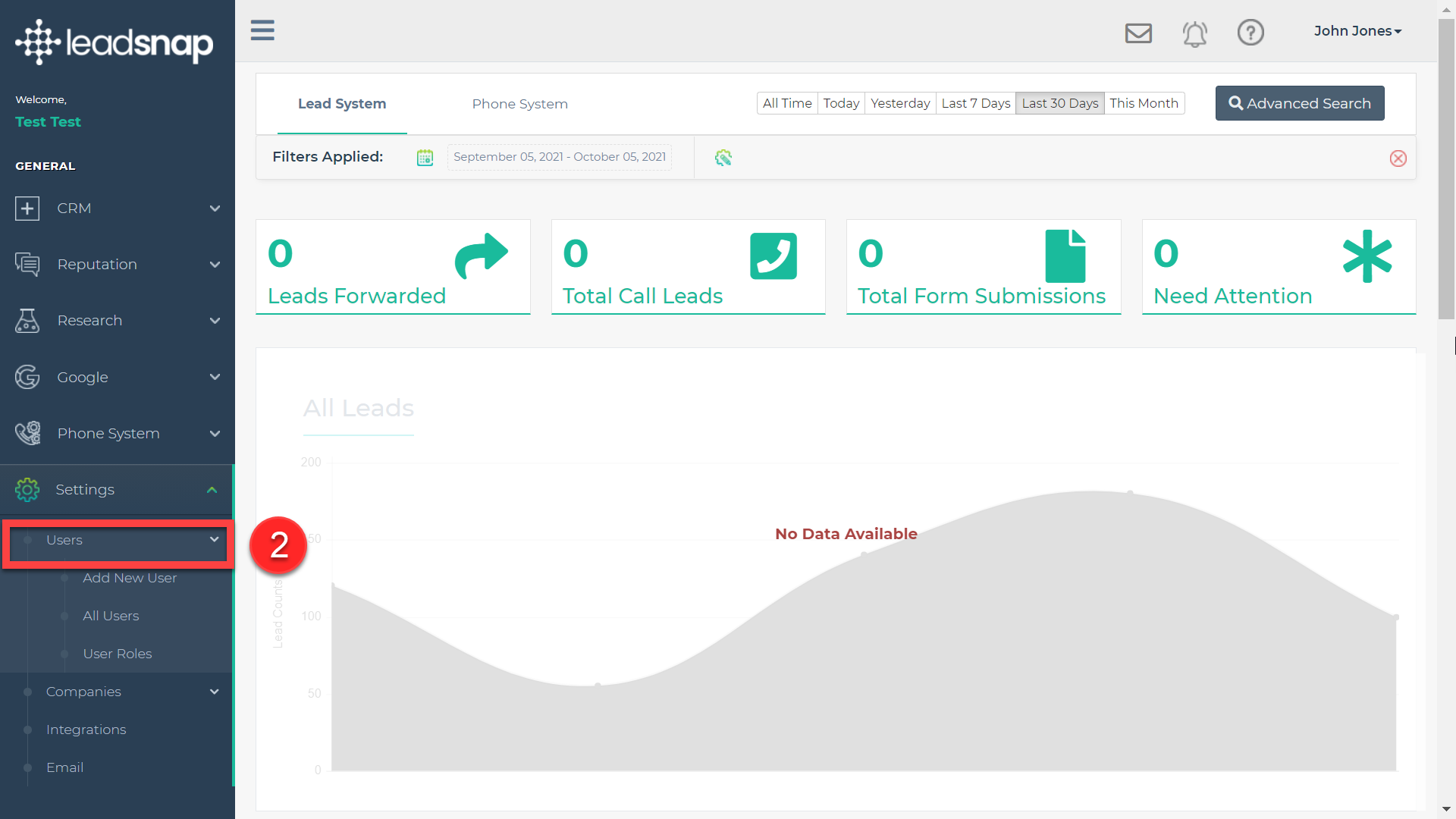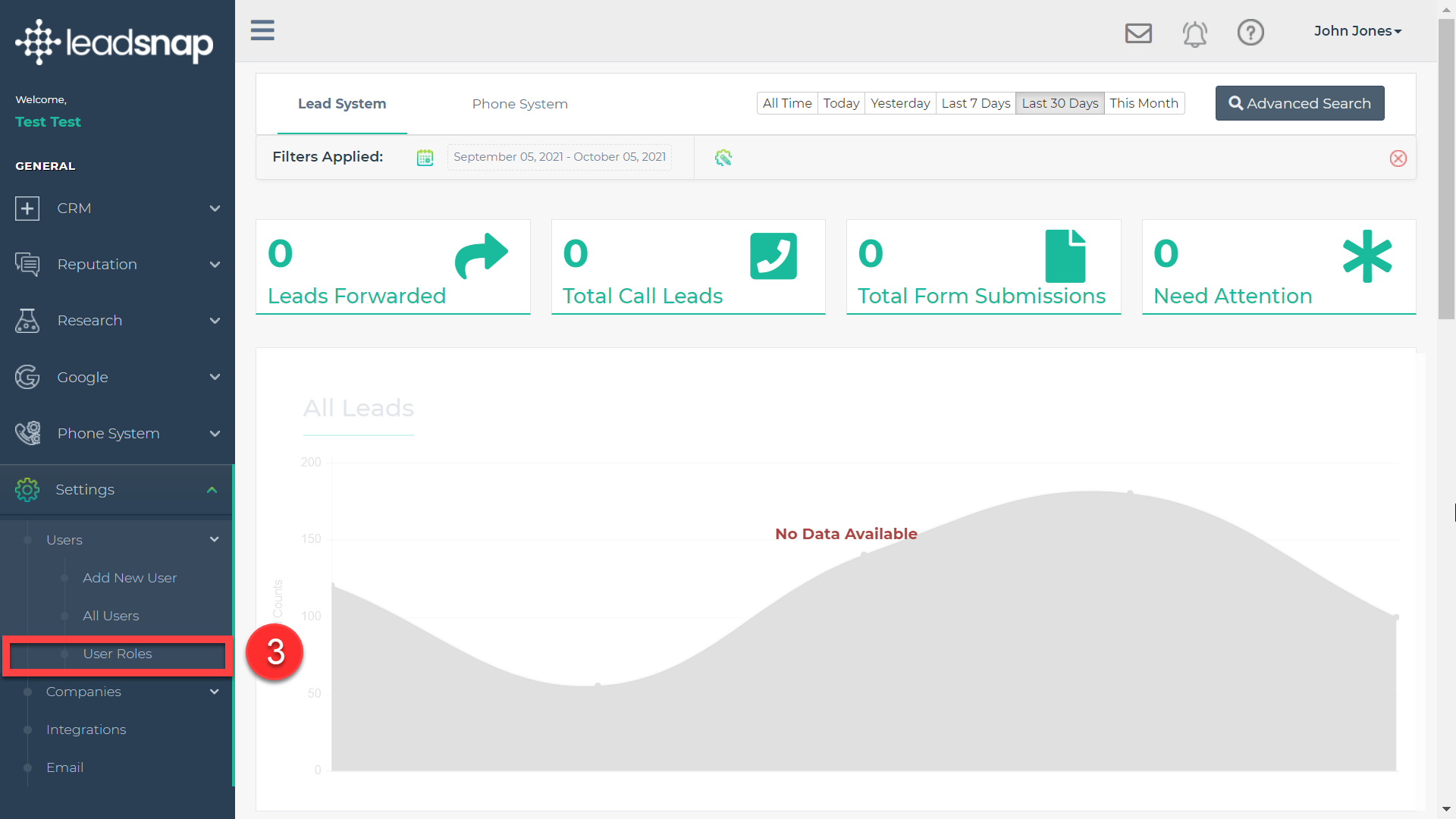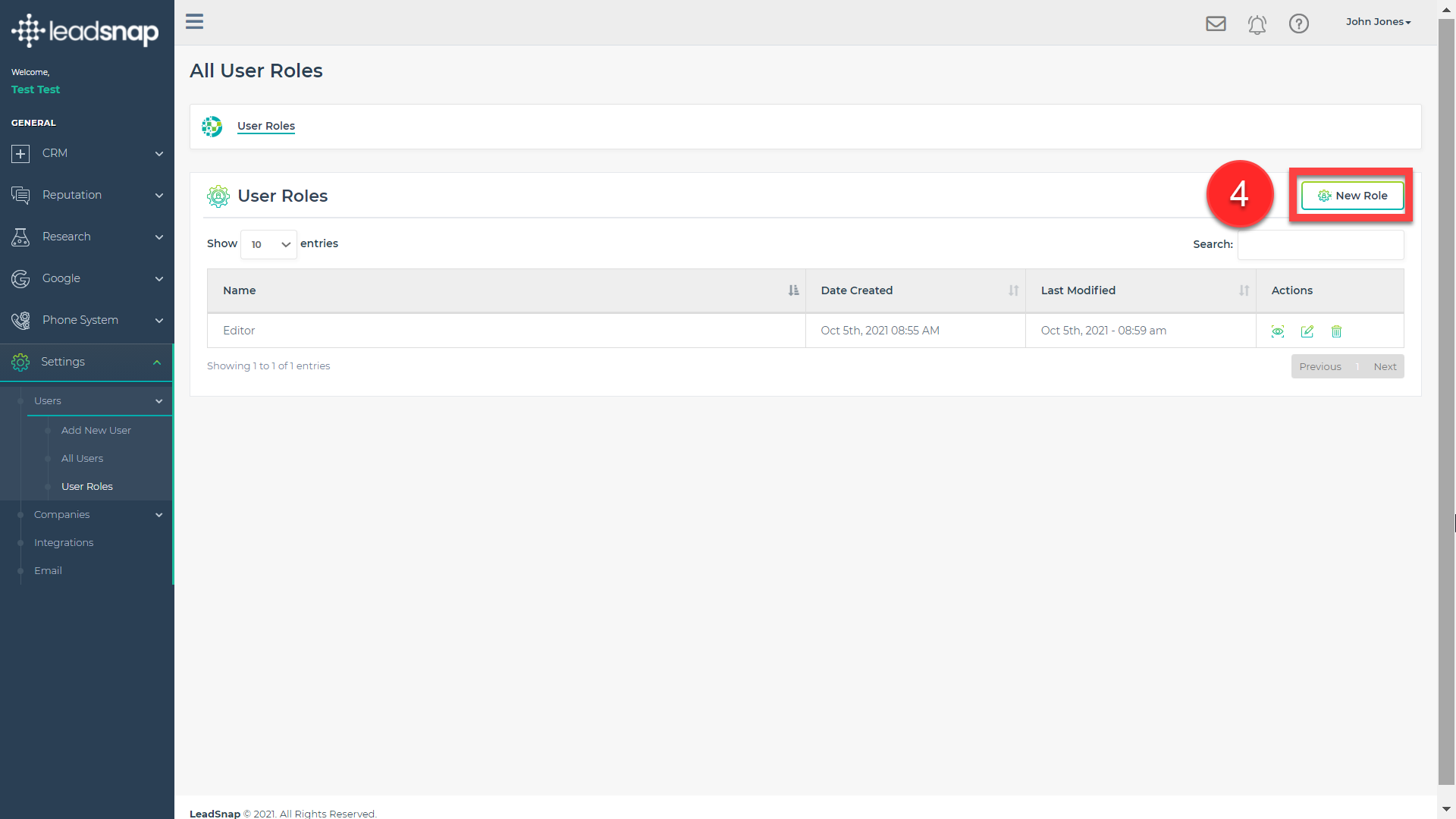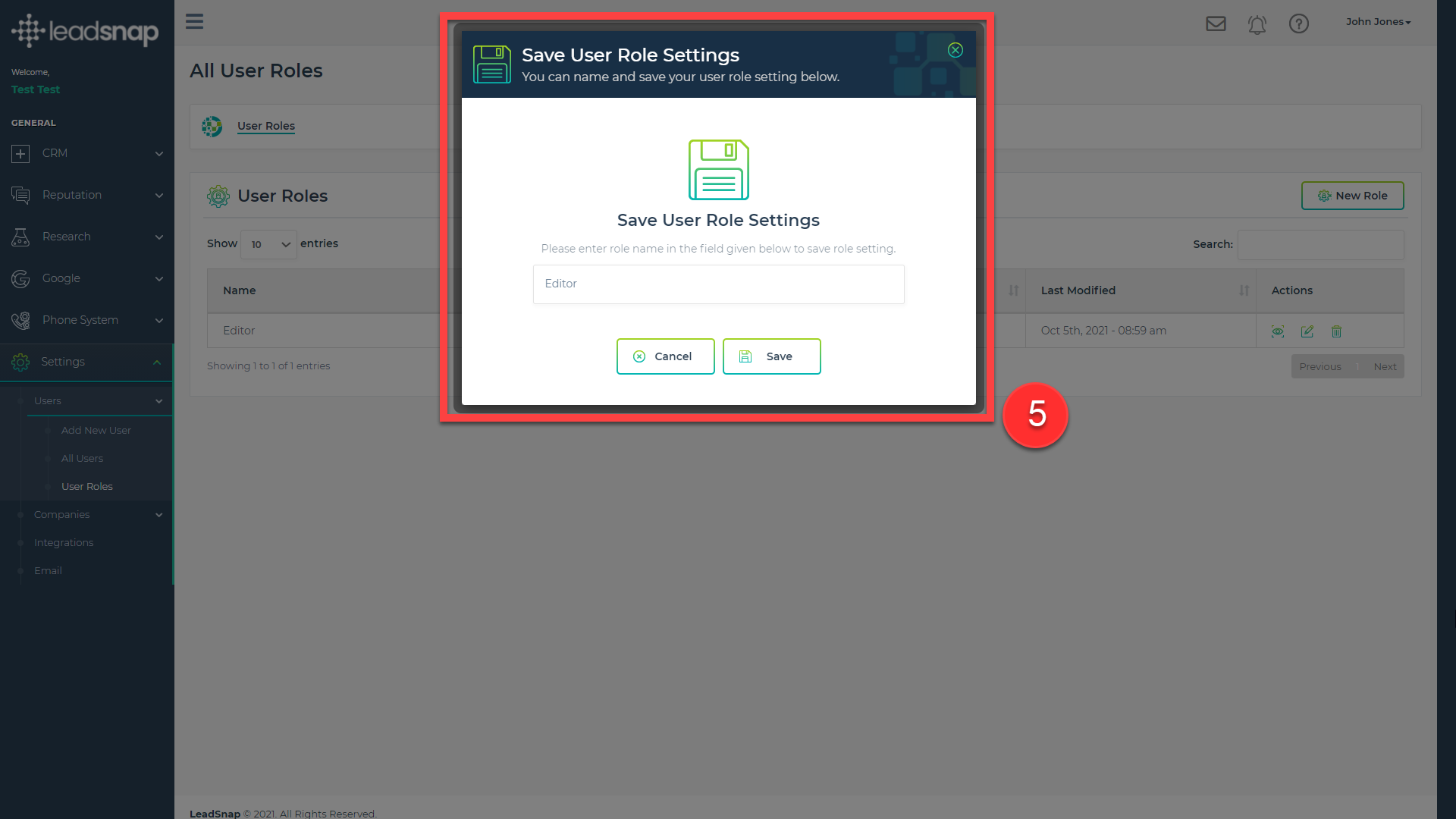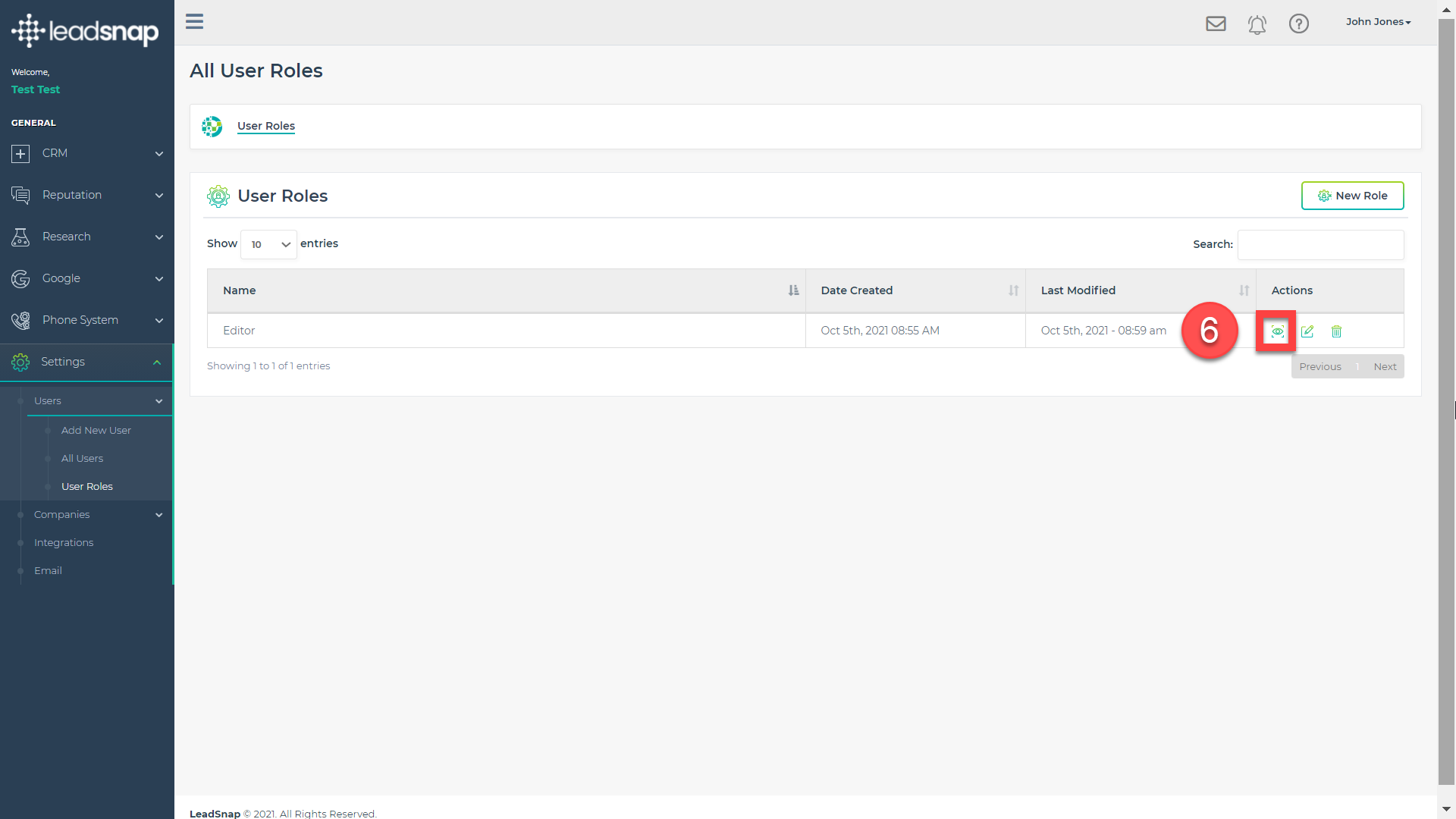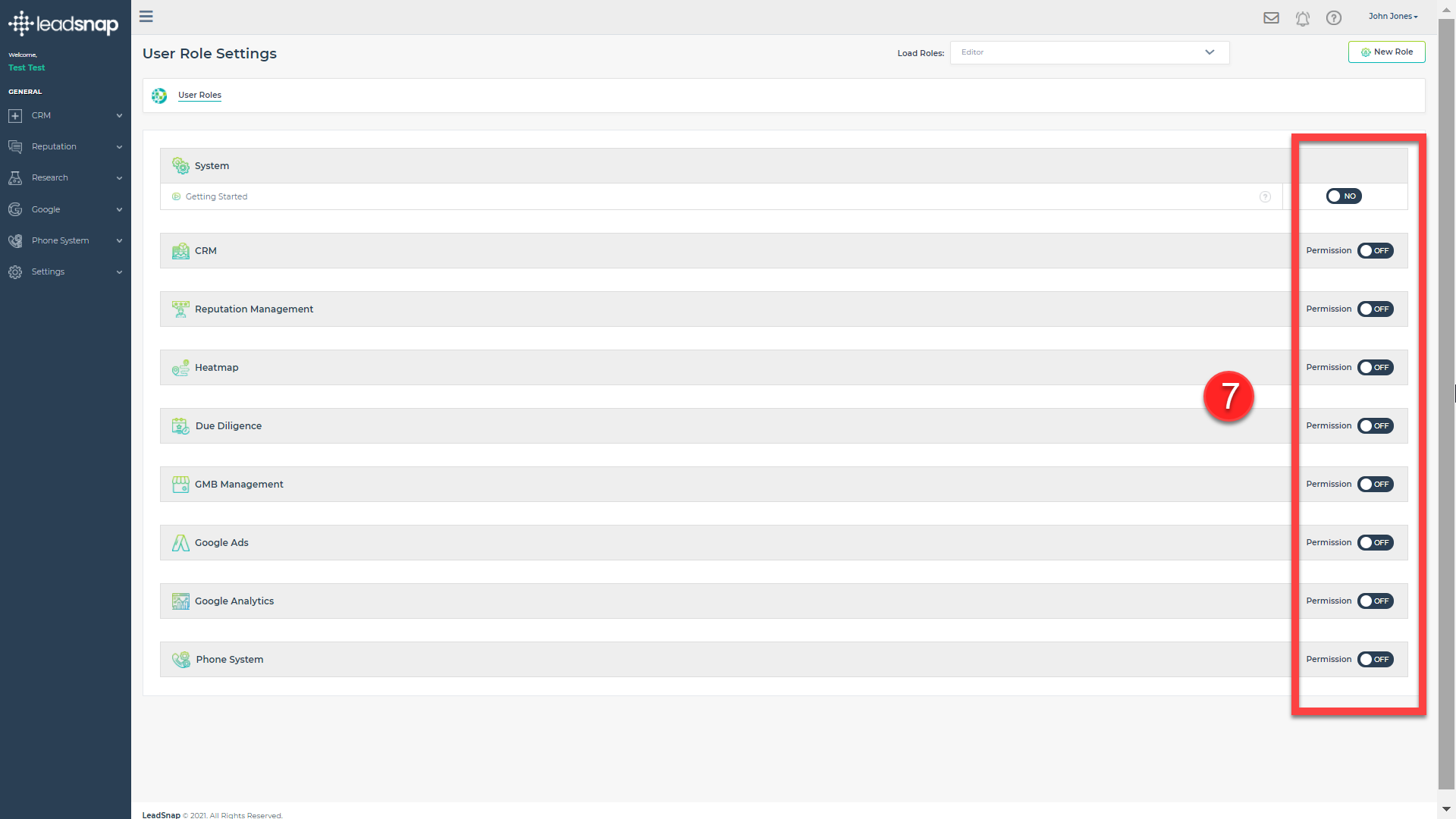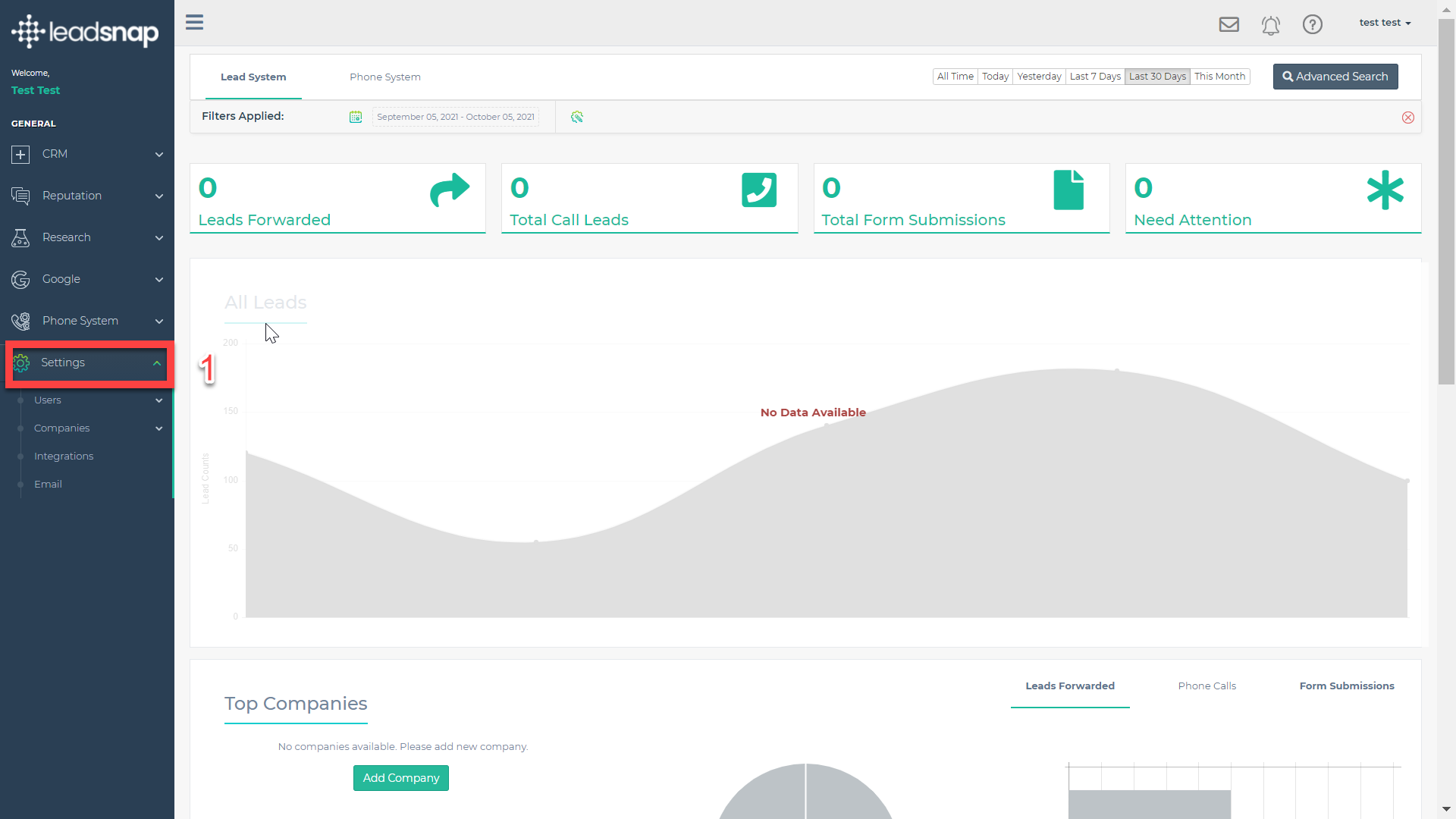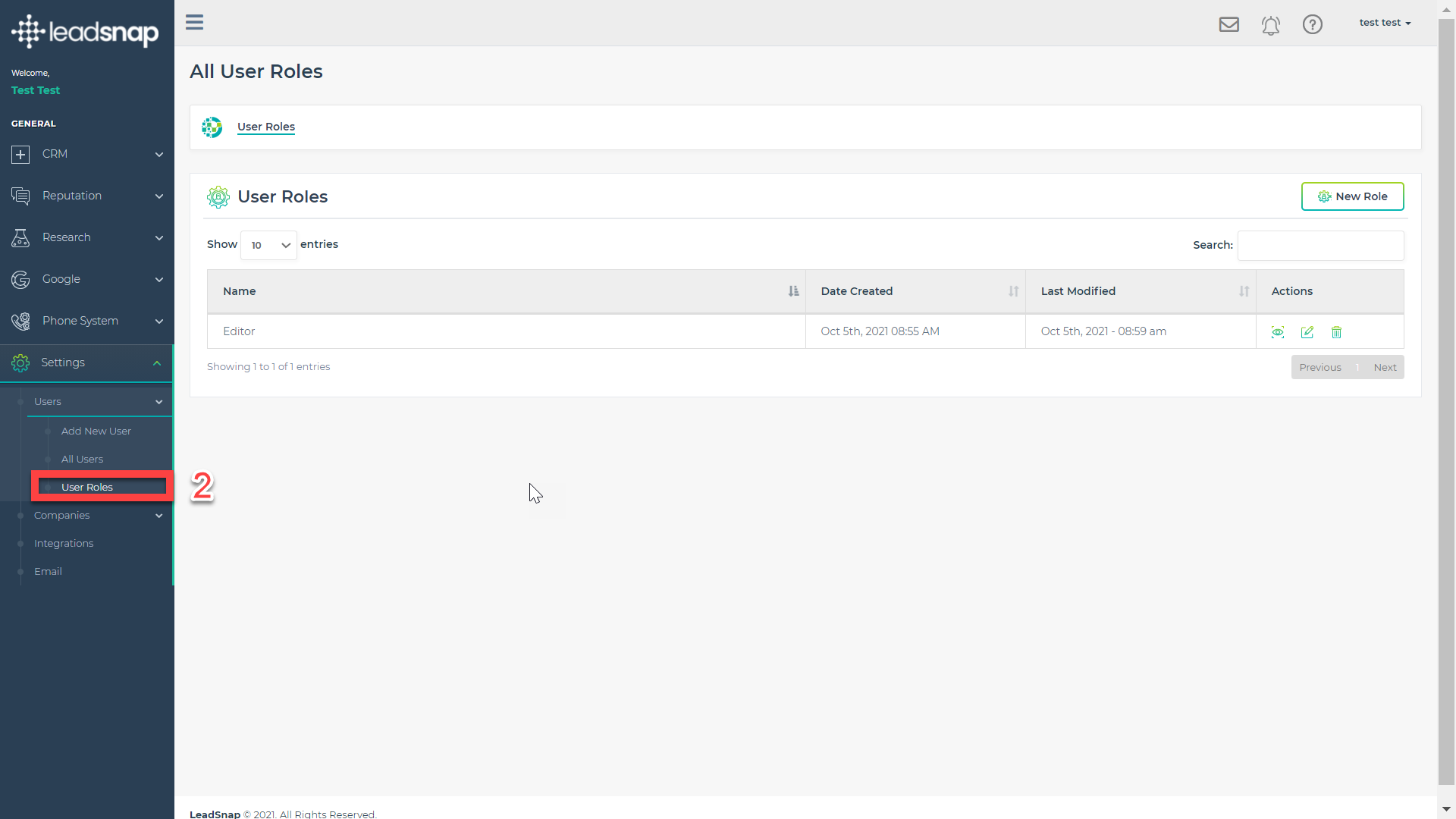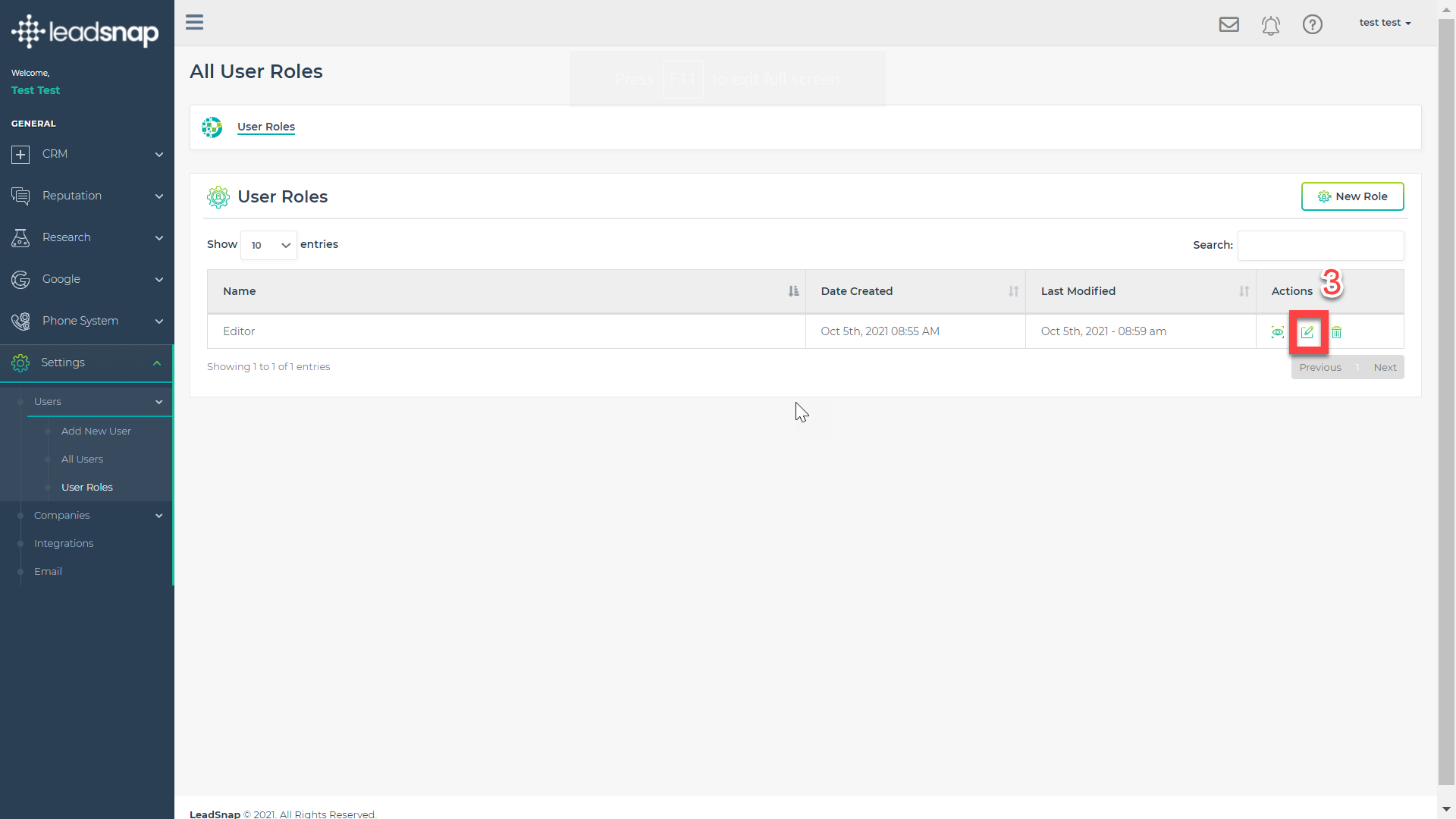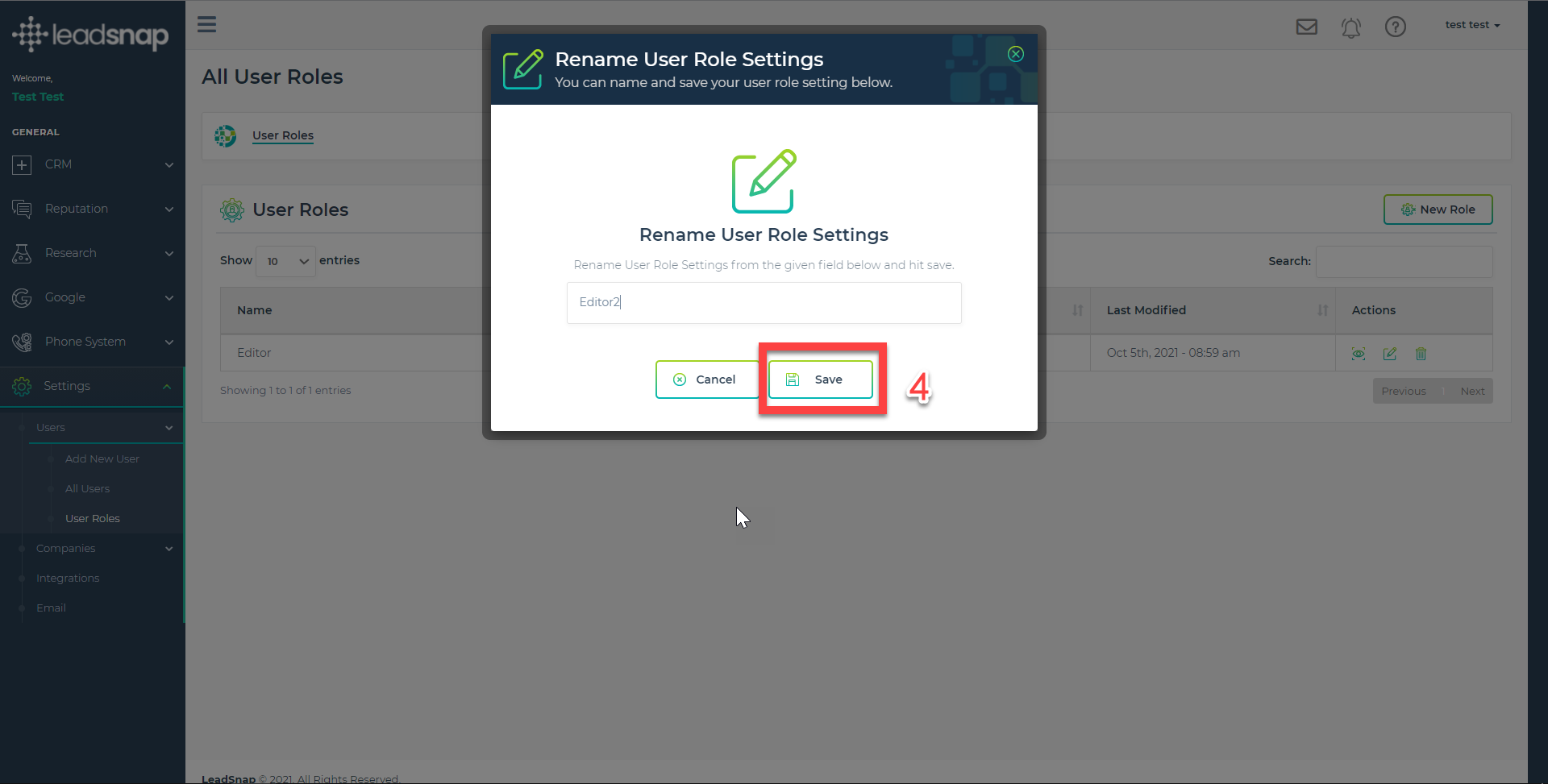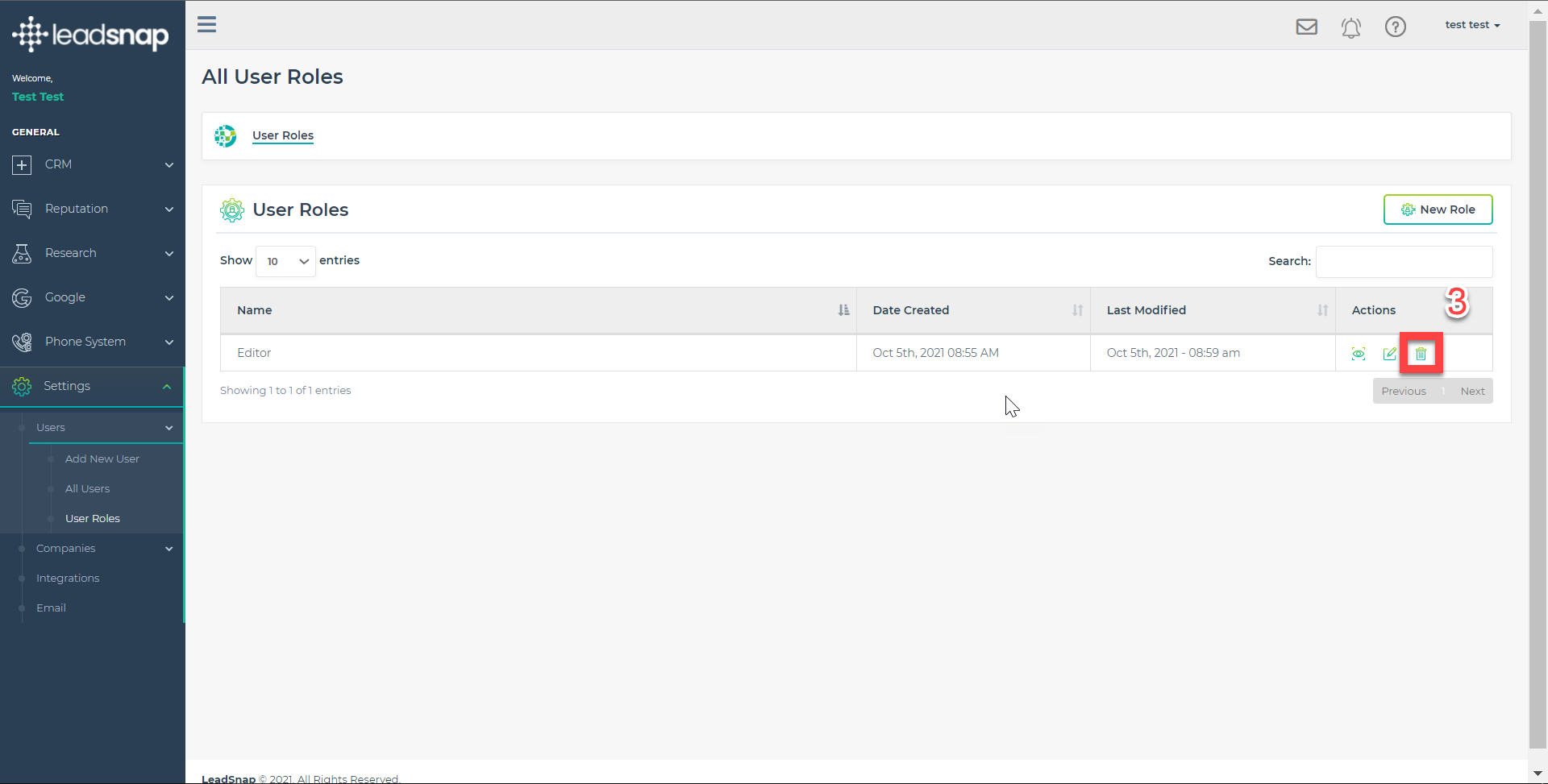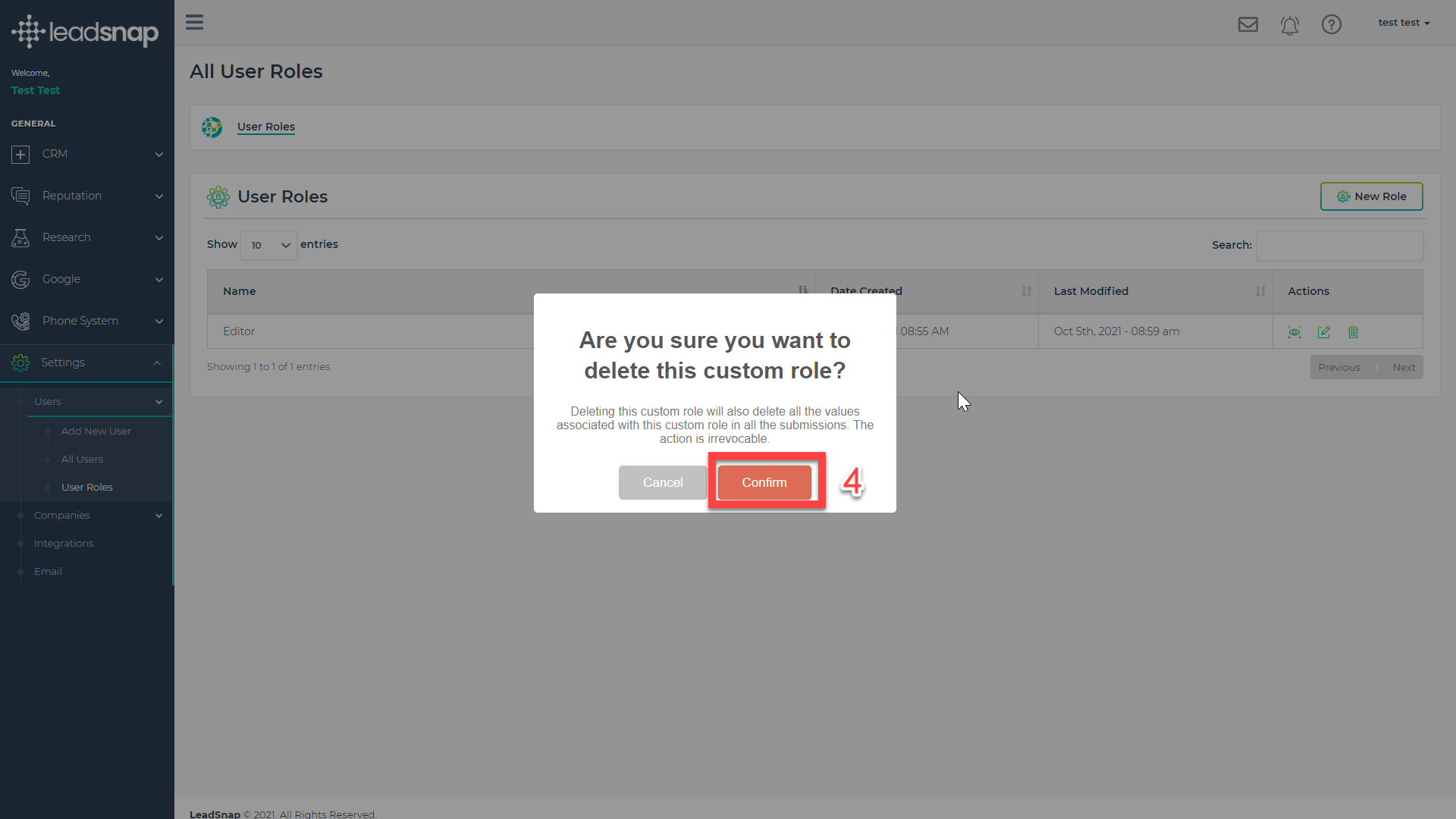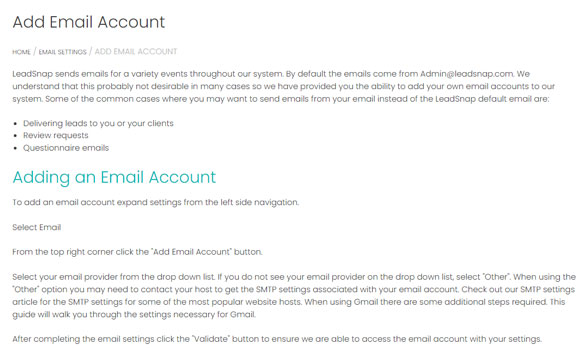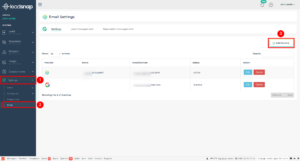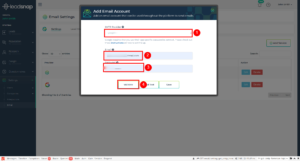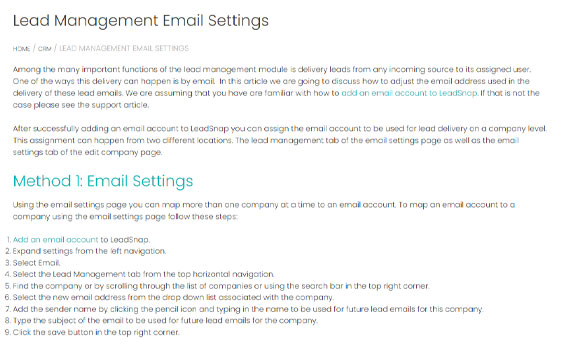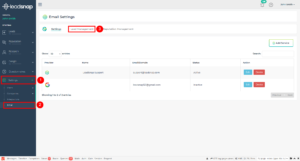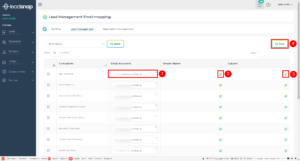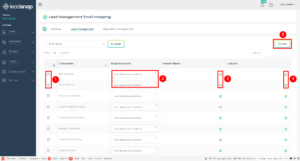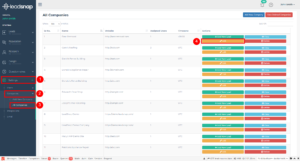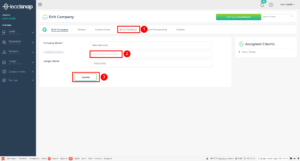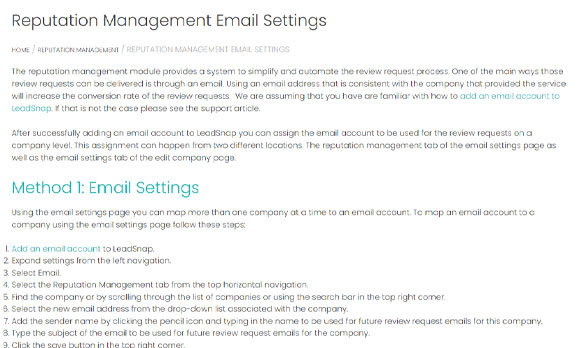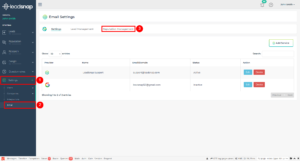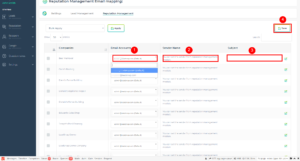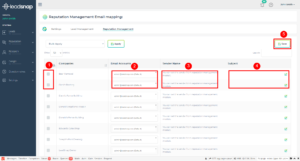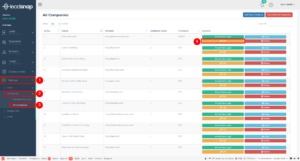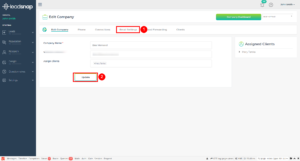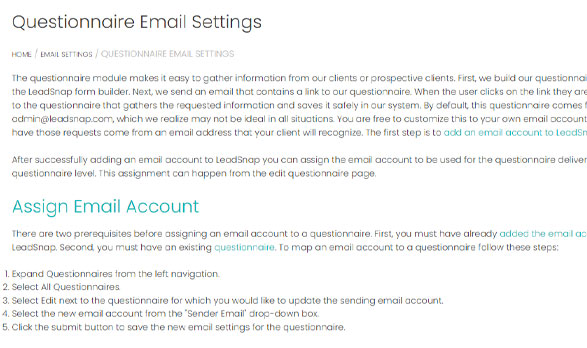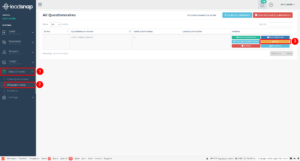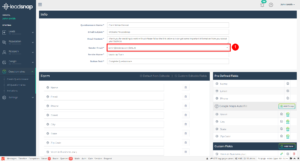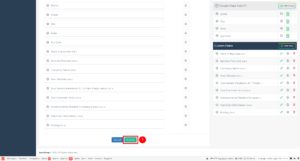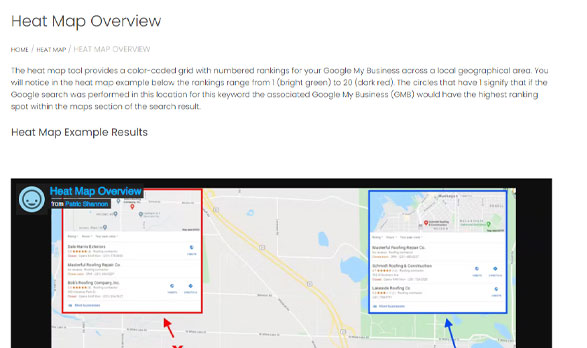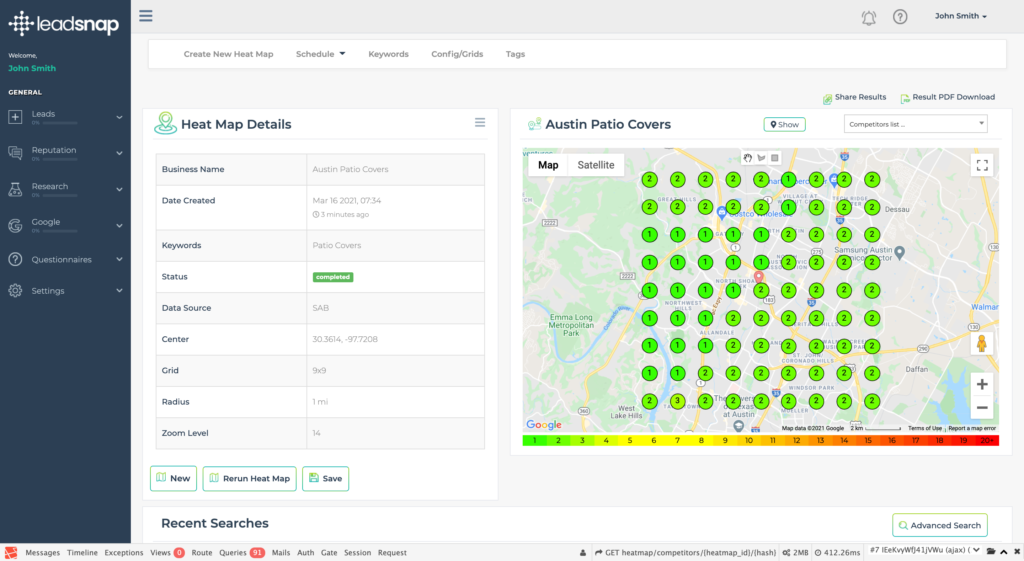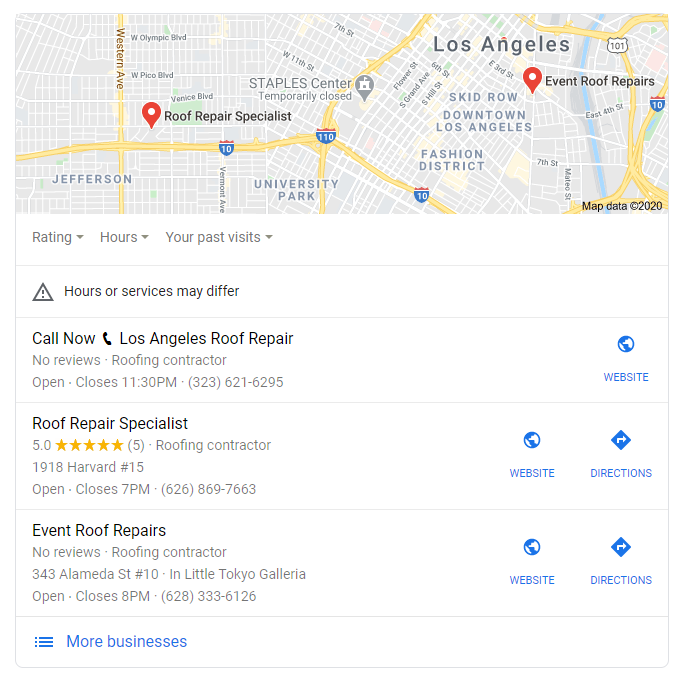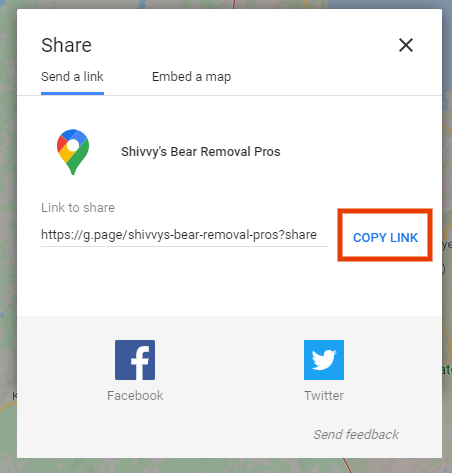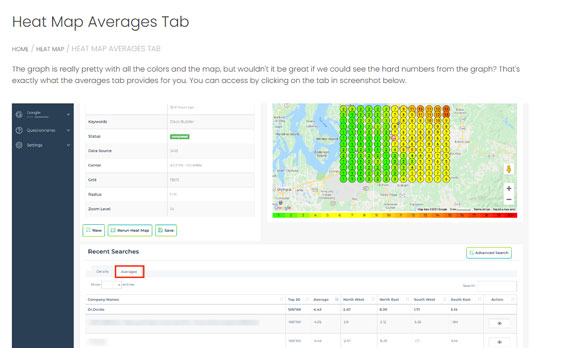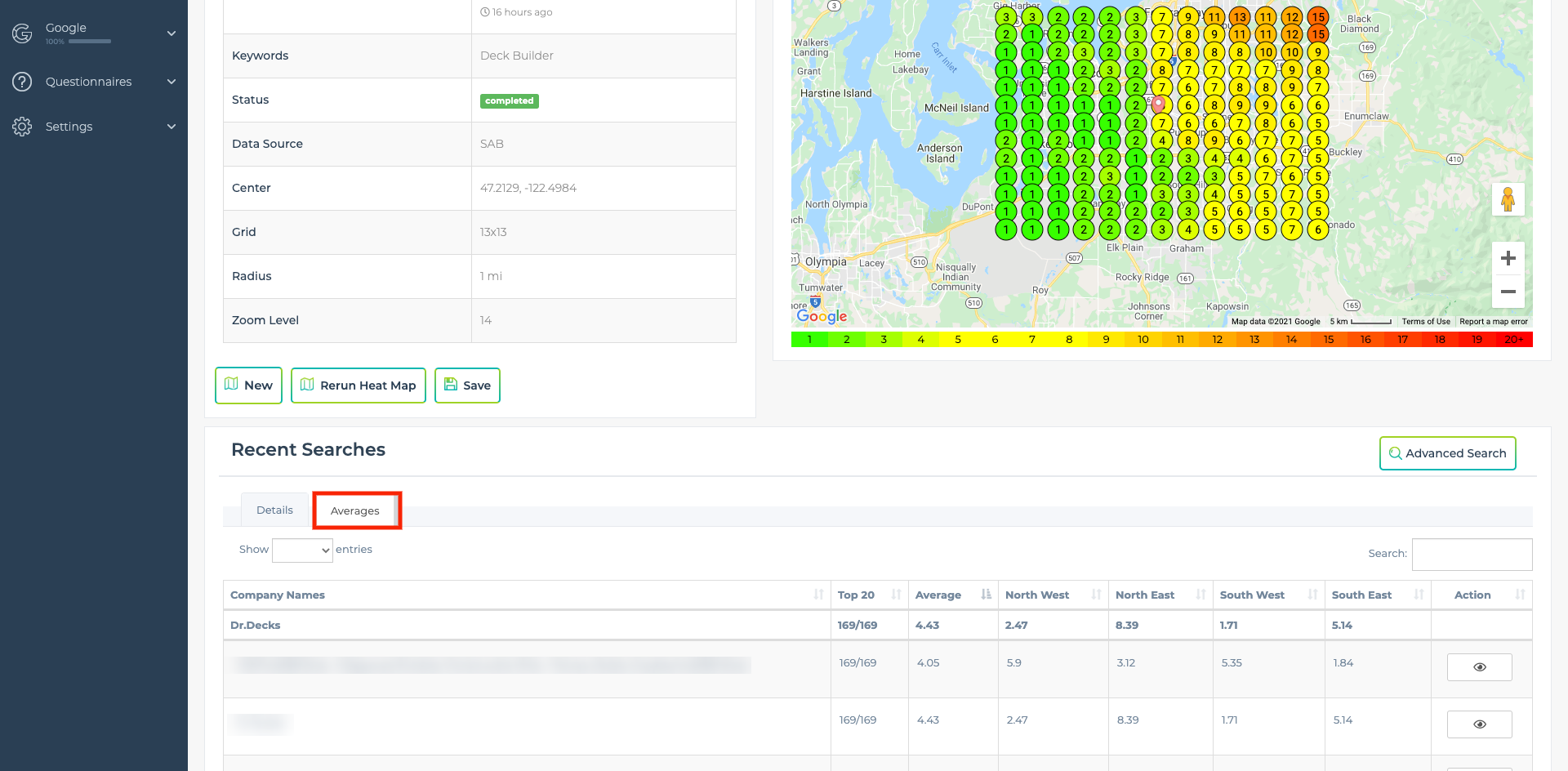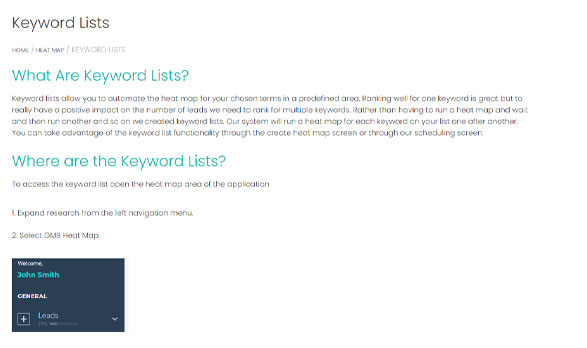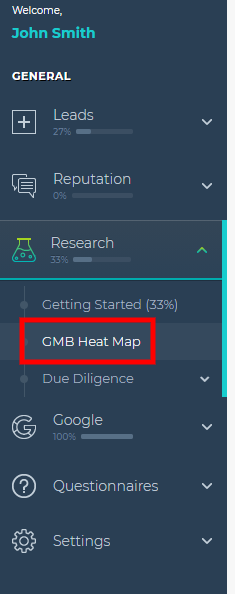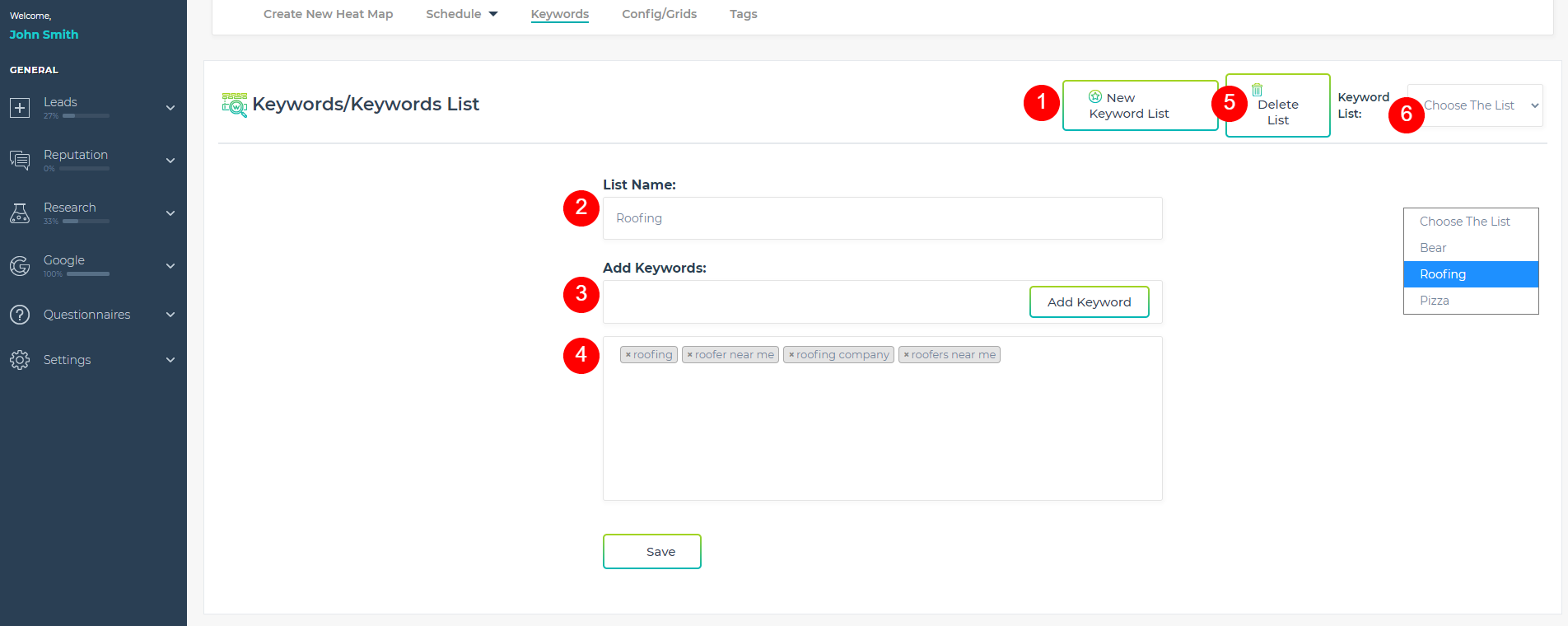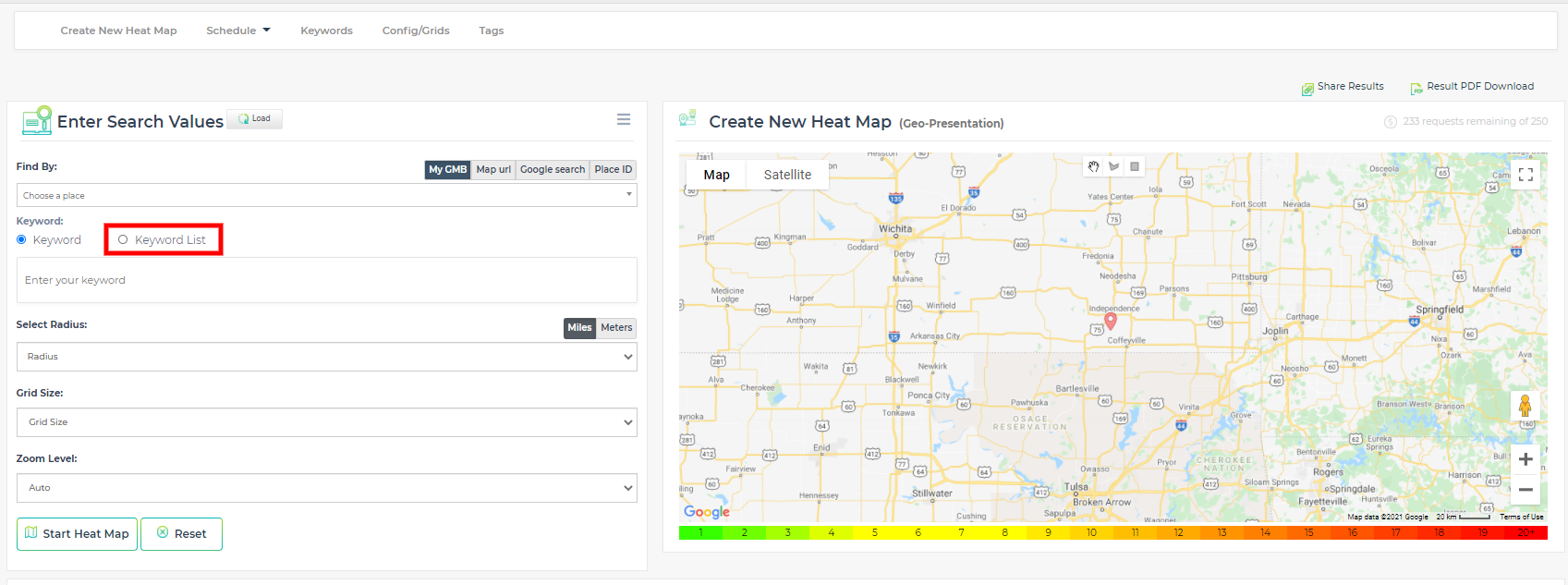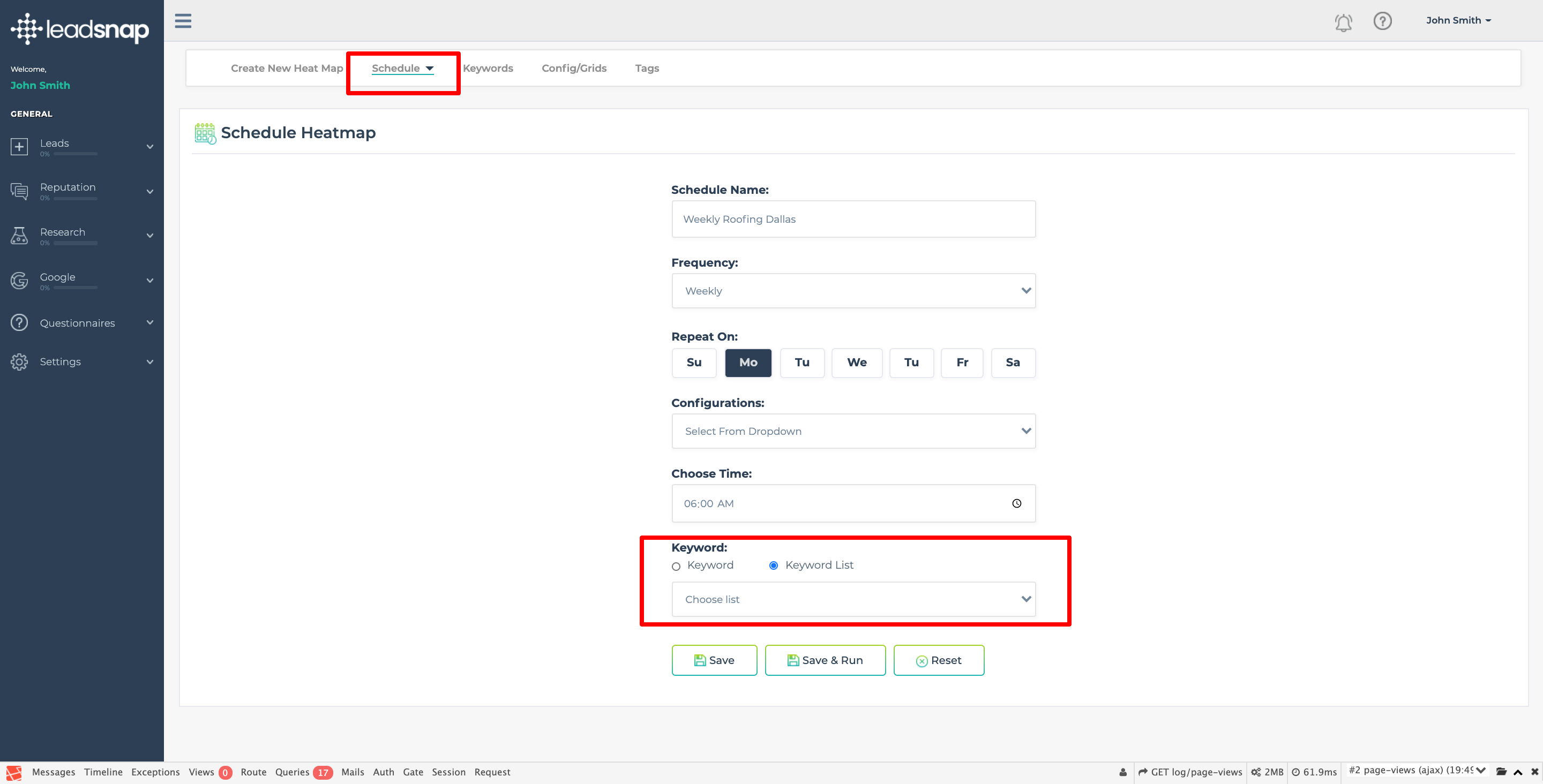The Google Analytics Integration to LeadSnap was designed so that you are able to view all of your analytics data in one place directly associated with the company’s in the system. The reports produced by Google Analytics data contain valuable information and insight into user behavior so you can address business marketing concerns
You are able to see real-time data such as how many visitors are on your site and whether they are browsing from a computer or mobile device, traffic sources, site speed, and page indexing all in a single convenient dashboard. Connect any number of Google Analytics Accounts to LeadSnap for added flexibility.
How to Connect A Google Account
1. Expand the “Google†item from the left side navigation.
2. Expand the “Google Analytics†item from the left side navigation.
3. Select “Accountsâ€
4. Click the add account button on the main screen
5. Select Confirm on the “Are you sure you want to continue†Screen
6. Sign-into the google account that is connected to analytics.
7. After sign in select continue on “Leadsnap wants access to your google Accountâ€
8. To add more accounts repeat steps 1-7.
How to Get to Google Account Mapping
1. Return to the google item on the left side navigation
2. Expand the “Google Analytics†item for the left side navigation
3. Select accounts
4. Locate your account on the main screen
5. Navigate to actions right of the account name and select edit mapping.
How to Edit Google Account Mapping
1. Determine what website(s) from google analytics you would like to import metrics for
2. In the “Enable†Column check the box for the website(s) you want to port metrics for
3. In the “LeadSnap Company†column select one of your companies from the drop down that you want to have this website associated with.
4. In the “Actions†column select assign to complete mapping.
How to View Google Analytics Account Data
1. Expand the “Google†item from the left side navigation
2. Expand Google Analytics
3. Select Dashboard.
To view company specific Google analytics results:
1. Navigate to “Select Company†in the upper right hand corner of the dashboard screen
2. Select from the drop down the company you want to see analytics results for.
How to Disconnect a Google Account From LeadSnap’s Google Analytics Integration:
1. Expand the “Google†item from the left side navigation.
2. Expand the “Google Analytics†item from the left side navigation.
3. Select “Accountsâ€
4. Locate the Google Account you would like to remove
5. Navigate to the “Actions†Column for the google account and select “Disconnectâ€
6. Select “Confirm†from the “are you sure you want to disconnect from this account†prompt.