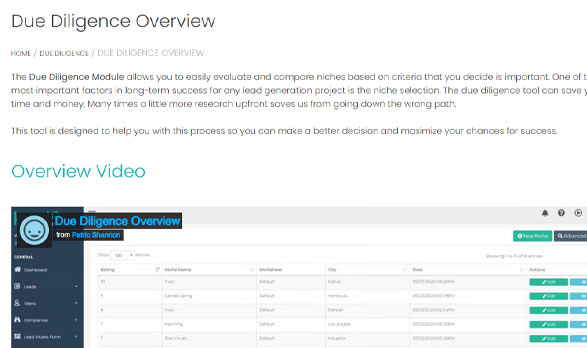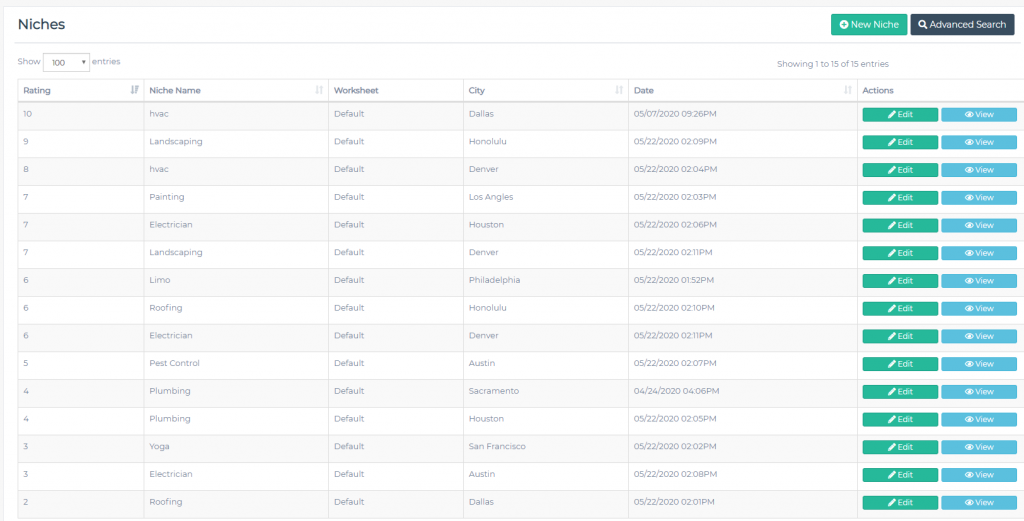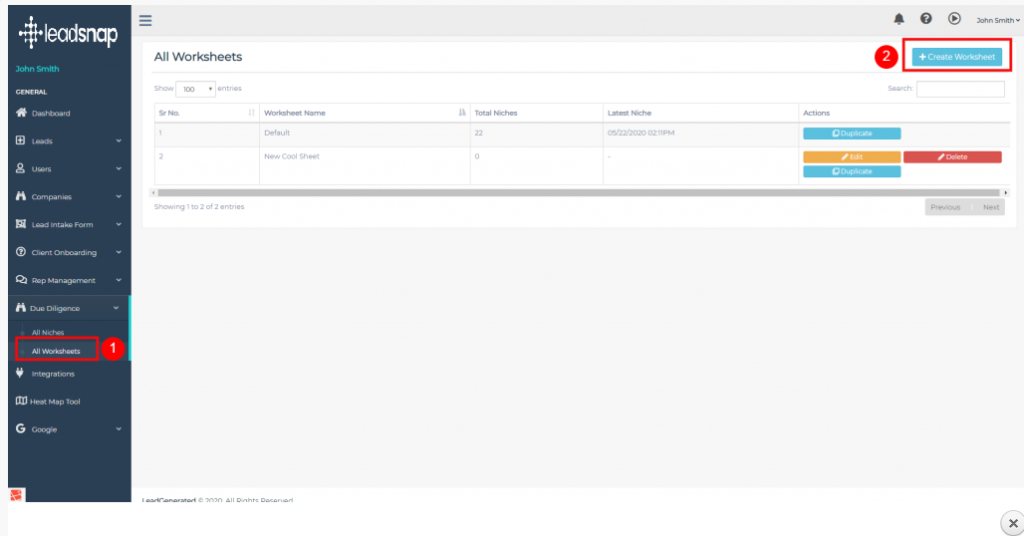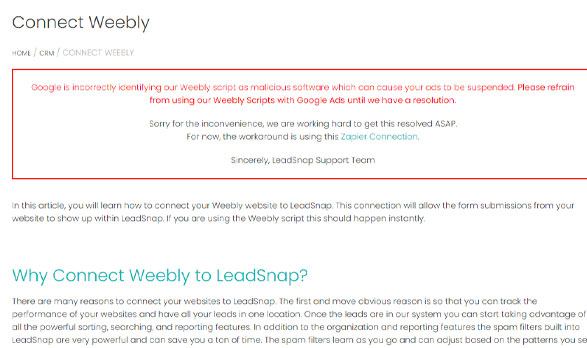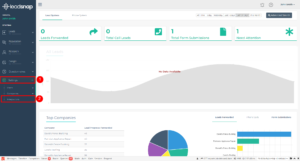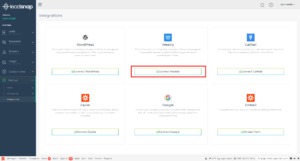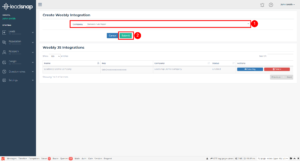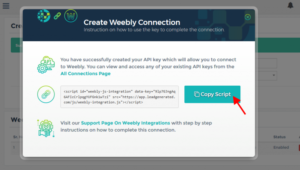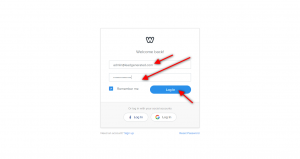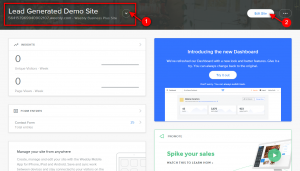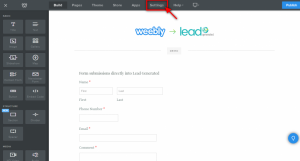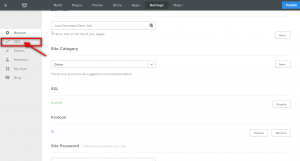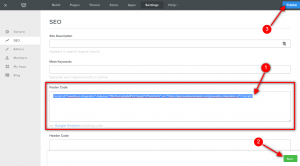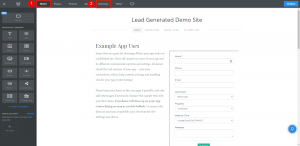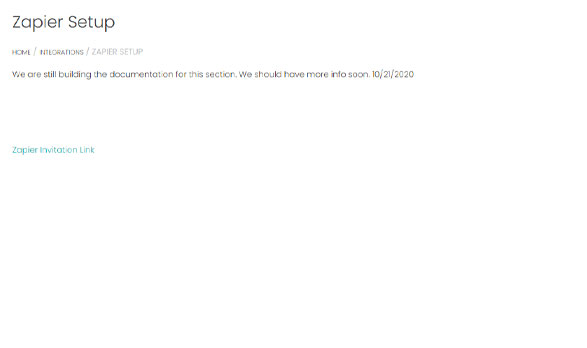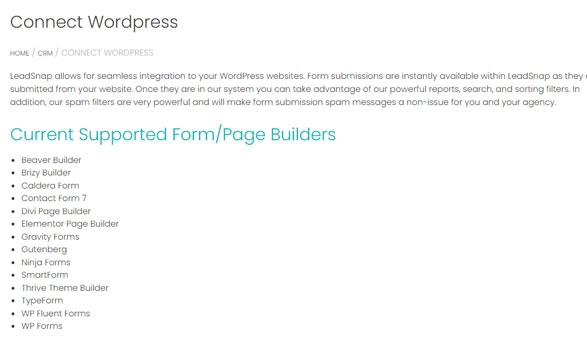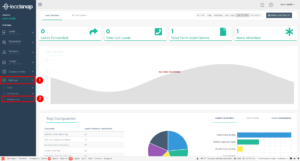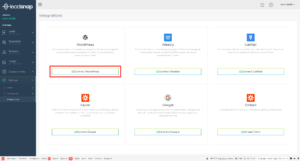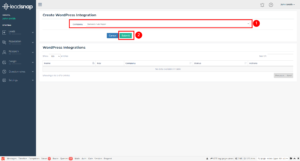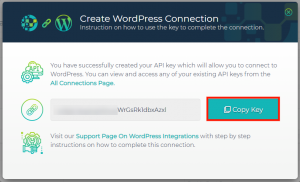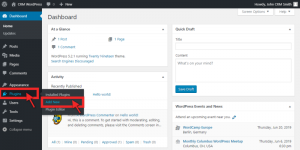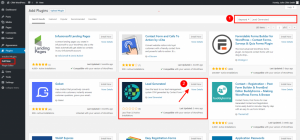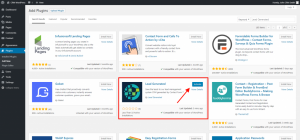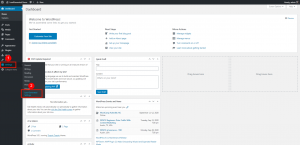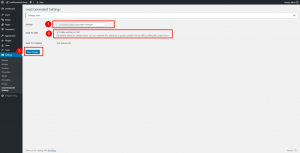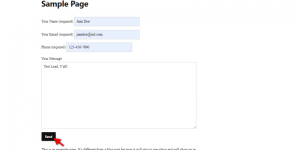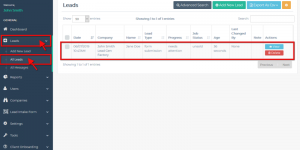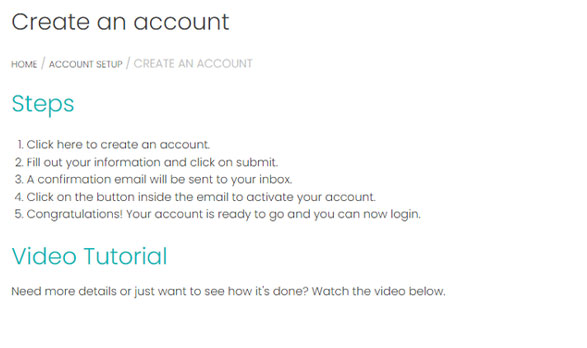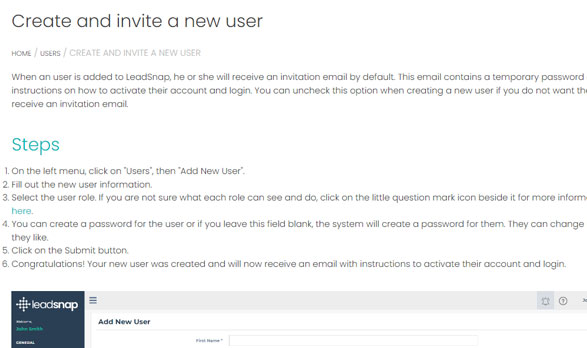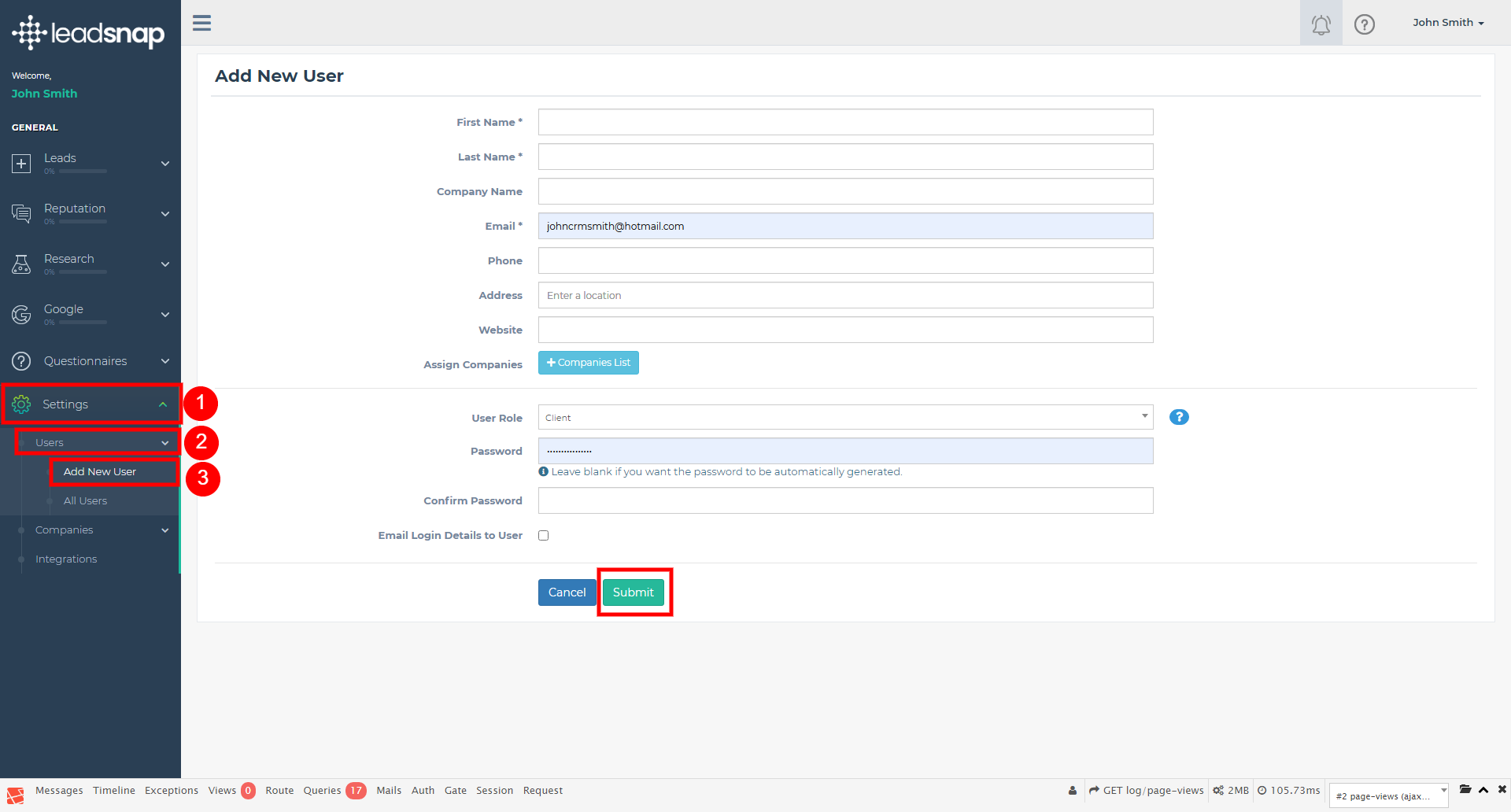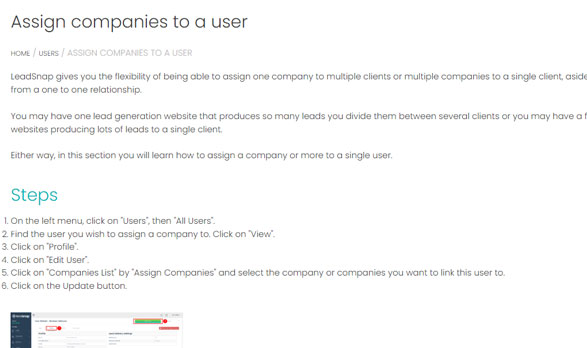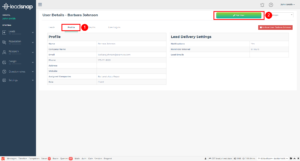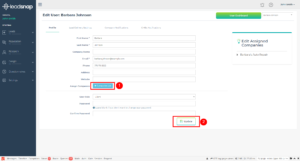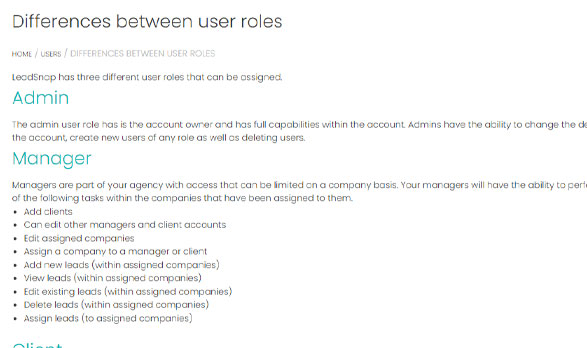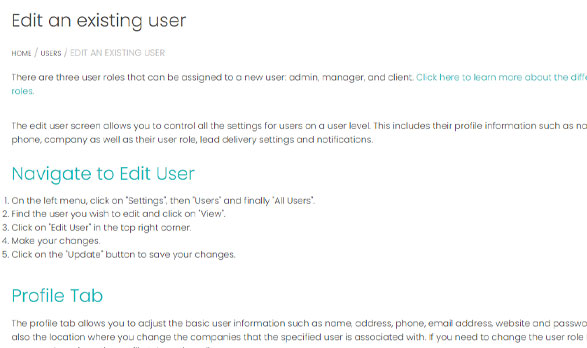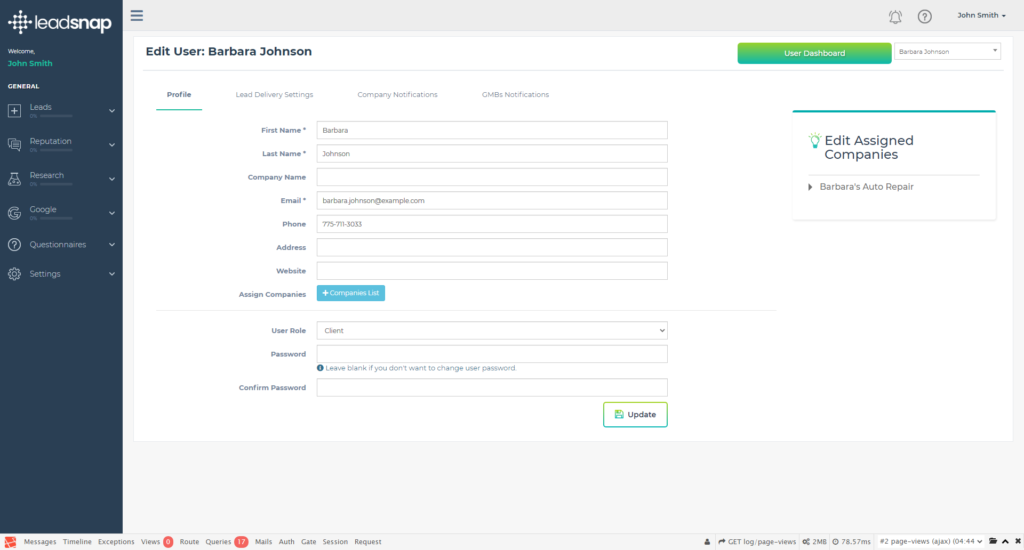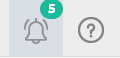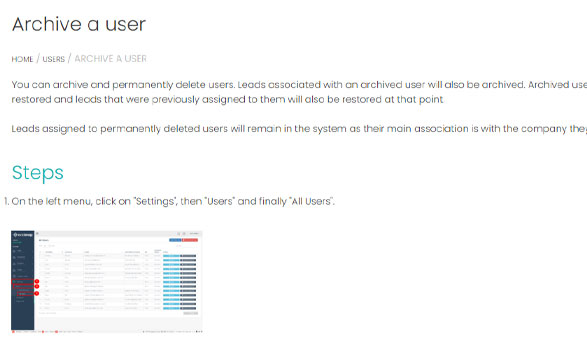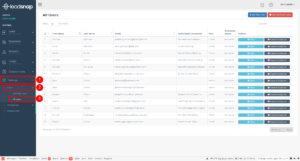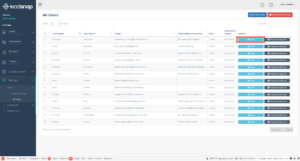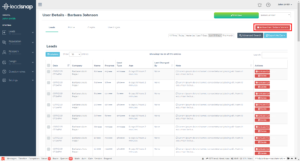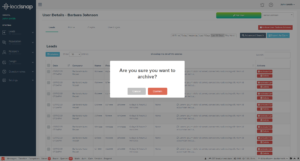The Due Diligence Module allows you to easily evaluate and compare niches based on criteria that you decide is important. One of the most important factors in long-term success for any lead generation project is the niche selection. The due diligence tool can save you time and money. Many times a little more research upfront saves us from going down the wrong path.
This tool is designed to help you with this process so you can make a better decision and maximize your chances for success.
Worksheets
To begin the process complete a worksheet on the niche you wish to evaluate. A worksheet is a list of questions that are designed to expose the strength or weaknesses of the competitors in a given niche and market (geographical location). Your LeadSnap account comes with a default worksheet but if this is not adequate for your needs you can create your own worksheet with our form builder.
Each worksheet has a few required fields, one of them being Rating. The rating is your opinion of how much potential there is for the specific niche based on the answers to your completed worksheet.
Comparing Niches
After completing a worksheet it is saved on the all niches page. This page allows you to sort, filter, and analyze all of the completed worksheets in one place. You can always view or edit previous worksheets that you have completed in the past.
The advanced search page allows you to filter your completed worksheets by city, niche, rating, and date.
Create New Worksheet
We know the default worksheet is not right for everyone. As Google changes and we learn new things the way we evaluate niches may change. If you would like to create your own worksheet to evaluate your niches you can easily do that with our built-in form builder.