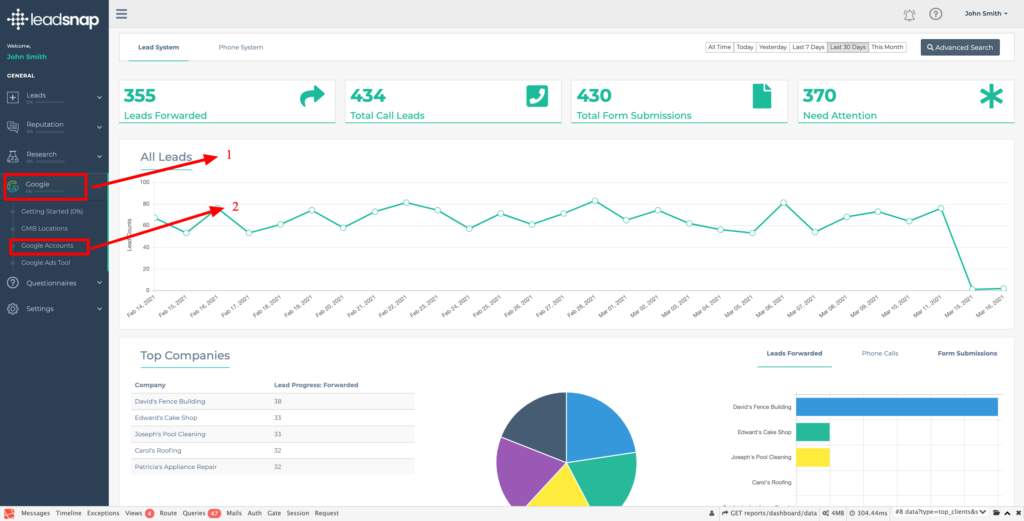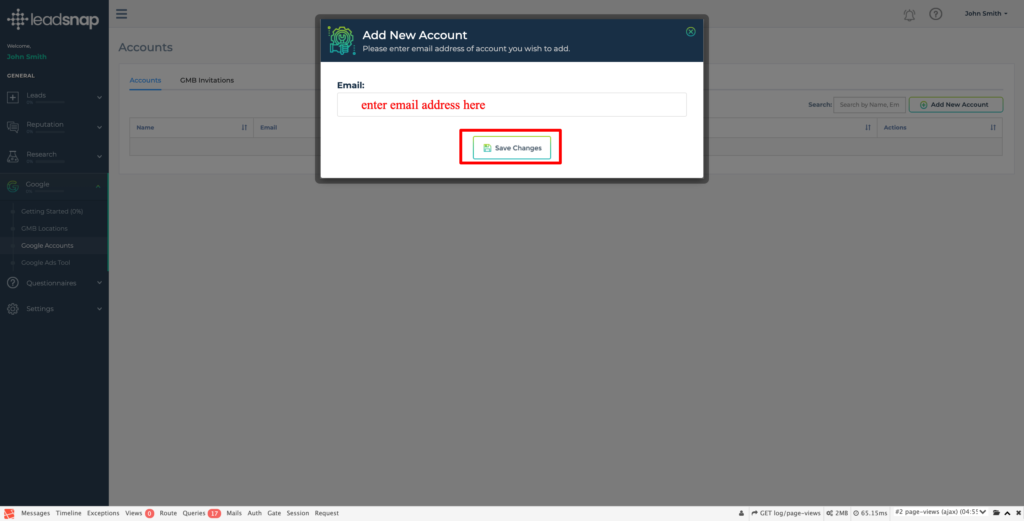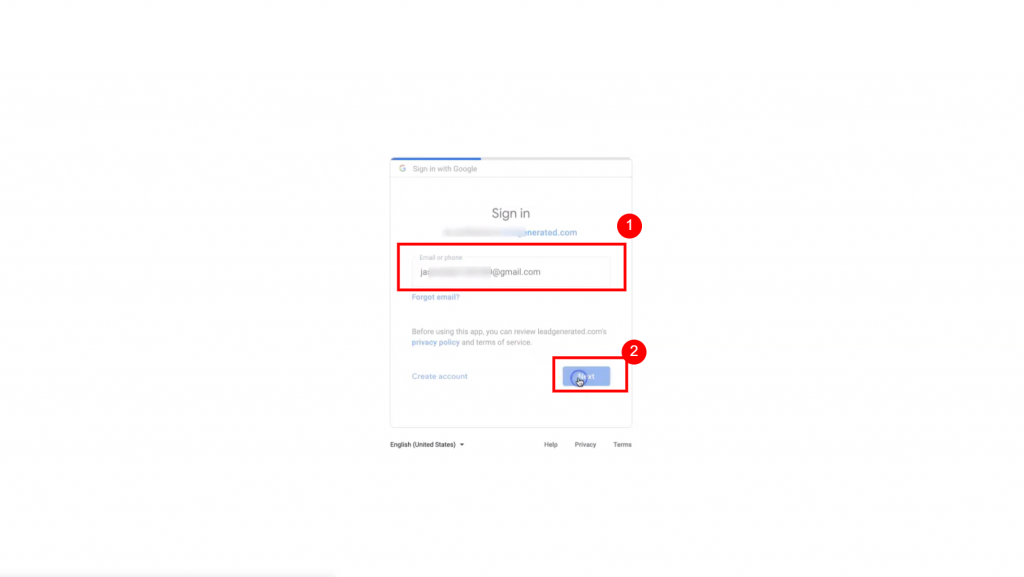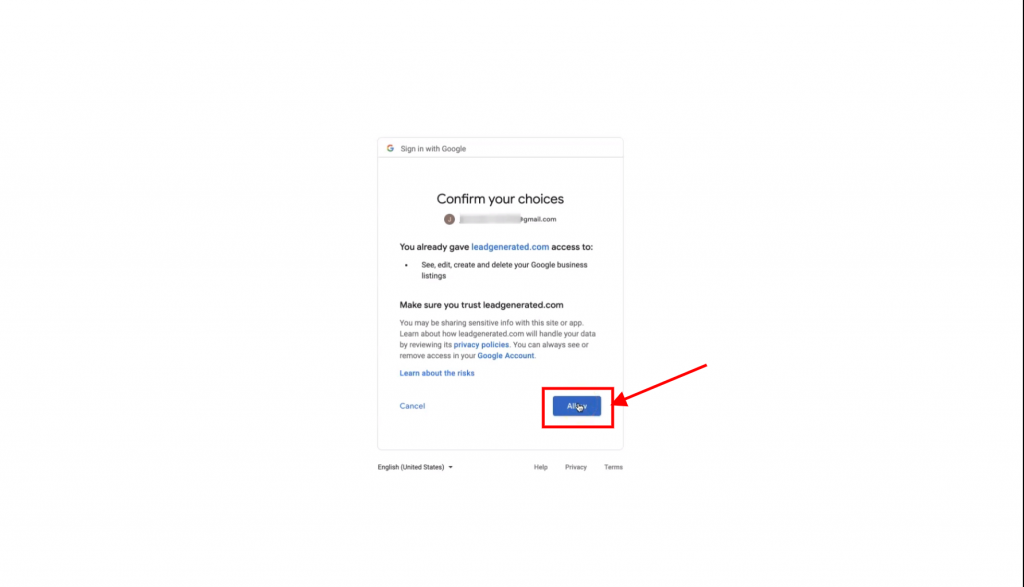In this tutorial, we will show how to connect your Google account with LeadSnap. This connection will allow you to manage all aspects of your Google My Business or GMB from within our platform. You can make edits, upload photos, respond reviews, view questions, schedule GMB posts, view the data from Google Insights as well as get real time notifications on any GMB event such as a review or suspension.
In addition to managing your GMB this connection also provides additional functionality within our reputation management and heat map modules. Regardless of how you plan to take advantage of this connection make sure you have the company created within Leads Generated before getting started.
Step-by-Step Guide
1 . To connect your account expand the Google menu item from the left navigation and select Google Accounts.
2. In the top right corner click the button that says Add new account.
3. In this popup window enter the email address associated with the account you would like to connect to our system and click save.
4. Now you will have to re-enter the same email address and click on the Next button.
5. The following screen will request that you enter your password for this email account.
6. On the next screen you will need to give Leads Generated permission to manage your google my business account. Note this does not give permission to your email account in any way, only your Google My business. Click the allow button, some of you may have an extra step to authenticate depending on your google settings.
7. Your Google account has now been connected with LeadSnap and will be listed at the top. Click the view locations button from the right side to view the GMB locations associated with this account.
8. In this case, we only have one location associated with this email account. If you do not see a location listed here, please login to the associated gmail account.
9. Assuming you have a GMB associated with your email account the next step is to associate this location to a company within leadsnap. To do this click the attach company button in company column on the left
10. Type in the first few letters of the company, select the company you wish to associate with this GMB and click on the Save Changes button.
Notice the attach company button has been replaced with the company name in the company column. Before you can take advantage of GMB management you must activate your GMB within our system. To activate it, you will need a subscription for this GMB or a plan that includes GMB management.
11. Assuming that is the case, click the Activate button and then choose confirm.
12. Your location is now activated, and you can click on the new View button to begin any GMB management tasks. This will also enable your location at many other parts within the app assuming you have the associated modules.
13. Congratulations! You are fully connected and can now manage your GMB location within LeadSnap.
Check out the videos in our help section for GMB and Reputation management for additional information on how your connected GMBs can be used within these modules.