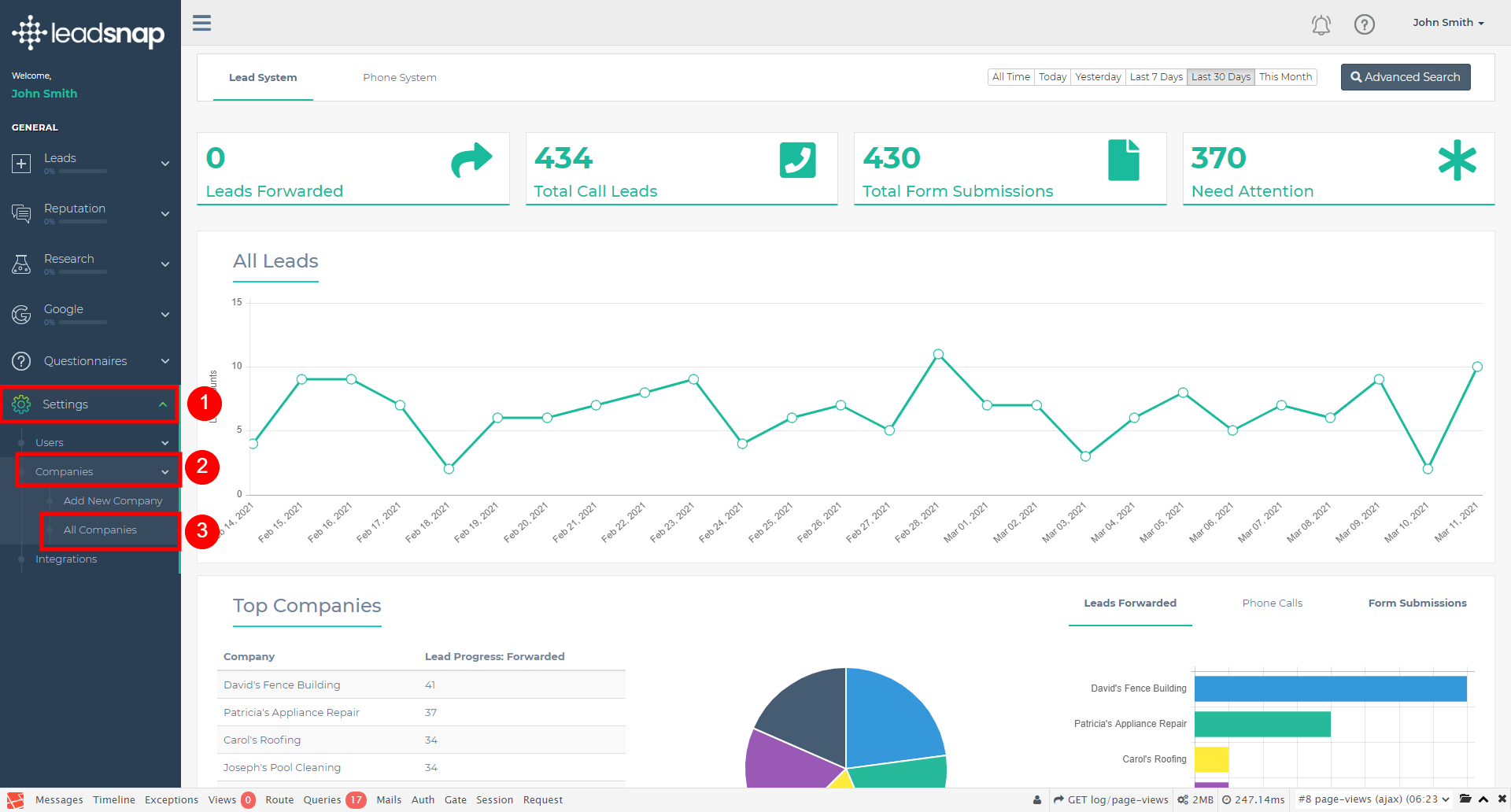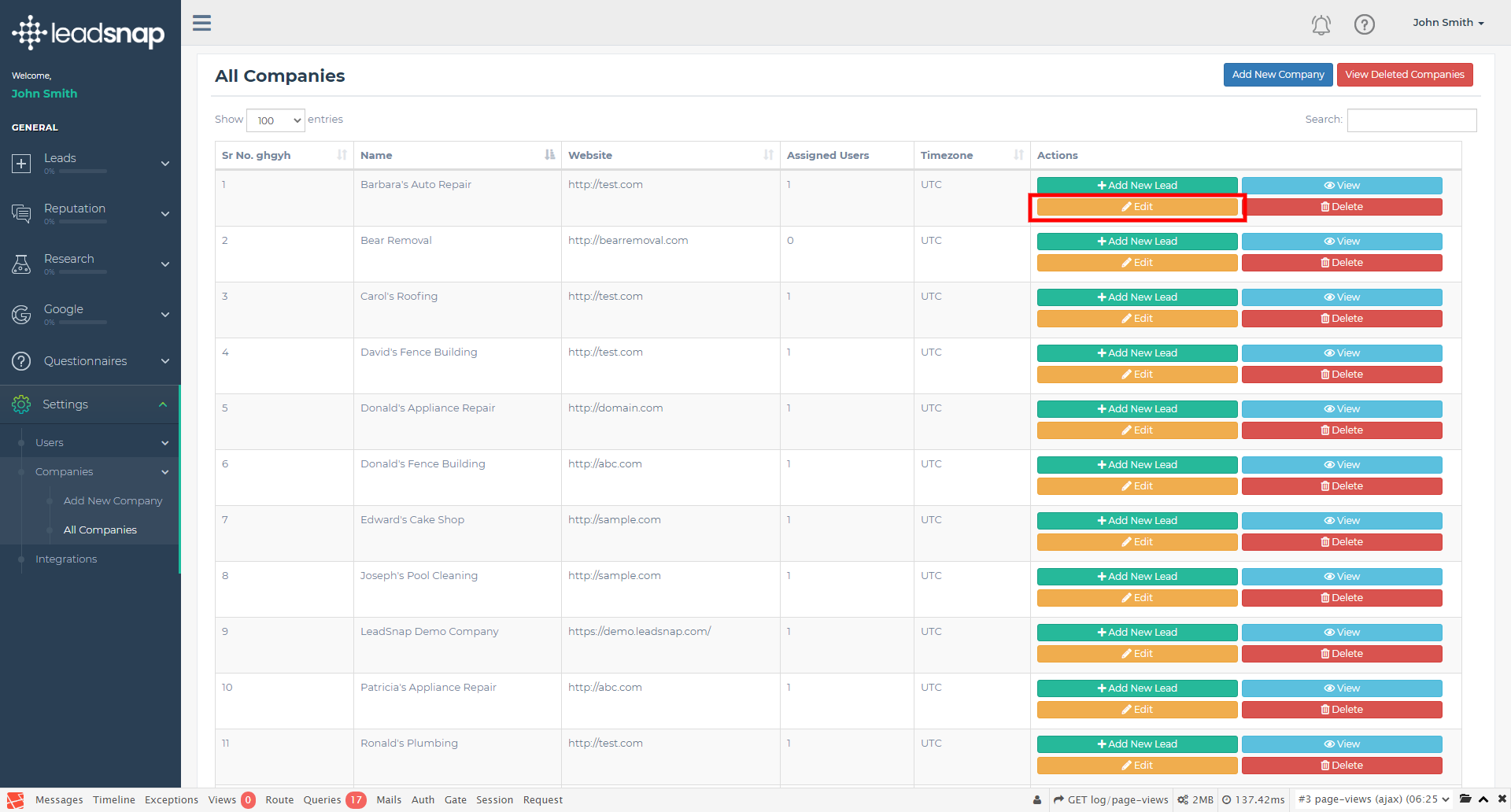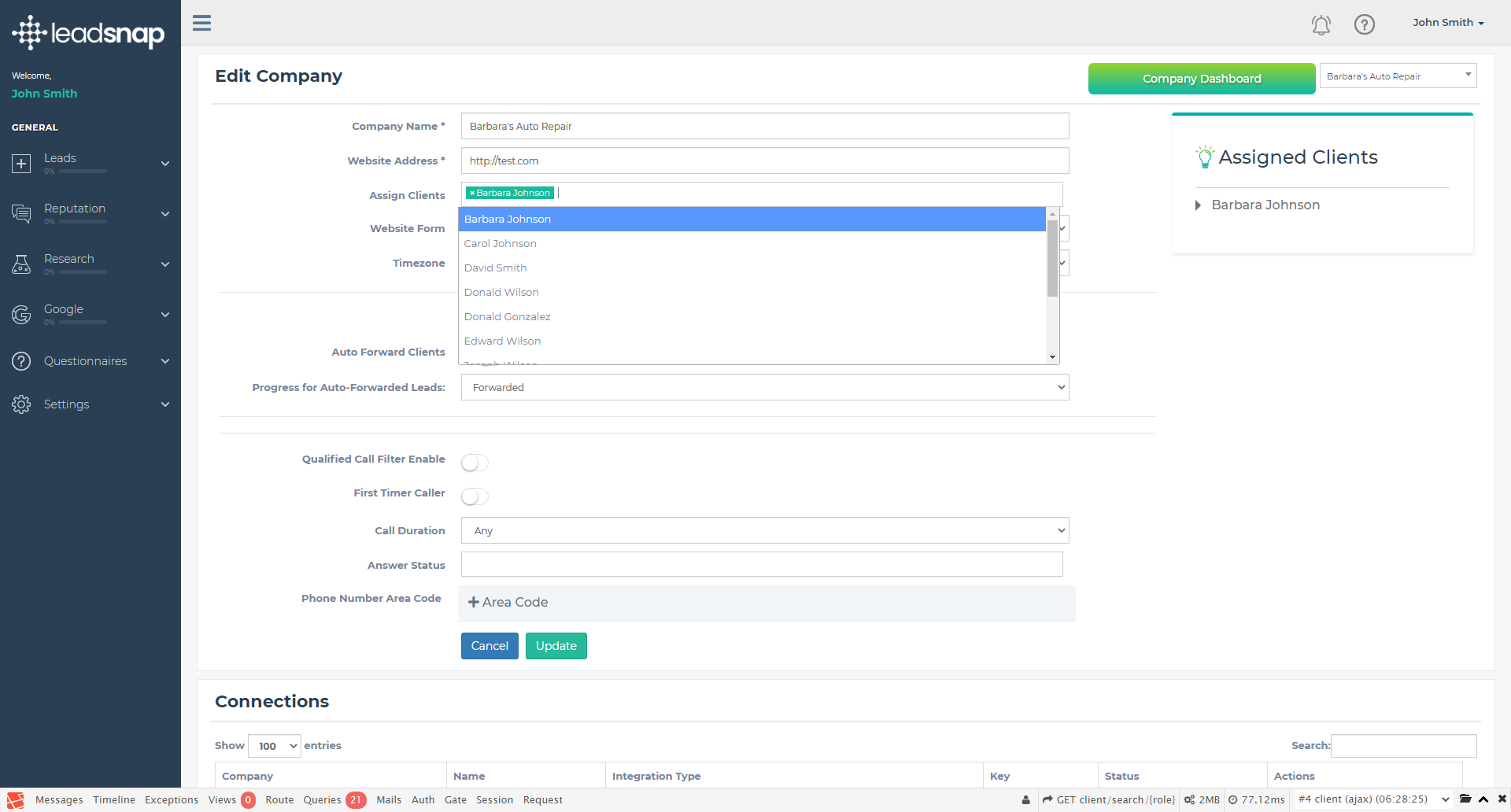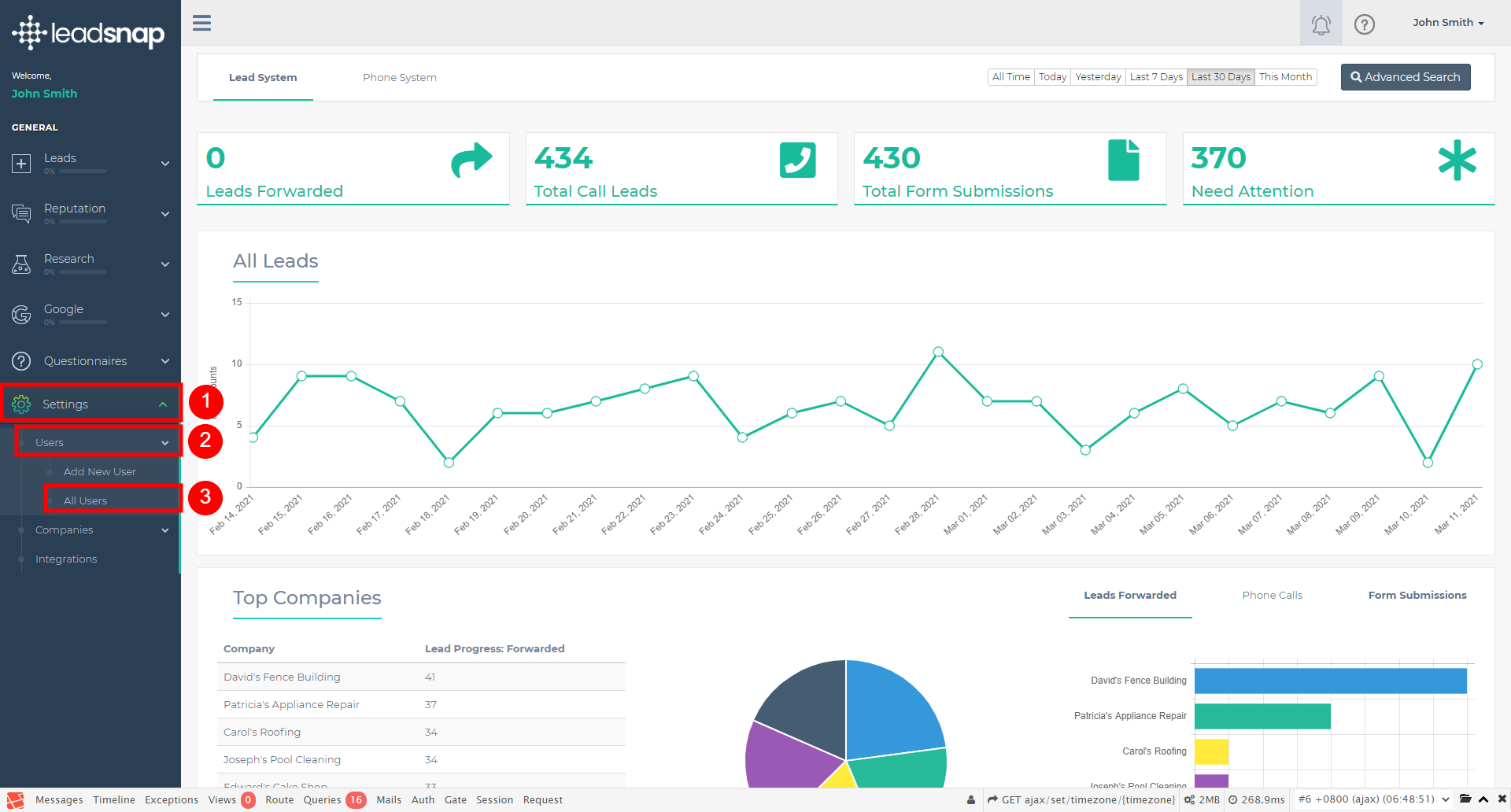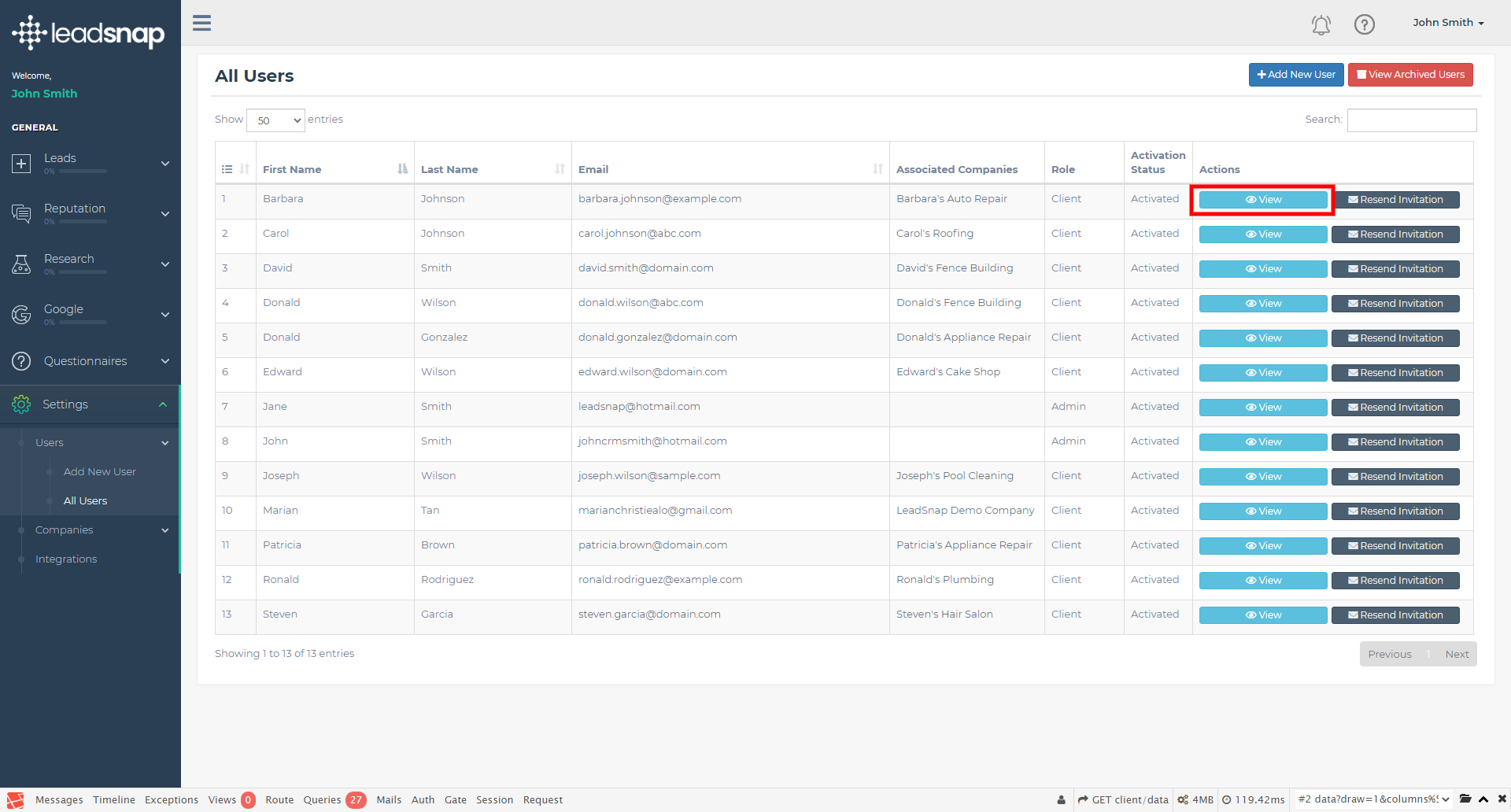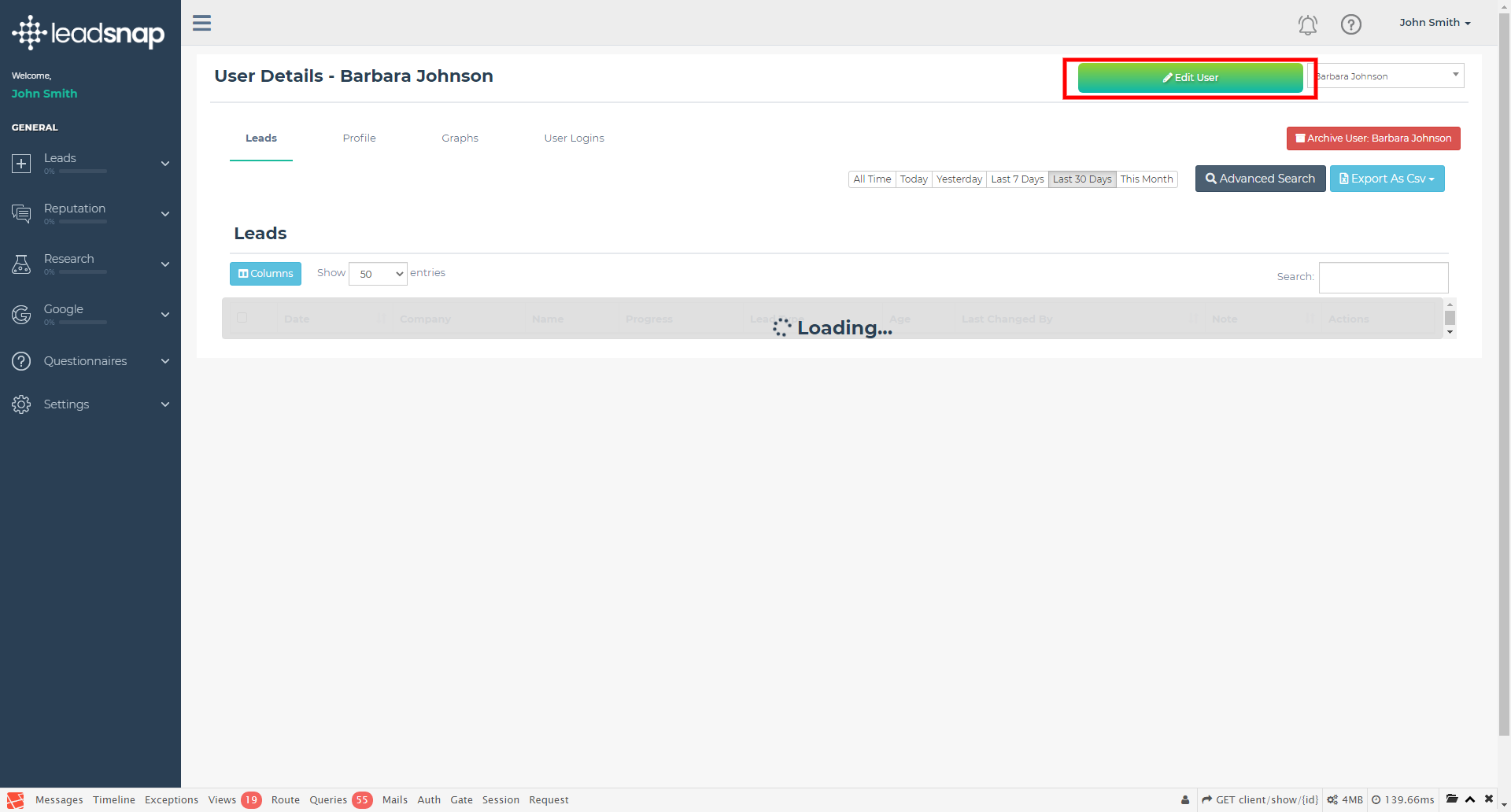Companies are a central building block within the LeadSnap platform. When you first create a company it will not have many of the associations necessary to take full advantage of our system. One of the first connections you will want to make is the connection between the client and the company. This is a quick and simple process. Like many things in LeadSnap, there are several ways to do things. You can either assign the client to the company or the company to the client.
Why Connect Clients and Companies
- Leads get auto-assigned to clients as they arrive or are created.
- Allows for auto-forwarding of leads to clients.
- Clients can only see the leads they are assigned to when they log in.
- Allows for automated reporting of "Leads by Client" throughout our lead management module.
Assign Company to Client
- Settings from the left navigation menu.
- Expand companies from within the settings menu on the left navigation menu.
- Select All Companies.
- Select the Edit button next to the company for which you would like to assign a client.
- Click into the "Assign Clients" box and you should see a list of the clients you have created within LeadSnap.
- If your client is not listed here, please see the help article on creating new clients.Â
- Click Update at the bottom of the screen to save your changes.