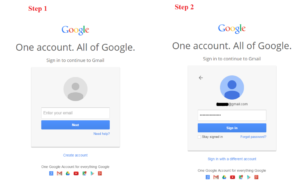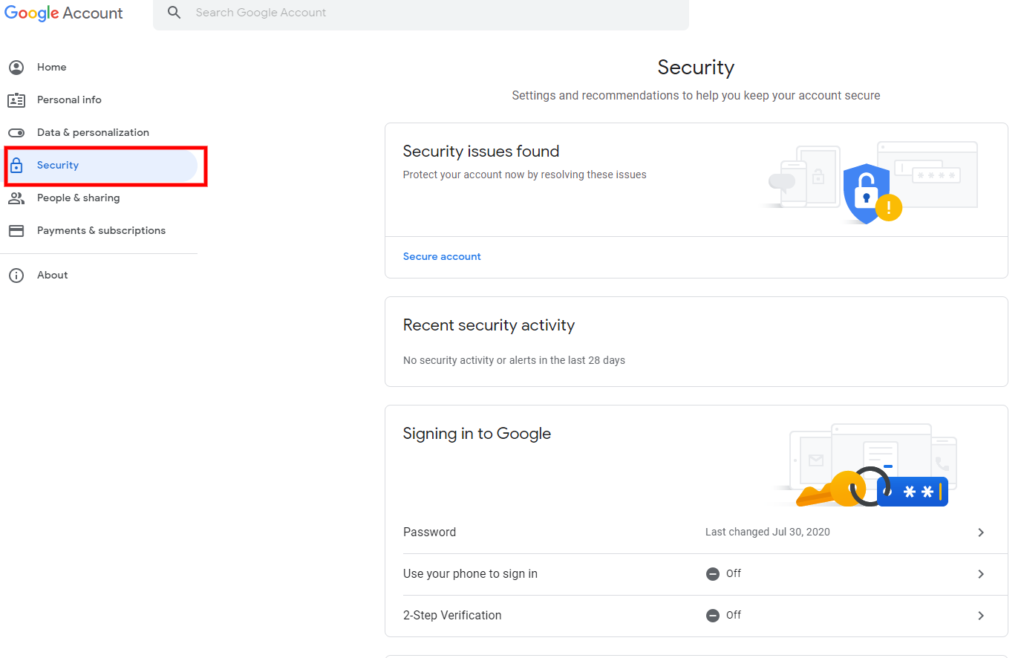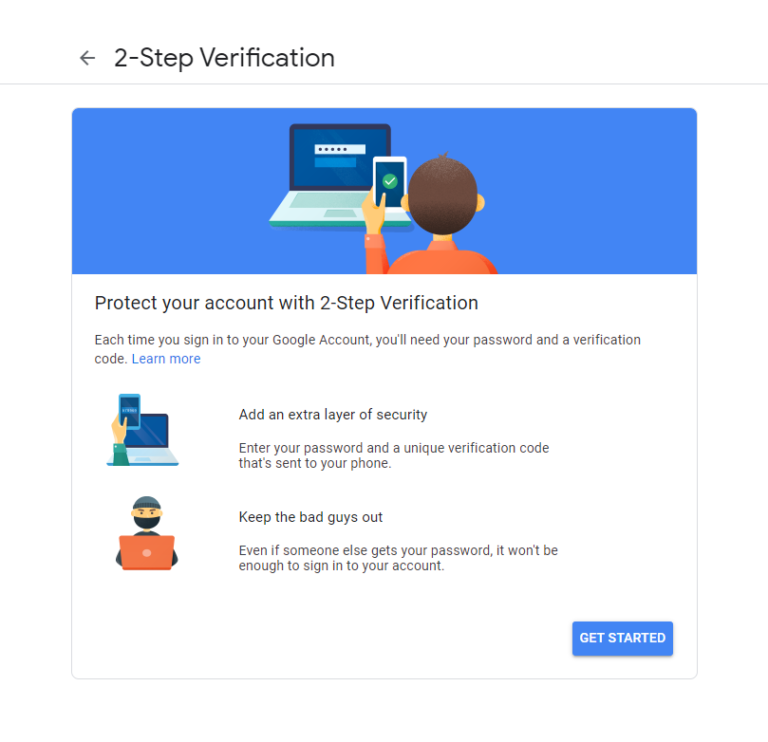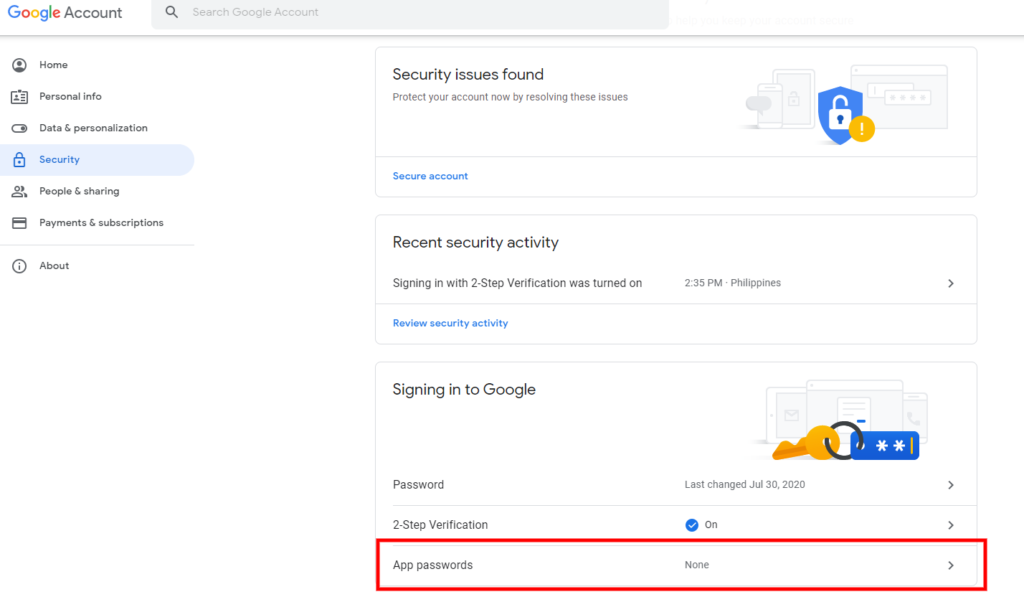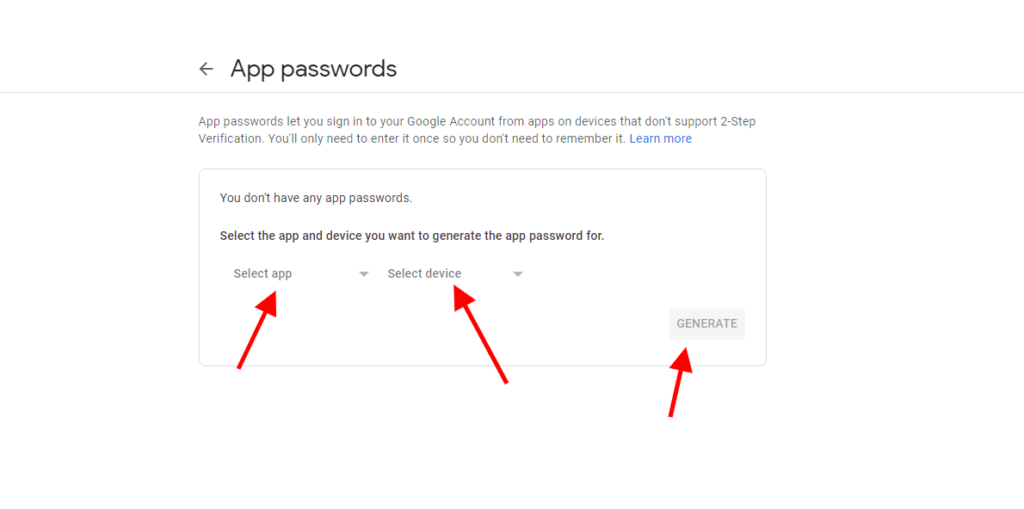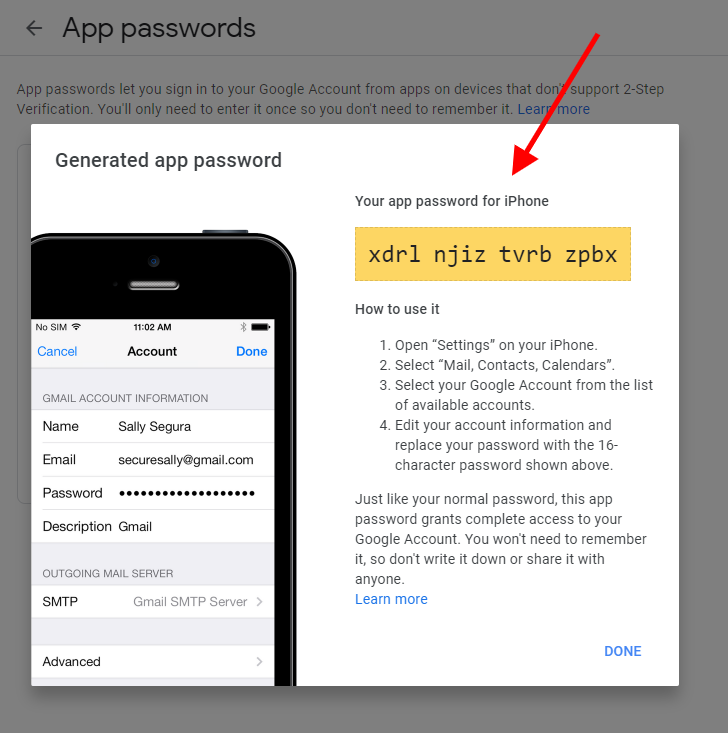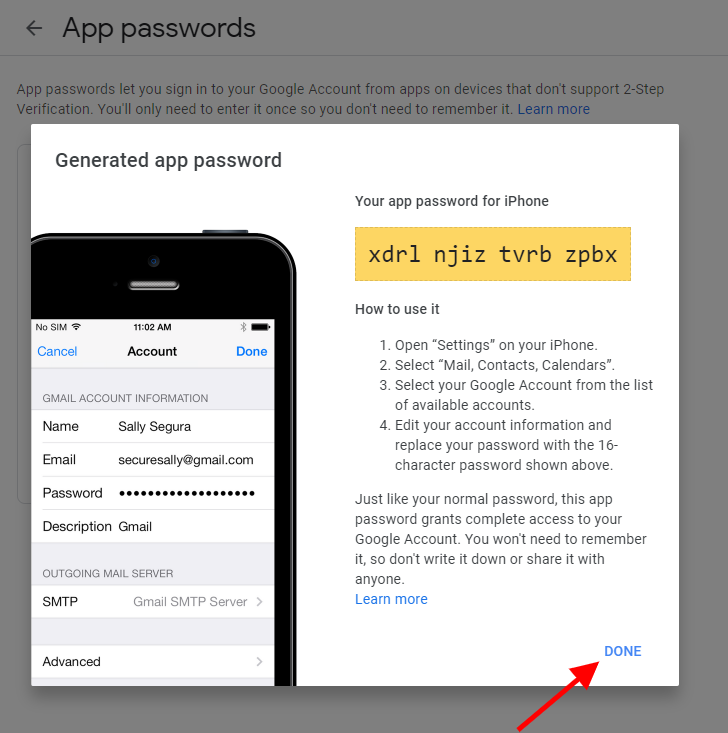This article will teach you how to connect your Gmail account to LeadSnap which will allow you to send emails from within LeadSnap from your Gmail account. There are two requirements from Google that must be set up in order for LeadSnap to be able send from your Gmail account.
- You must enable 2 Step authentication for your Gmail account.
- You must set up an App Password.
What is an App Password?
An App Password is a 16-digit passcode that gives an app or device permission to access your Google Account. Instead of adding your normal email password to LeadSnap you will instead add the app password.